Sådan slettes din historie i enhver browser

Alle webbrowsere husker en liste over de websider, du har besøgt. Du kan til enhver tid slette denne liste, rydde din browserhistorik og slette sporene, der er gemt på din computer, smartphone eller tablet. Hver browser har sin egen separate historie, så du bliver nødt til at rydde historikken på flere steder, hvis du har brugt mere end en browser.
RELATED: Sådan aktiveres privat browsing på en hvilken som helst webbrowser
I fremtiden kan du bruge privat browsingfunktion til at gennemse følsomme websites uden at din browser gemmer nogen historie. Du bliver ikke nødt til at rydde din historie bagefter.
Google Chrome til skrivebordet
RELATERET: Sådan slettes din browserhistorik i Google Chrome
For at rydde din browserhistorik i Chrome, på Windows, macOS , eller Linux, klik på menuen tre prikker> Flere værktøjer> Ryd browserdata. Du kan også trykke på Ctrl + Shift + Delete for at åbne denne skærm i Windows, eller tryk på Command + Shift + Slet på en Mac.
For at slette hele browseren, skal du vælge fra "tidens start" i boksen ved øverst på skærmen og tjekke indstillingen "Browsing history". Du kan også vælge at rydde andre private data herfra, herunder downloadhistorikken, cookies og browserens cache.
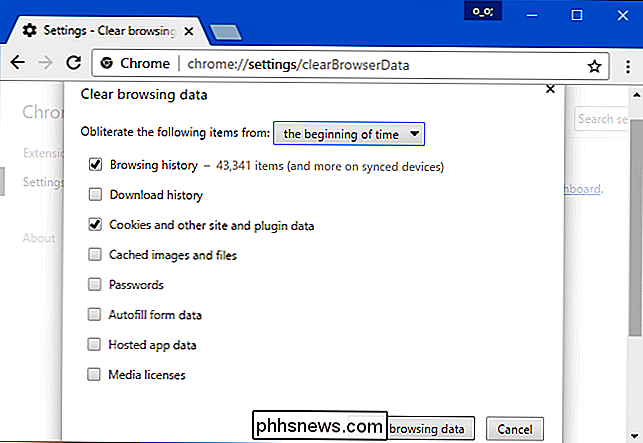
Google Chrome på Android eller iOS
For at rydde din browserhistorik i Google Chrome på Android eller iOS, skal du trykke på menuen > Indstillinger> Beskyttelse af personlige oplysninger> Ryd browserdata.
På en Android-enhed skal du vælge, hvor meget data du vil slette øverst på skærmen. Vælg fra "begyndelsen af tid" for at rydde alt. På en iPhone eller iPad rydder Chrome som standard alle dine browserdata og giver dig ikke mulighed for at vælge andre tidsperioder her.
Kontroller at indstillingen "Browsing history" er markeret her og tryk på "Ryd data" eller " Clear Browsing Data "-knappen. Du kan også vælge at rydde andre typer personlige data herfra, herunder cookies og cachelagrede filer.
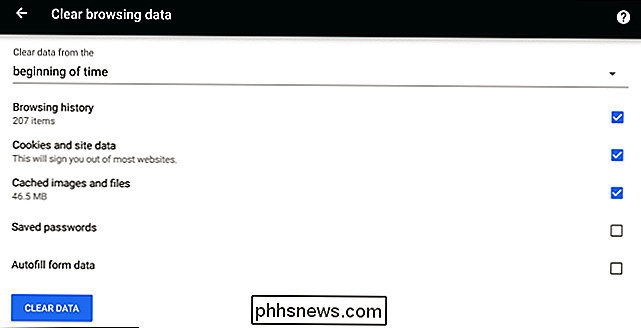
Safari på iOS
RELATERET: Sådan slettes din browsinghistorik i Safari til iOS
For at rydde din browserhistorik på Safari på en iPhone eller iPad, skal du besøge appen Indstillinger. Naviger til Indstillinger> Safari> Ryd historik og hjemmesidedata. Tryk på "Ryd historik og data" for at bekræfte dit valg.
Denne knap fjerner alle følsomme browsingdata, herunder dine cookies og cache.
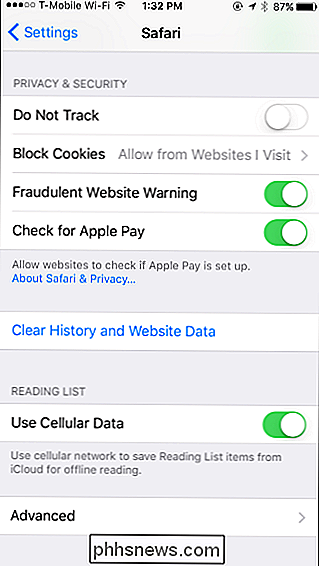
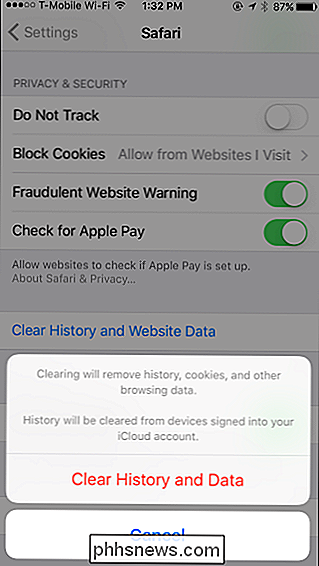
Mozilla Firefox
RELATED: Sådan ryddes browseren Historie i Firefox
For at rydde din browserhistorik i Firefox på skrivebordet skal du klikke på menuen> Historik> Ryd. Du kan også trykke på Ctrl + Skift + Slet for at åbne dette værktøj i Windows, eller tryk på Command + Shift + Slet på en Mac.
For at slette hele browsinghistorikken skal du vælge "Alt" øverst i vinduet og tjekke " Browsing & Download History "i den detaljerede liste over elementer, der skal ryddes. Du kan også vælge at rydde andre typer private data herfra, herunder dine cookies, browserens cache, offlinewebsteddata og websiderspecifikke præferencer.
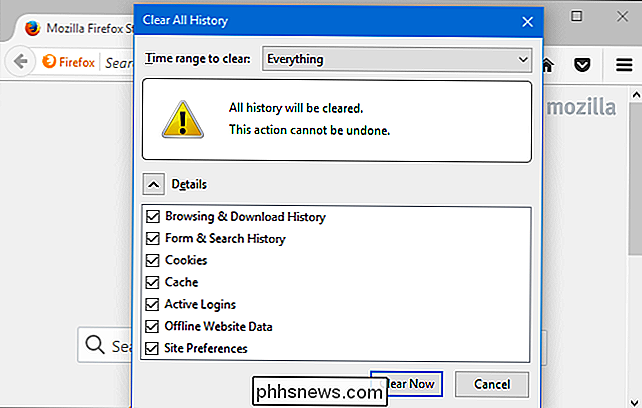
Microsoft Edge
RELATED: Sådan slettes din browsinghistorik i Microsoft Edge
For at rydde din browserhistorik i Microsoft Edge, skal du klikke på menuen> Indstillinger> Vælg hvad du skal slette. Du kan også trykke på Ctrl + Skift + Slet for at åbne disse valgmuligheder.
Kontroller, at feltet "Browsing history" er markeret, og klik på "Ryd". Du kan også vælge at rydde andre typer private data herfra, herunder din downloadhistorik, cachelagrede data, cookies og faner, du har afsat til side. Se bare på typen af data, du vil slette, og klik på knappen "Ryd".
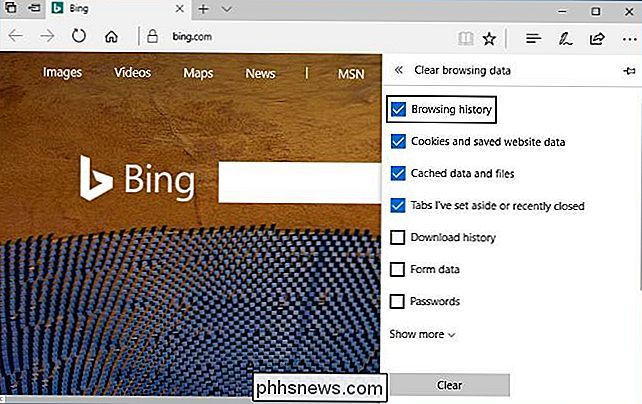
Safari på en Mac
RELATERET: Sådan ryddes Safaris browserhistorie og cookies på OS X
For at rydde din browserhistorik i Safari på en Mac, skal du klikke på Historik> Ryd historik i Safari. Vælg den periode, du vil slette historien fra, og klik på "Ryd historik. For at rydde alt skal du vælge "all history".
Safari sletter din browserhistorik samt dine cookies, cachelagrede filer og andre browserrelaterede data.
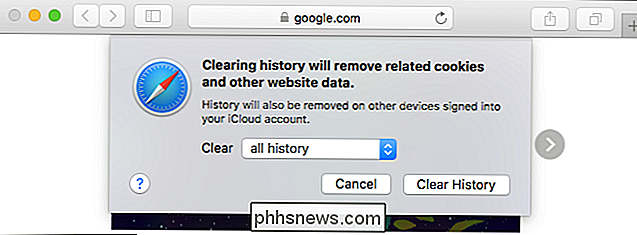
Internet Explorer
RELATERET: Sådan slettes din internetoversigthistorik
Hvis du vil rydde din browserhistorik i Internet Explorer, skal du klikke på menuen> Sikkerhed> Slet browserhistorik eller trykke på Ctrl + Skift + Slet.
Kontroller alternativet "Historie" er markeret her og klik på "Slet". Du kan også vælge at slette andre typer private data herfra, herunder dine midlertidige internetfiler, downloadhistorik og cookies.
Som standard gemmer Internet Explorer cookies og midlertidige internetfiler til websteder, du har gemt som favoritter. Fjern markeringen for "Bevar Favoritter website data" her for at sikre, at Internet Explorer sletter alt.
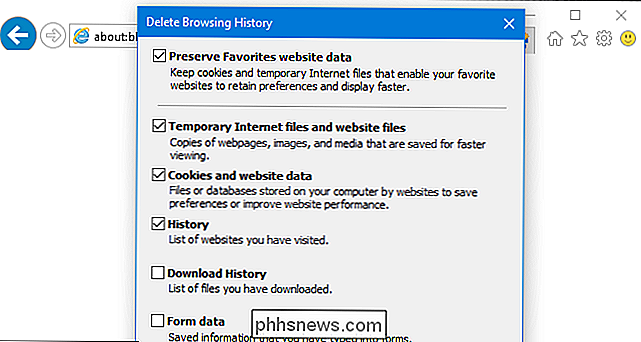
Hvis du bruger en anden browser, skal du nemt kunne finde en "Clear Browsing History" mulighed et eller andet sted i menuerne eller på indstillingsskærmen. I Opera er denne mulighed f.eks. I menuen> Flere værktøjer> Ryd browserdata.

Hvad er cfprefsd, og hvorfor kører det på min Mac?
Du surfer Activity Monitor, når du bemærker noget, der hedder cfprefsd. Hvad er dette, og skal du være bekymret for det? Hurtigt svar: Nej, cfpresfd er en kerne del af macOS, og du kunne ikke bruge din computer uden den. RELATED: Hvad er dette Process og hvorfor kører den på min Mac? Denne artikel er en del af vores igangværende serie, der forklarer forskellige processer, der findes i Activity Monitor, som kernel_task, hidd, mdsworker, installd, WindowServer, blued, launchd, backup, opendirectoryd, powerd, coreauthd, configd, mdnsresponder, UserEventAgent, nsurlstoraged, handel, forældrekontrol, sandboxd, cloudd og mange andre.

Sådan bruger du Google Fotos til at gemme et ubegrænset antal billeder
Google Fotos tilbyder ubegrænset lagerplads til dine billeder og videoer, en smidig hjemmeside og apps til automatisk upload til Android, iPhone, Windows , og Mac. Det er en god mulighed for at gemme dine fotos. Denne fotoopbevaringstjeneste var tidligere fanget i Google+, så det blev overset af mange mennesker.



