Sådan vælger du hvilke filer Windows Search indekser på din pc

Windows Search-funktionen giver hurtige filsøgninger ved at opbygge et indeks. Dette indeks bruges af Start-menuen, søgefeltet i Filutforsker og Windows Stifinder og endda Cortana-assistenten i Windows 10.
Hvor finder du Windows 'indekseringsindstillinger
RELATED: Brug avanceret forespørgsels syntaks at finde alt
Windows Search indekseren styres fra dialogboksen Indekseringsindstillinger, som er begravet på kontrolpanelet. Det er især svært at finde på Windows 10 - selv om det styrer hvilke filer Cortana søger på din pc, er indekseringsindstillinger ikke tilgængelige i hvor som helst i Cortana egne indstillinger eller den nye indstillinger-app.
Endnu mere forvirrende, dette værktøj er vises normalt ikke i kontrolpanelets standardkategorivisning. For at åbne det skal du åbne Kontrolpanel, klikke på menuen "Vis efter" og vælge enten "Store ikoner" eller "Små ikoner". Du kan derefter se en genvej til indekseringsindstillinger på listen.
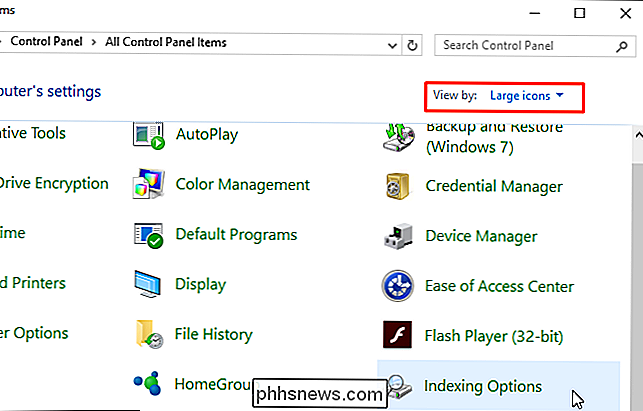
Du kan også bare åbne startmenuen, søge efter "Indekseringsindstillinger" og trykke på "Enter" eller klikke på genvejstasten "Indekseringsindstillinger" for at starte den .
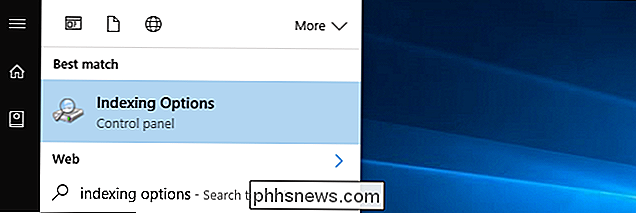
Kontroller hvilke mapper Windows Search Indekser
Dialogboksen Indekseringsindstillinger viser dig de mapper, som Windows indekserer indeksering. Det viser også dig, hvor mange filer Windows har fundet i disse mapper. Windows vil se disse mapper for nye filer og tilføje dem automatisk til indekset.
I Windows 10 indekserer Windows som standard to vigtige steder. Det indekserer mappen "Startmenu", så den kan finde og returnere programgenveje. Det indekserer også dine mapper "Brugere", med undtagelse af de skjulte AppData- eller Programdata, mapper.
I mappen Brugere er dine personlige filer gemt. F.eks. Er mapperne Standard Downloads, Desktop, Billeder, Musik og Videoer alle under C: Users YourName . Dette betyder, at Windows skal indeksere dine vigtige filer som standard.
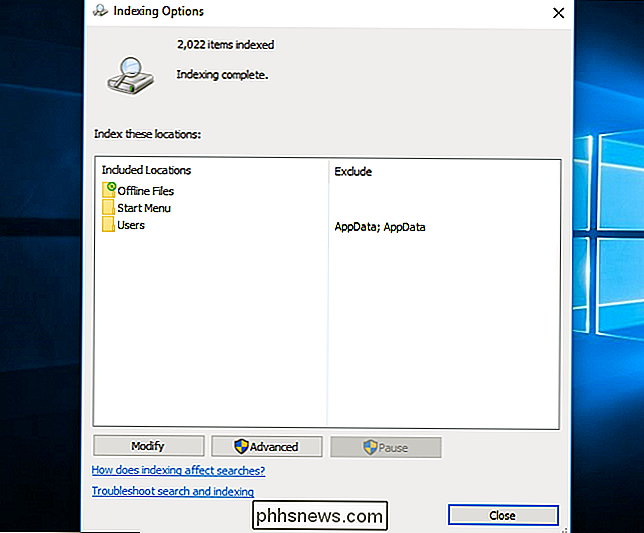
For at tilføje mapper - eller fjern nogle af de mapper, der er her som standard - klik på knappen "Rediger". For at få Windows til at indeksere en mappe, skal du kontrollere den i listen. For at få Windows til at stoppe indeksering af en mappe, skal du fjerne markeringen.
Dette er også, hvordan du tilføjer "udelukkelser". For eksempel indekserer Windows normalt mappen Brugere og alle dens undermapper. Men hvis du ville have Windows til at stoppe indeksering af din Desktop mappe, så søgeresultater fra skrivebordet mappen ikke ville blive vist, når du søgte, ville du finde Desktop-mappen og fjerne markeringen. Det vil så fremstå som en udelukkelse under kolonnen "Ekskluder". På denne måde kan du skjule private mapper med følsomt indhold fra søgefeltet i menuen Start og søgefunktionerne andre steder.
Klik på "OK", når du er færdig, og Windows begynder straks og automatisk at indeksere de valgte mapper. Du kan muligvis se en meddelelse "Indekseringshastighed er reduceret på grund af brugeraktivitet" her. Du kan ignorere det - Windows vil bare forsøge at opbygge indekset, når du ikke aktivt bruger din computer, så det ikke sænker computeren. Dette sker i baggrunden, selv efter at du har lukket dette vindue.
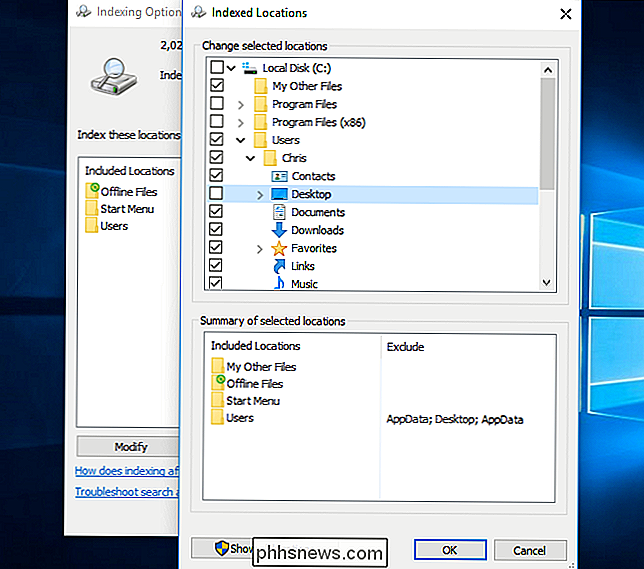
Vælg hvilke filtyper, Windows Indekser indekser
For at vælge hvilke filtyper Windows Search indekser skal du klikke på "Avanceret" og derefter klikke på fanen "Filtyper" .
Herfra kan du vælge at udelukke bestemte filtyper fra indeksering ved at fjerne markeringen i dem. Du kan også vælge, om Windows bare indekserer navnet og andre filegenskaber, eller om det graver ind i filen og indekserer teksten inde i den. Lad os f.eks. Sige at du har en fil med navnet "groceries.txt", der indeholder ordet "mælk". Når du udfører en søgning efter "mælk" i Windows, finder Windows kun filen groceries.txt, hvis den indekserer filindholdet i .txt-filer.
Du kan også tilføje nye filtyper her og fortælle Windows, du vil indeksere dem, hvis du bruger en anden filtype, som Windows normalt ikke indekserer.
De fleste vil sandsynligvis ikke skulle ændre disse indstillinger. Men hvis du bare vil have Windows indekseret en bestemt type filtypenavn ved navn eller slet ikke, er det her du kontrollerer det.
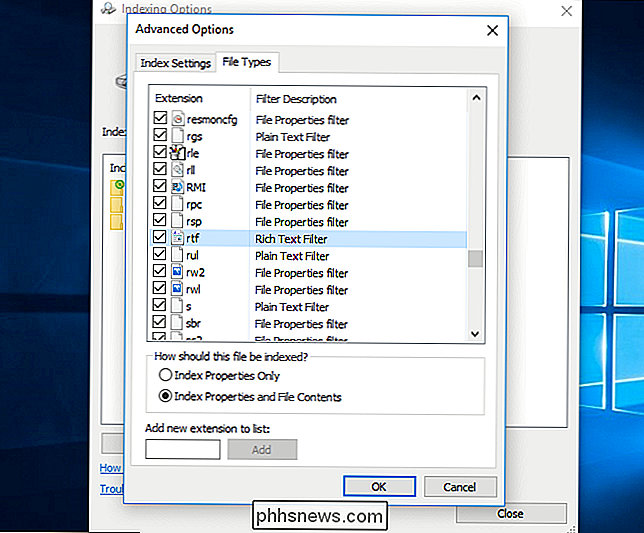
Kontrol af avancerede indstillinger
Andre avancerede indstillinger kan fås ved at klikke på knappen "Avanceret" og ved hjælp af indstillingerne på fanen "Indeksindstillinger". Du kan f.eks. Vælge, om du vil have Windows til at indeksere krypterede filer. Som standard gør det det ikke.
Du kan også vælge at slette og genopbygge indekset fra bunden herfra ved at klikke på "Rebuild" -knappen. Dette vil tage lidt tid, men det kan løse problemer, hvis Windows søgning ikke ser ud til at fungere korrekt.
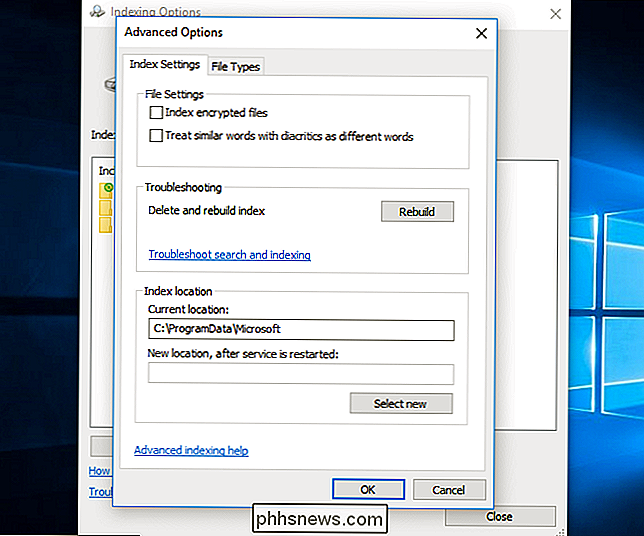
Når du er færdig med at bruge Windows Search, kan du søge ved hjælp af enten valgmulighederne i menuen Start, værktøjer i Cortana, eller søgefeltet i Filutforsker eller Windows Stifinder.
Du kan tydeligt se indekset i aktion, når du søger bestemte mapper. Søg f.eks. Efter noget i C: -drevet, og processen vil være langsom. Windows skal søge hele drevet i øjeblikket, da det ikke har et indeks.
Hvis du vælger din "Brugere" -mappe og udfører en søgning, vil søgningen være næsten øjeblikkelig. Windows søger hurtigt indekset i stedet for at gennemgå alle filer i din brugermappe i øjeblikket.
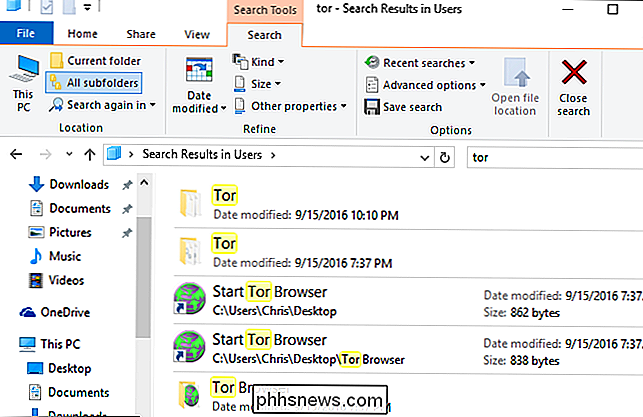

Hvordan Windows RT Desktop skifter fra Windows 8
Windows RT og Windows 8 er ikke det samme. Mens Windows RT har et skrivebord, der ligner Windows 8, er Windows RTs skrivebord meget begrænset. Forskellen er ikke kun noget for geeks; Det er vigtigt for alle Windows-brugere. Vi har forklaret forskellen mellem Windows RT og Windows 8 før. I modsætning til Windows RT indeholder Windows 8 et fuldt funktionelt skrivebord (selvom der ikke er nogen startmenu som standard).

Sådan bruges påmindelsesfunktionen i Google Kalender
Vi elsker alle vores kalendere. De hjælper os med at blive organiseret, planlægge vigtige kommende arrangementer og koordinere med venner og familie på den bedste tid til at møde op for den næste grill i parken. Men vidste du, at Googles kalender nu indeholder et nyt, unikt påmindelsessystem, som du kan bruge til at være sikker på, at intet glider gennem de uopdagede revner?



