Sådan kontrolleres, om TRIM er aktiveret til din SSD (og aktiver det hvis det ikke er tilfældet)

Windows 7 og nyere er indstillet til automatisk at aktivere TRIM på solid state-drev. Du skal ikke bekymre dig om at aktivere TRIM selv. Men hvis du vil dobbelttjekke, at Windows har aktiveret TRIM, kan du.
Når TRIM er aktiveret, sender Windows en instruktion til dit solid state-drev hver gang du sletter en fil. Solid state-drevet kan derefter automatisk slette filens indhold. Dette er vigtigt for at opretholde hurtig solid state-drev-ydeevne.
Sådan kontrolleres om TRIM er aktiveret
Du skal kontrollere dette fra et Administrator Command Prompt-vindue. For at åbne et vindue med administratorkommandoprompt i Windows 10 eller 8.1 skal du højreklikke på knappen Start og vælge "Kommandoprompt (Admin)."
Åbn menuen Start i Windows 7, søg efter "Kommandoprompt" klik på genvejstasten "Kommandoprompt" og vælg "Kør som administrator".
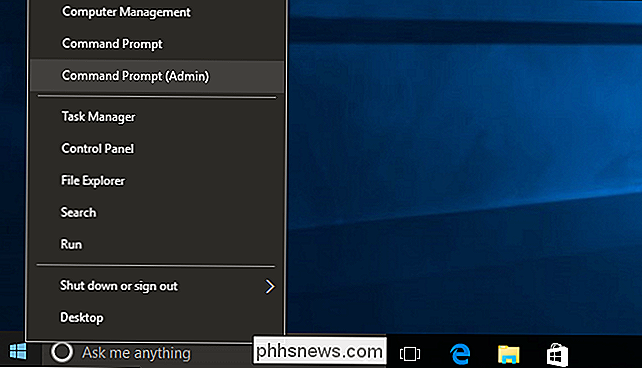
Kør følgende kommando i kommandopromptvinduet:
spørgsmålet om fsutil adfærd DisableDeleteNotify
Du vil se et af to resultater. Hvis du serDisableDeleteNotify = 0, er TRIM aktiveret. Alt er godt, og du behøver ikke bekymre dig om det.
Hvis du serDisableDeleteNotify = 1, er TRIM deaktiveret. Dette er et problem, hvis du har en SSD.
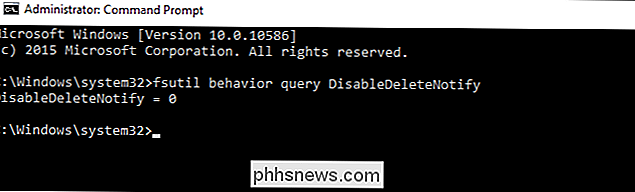
Sådan aktiveres TRIM
Windows skal automatisk aktivere TRIM, hvis du har en moderne version af Windows med et moderne solid state-drev. Hvis TRIM er deaktiveret, er det muligt, at Windows ved noget, du ikke gør, og TRIM skal ikke være aktiveret til et drev. Måske er det et meget gammelt solid state-drev. Det er dog også muligt, at TRIM virkelig bør aktiveres, men der er noget rod i den automatiske detektionsproces.
Hvis TRIM ikke er aktiveret, og du gerne vil aktivere det, kan du tvinge det ved at køre følgende kommando i et administratorkommandopromptvindue:
fsutil adfærdssæt DisableDeleteNotify 0
(Hvis du vil deaktivere TRIM efterfølgende af en eller anden grund, skal du køre kommandoen ovenfor med1i stedet for.)
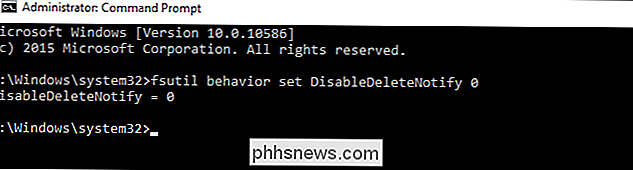
Kontroller, om Windows kører retrim på et tidsplan
RELATERET: Spild ikke tid Optimering af SSD'en, Windows kender hvad det gør
I Windows 8 og 10, optimerer Windows automatisk solid state-drev på en tidsplan ved at køre "retrim" -operationen. Dette er nødvendigt, fordi hvis mange TRIM-anmodninger sendes til et drev på én gang, kan anmodningerne opbygge i en kø og derefter kasseres. Windows udfører regelmæssigt "retrim" -optimeringer, der sikrer, at alle TRIM-anmodninger, der sendes til et drev, faktisk behandles. Du kan læse mere om dette på Microsoft-medarbejder Scott Hanselmans blog.
Funktionen "retrim" er kun inkluderet i Windows 8 og 10, så Windows 7-brugere behøver ikke bekymre sig om dette.
For at kontrollere, at Windows udfører retrim optimeringer på en tidsplan, åbner programmet Optimer Drives. Åbn startmenuen, søg efter "Optimer drev", og klik på genvejstasten "Defragmenter og optimer drev".
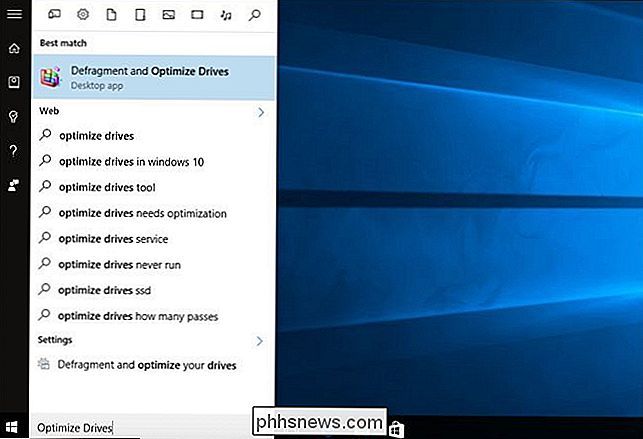
Klik på knappen "Skift indstillinger" og sørg for "Kør på en liste (Anbefalet)" er aktiveret. Som standard vil Windows køre retrim optimering på en ugentlig skema.
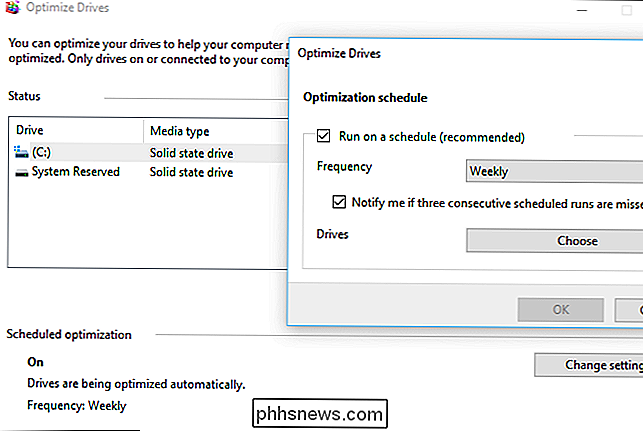
Igen er det ikke noget, du skal bekymre dig om. Hvis din computer har en SSD, skal Windows automatisk aktivere TRIM og aktivere optimering af drevet med retrim på en tidsplan. Disse indstillinger skal bare være aktiveret som standard. Men det er værd at give et hurtigt kig for at sikre, at alt kører korrekt.

Sådan sættes et andet baggrundsbillede til din låseskærm i Android Nougat
Der kommer en tid i hver smartphone-brugeres liv, når de bare elsker to forskellige baggrunde. Det er en hård bro at krydse - hvilken har forrang? Hvordan kan du beslutte dig? Det er rart, mand. Der er et klart svar her: sæt en på låseskærmen og en på startskærmen. Sagen er, hvis du har brugt en lager Android-enhed, det var en ting, der ikke kunne ske.

Sådan gemmes en lokal kopi af Facebook-fotos på din telefon
Dagens spørgsmål How-To Geek er lidt af en rolle omvendt: de fleste mennesker vil have en nem måde at få deres billeder fra deres telefon til deres Facebook-konto, men vi løser et problem for en læser, der ønsker at få hans Facebook-fotos fra sin konto til sin telefon. Læs videre, da vi viser ham hvordan.



