Sådan ændrer du Windows 10-låseskærmen Timeout

Som standard slukker Windows 10-låseskærmen og slukker skærmen efter et minut. Hvis du vil have det længere at holde fast end det-siger, hvis du har et baggrundsbillede, kan du lide at se på, eller hvis du nyder at have Cortana praktisk. Der er et simpelt registerhack, der vil tilføje indstillingen til dine strømalternativer.
Først , skal du håndtere registreringsdatabasen for at tilføje timeoutindstillingen til pc'ens strømindstillinger. Du kan gøre det ved at redigere registreringsdatabasen manuelt eller downloade vores one-click hacks. Når du har tilføjet indstillingen, sætter du derefter din timeout ved hjælp af standard Power Options-applet i Kontrolpanel. Sådan gør du alt for at gøre det.
Tilføj Timeout Indstilling til strømindstillinger ved at redigere registreringsdatabasen manuelt
For at tilføje timeout-indstillingen til power-indstillinger skal du bare justere en indstilling i Windows-registreringsdatabasen.
Standard advarsel: Registerredigering er et kraftfuldt værktøj og misbruger det, der kan gøre dit system ustabilt eller endda ubrugeligt. Dette er et ret simpelt hack, og så længe du holder dig til instruktionerne, bør du ikke have nogen problemer. Når det er sagt, hvis du aldrig har arbejdet med det før, skal du overveje at læse om, hvordan du bruger registreringseditoren, før du kommer i gang. Og helt sikkert sikkerhedskopiere registreringsdatabasen (og din computer!) Før du foretager ændringer.
Åbn registreringseditoren ved at trykke på Start og skrive "regedit." Tryk på Enter for at åbne registreringseditoren og give det tilladelse til at foretage ændringer på din pc.
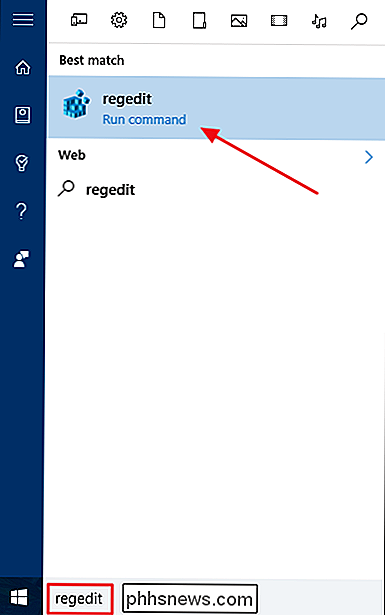
I registreringseditoren skal du bruge den venstre sidebjælke til at navigere til følgende nøgle:
HKEYLOCAL_MACHINE SYSTEM CurrentControlSet Control Power PowerSettings 7516b95f-f776-4464-8c53-06167f40cc99 8EC4B3A5-6868-48c2-BE75 -4F3044BE88A7
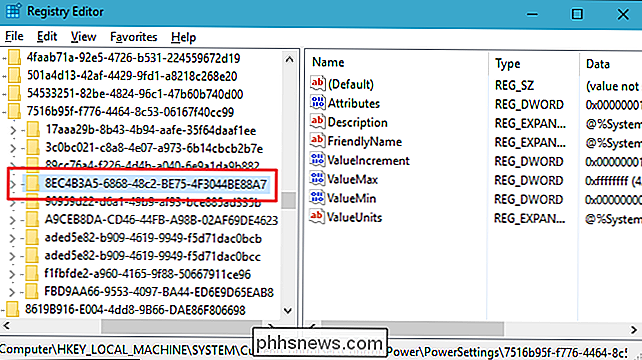
Dobbeltklik på værdienAttributteri højre højre rude for at åbne dens egenskabsvindue.
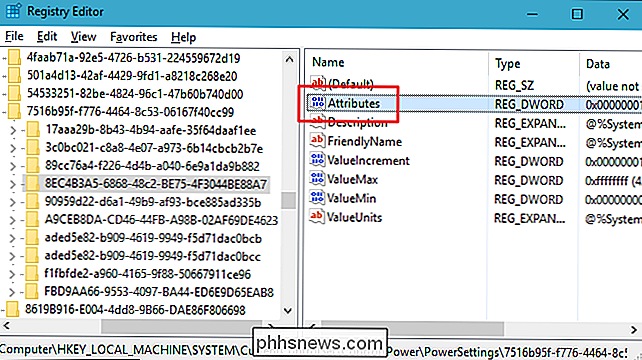
Skift værdien i feltet Værdidata fra 1 til 2, og derefter klik på OK.
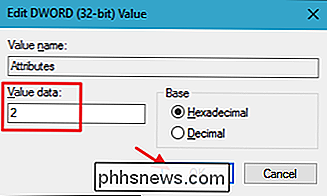
Det er alt, hvad du skal gøre i registreringsdatabasen. Dit næste trin ændrer tidsindstillingen ved hjælp af Power Options. Hvis du nogensinde vil fjerne denne indstilling fra Power Options, skal du bare gå tilbage og ændre værdienAttributterfra 2 tilbage til 1.
Download vores One-Click Hack
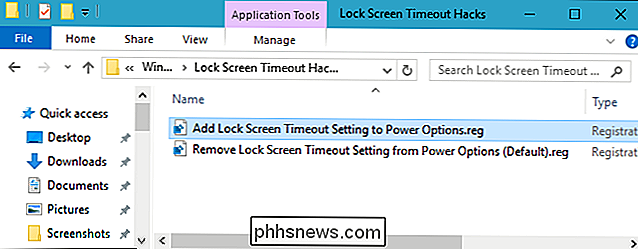
Hvis du ikke føler som at dykke ind i registreringsdatabasen selv, har vi lavet nogle et par registreringshacker, du kan bruge. Indstillingen "Tilføj låseskærm Timeout-indstilling til strømindstillinger" -hak skaber ændringerne værdienattributterfra 1 til 2. "Fjern låseskærmens timeout-indstilling fra strømindstillinger (standard)" hack ændrerattributterneværdi fra 2 tilbage til 1, genopretter standardindstillingen. Begge hacks er inkluderet i den følgende ZIP-fil. Dobbeltklik på den, du vil bruge, og klik på vejledningen. Når du har brugt det hack du vil, vil ændringerne ske straks.
Lås skærm Timeout Hacks
RELATERET: Sådan laver du din egen Windows Registry Hacks
Disse hack er virkelig bare8EC4B3A5-6868-48c2-BE75-4F3044BE88A7-tasten, fjernet til værdien Attributter , som vi talte om i det foregående afsnit og derefter eksporteredes til en .REG-fil. Kører en af de aktiveringssæt, der værdi for det relevante nummer. Og hvis du nyder at snyde med registreringsdatabasen, er det værd at tage tid til at lære at lave dine egne registerhacker.
Skift timeoutindstillingen i strømindstillinger
Nu hvor du har aktiveret timeout-indstillingen, er det tid til at sluk Power Options og sæt det på arbejde. Hit Start, skriv "Power Options", og tryk derefter Enter for at åbne Power Options.
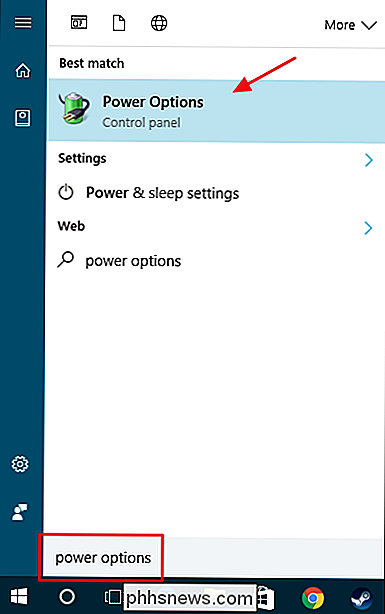
I vinduet Strømstyring skal du klikke på linket "Skift planindstillinger" ud for, hvilken strømplan du bruger.
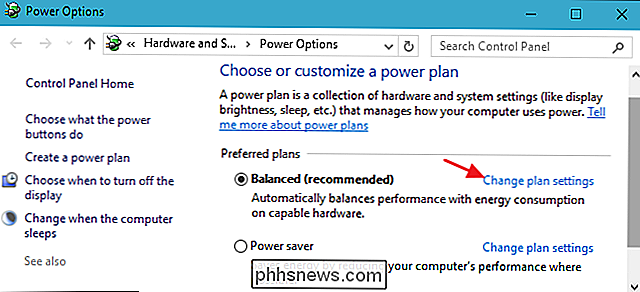
I Rediger Planindstillinger-vinduet, klik på linket "Skift avanceret strømindstillinger".
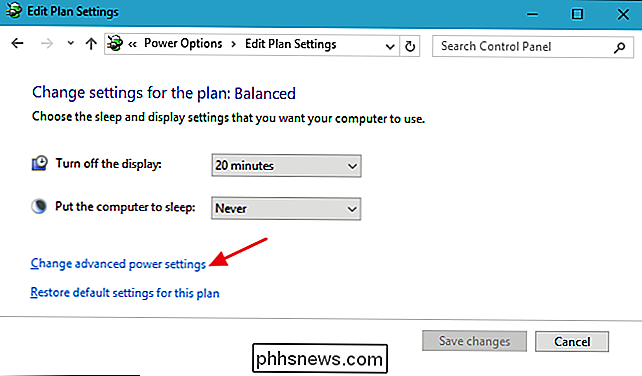
I dialogboksen Strømindstillinger udvider du "Vis" -elementet, og du får vist den nye indstilling, du tilføjede, angivet som "Console lock display off timeout." Udvid det, og du kan derefter indstille timeout for hvor mange minutter du vil.
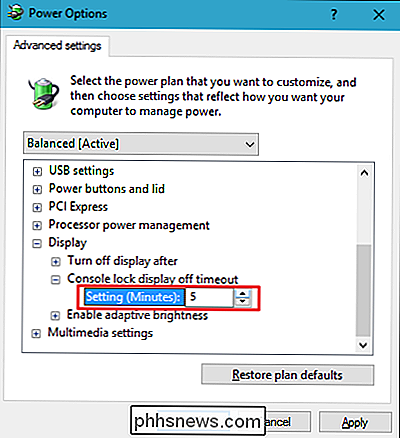
Det er lidt af et besvær, der skal behandle registreringsdatabasen, bare for at gøre denne indstilling tilgængelig, men i det mindste er den der. Og hvis du har en stationær pc eller en bærbar computer, der er tilsluttet en strømkilde, er det godt at vide, at du kan lade låse skærmen stå i mere end et minut, hvis du vil.

Sådan administreres opbevaringsplads på det nye Apple TV
Den nyeste Apple TV-boks leveres med sit eget integrerede lager, så du kan downloade apps og spil. Selvfølgelig er dette rum begrænset, og du kan finde dig selv lavt efter et stykke tid, så i dag forklarer vi, hvordan du frigør plads. RELATED: Sådan styrer du lagerplads på det nye Apple TV Apples nyeste Apple TV kommer med 32 GB og 64 GB pladsforhandlere for henholdsvis $ 149 og $ 199.

Sådan kan du nemt deaktivere indhold på nettet, når du søger i Ubuntu 14.10
Når du søger ved hjælp af Unity Dash, kan du muligvis opleve onlineindhold, der vises i dine søgeresultater. Dine søgeord sendes til productsearch.ubuntu.com og tredjeparter som Amazon og Facebook og bruges til at give dig online søgeresultater ud over lokale resultater. Hvis du ikke vil se online resultater, når du søger med Unity Dash, du kan deaktivere denne funktion.



