Sådan ændrer du hvilke Wi-Fi-netværk, din Mac forbinder med første

Hvis du har et Wi-Fi-adgangspunkt, du altid vil oprette forbindelse til, eller du vil have din primære forbindelse til din kablet en, kan du nemt konfigurere din Macs netværksindstillinger, så du automatisk opretter forbindelse til dit foretrukne netværk hver gang.
Dette er især nyttigt i lejlighedskomplekser eller tætte kvarterer, hvor der er mange netværk. Måske har du et netværk i en vens hus, du forbinder til lejlighedsvis, men din computer kan stadig "se" den, når du er hjemme - selvom signalet er svagt. Med disse indstillinger kan du sikre dig, at det er standard til dit hjemmenetværk, når det er inden for rækkevidde.
Vælg hvilken type forbindelse der skal prioriteres
RELATERET: Wi-Fi vs Ethernet: Hvor meget bedre er en kablet Forbindelse?
For det første vil du fortælle din computer, hvor du skal kigge efter internettet. Vil du altid bruge Wi-Fi, eller vil du prioritere Ethernet, når du har den tilgængelig? Dette er ofte en god ide, da Ethernet er mere pålidelig end Wi-Fi, og hvis du arbejder på et skrivebord, er det ligegyldigt, om du er tæmmet med et kabel.
Gå til Systemindstillinger> Netværk og derefter Klik på det lille tandhjulsikon nederst i kolonnen til netværkstjenester.
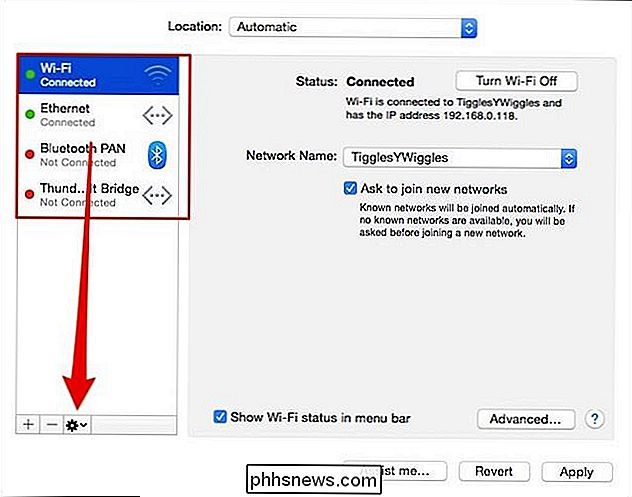
Fra valgene kan du udføre en række forskellige handlinger, f.eks. omdøbe en tjeneste (fordi maskiner ikke altid nævner ting meget godt), men vi vil gerne klik på "Indstil serviceordre".
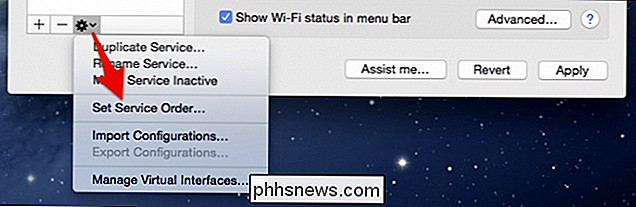
Nu kan du trække dine forbindelser i en hvilken som helst rækkefølge, du ønsker. Vi foretrækker at forbinde via ledning, når det er muligt, derefter Wi-Fi, og alt andet er valgfrit (du kan endda fjerne ekstra tjenester, du ikke bruger).
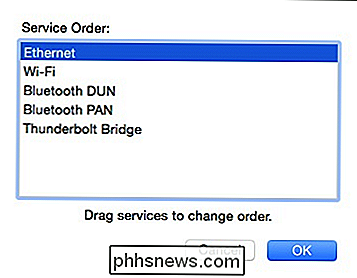
Nu, når vi er tilsluttet, vælger macOS Ethernet som det foretrukne forbindelse service. Når du unplugger, vil det som standard blive Wi-Fi igen.
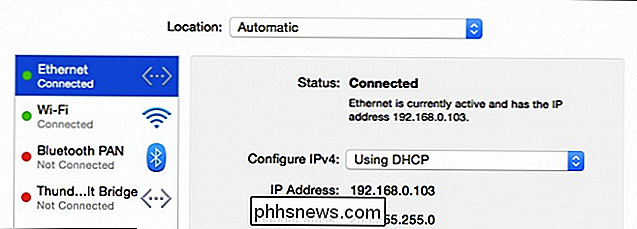
Hvis du ikke har nogen anden konfiguration, du vil udføre, kan du klikke på knappen "Anvend" i nederste højre hjørne af netværksindstillingerne
Bestil dine foretrukne Wi-Fi-netværk
Dernæst skal du sørge for, at du har valgt "Wi-Fi" fra venstre servicepanel, og klik derefter på knappen "Avanceret" i nederste højre hjørne.
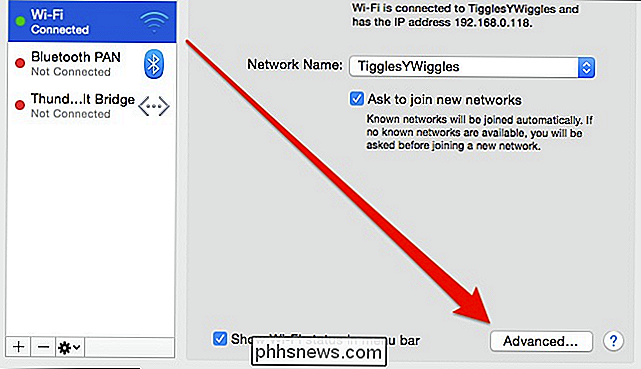
På fanen Wi-Fi vises en liste over dine foretrukne netværk. Når din Mac er inden for rækkevidden af to af disse netværk, vil den forbinde til den højere på listen.
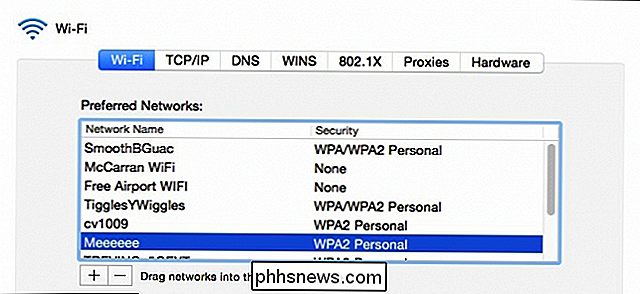
RELATERET: Hvad er forskellen mellem 2,4 og 5 Ghz Wi-Fi (og hvad skal jeg bruge )?
I vores situation vil vi trække vores Wi-Fi-netværk i vores foretrukne rækkefølge. Således forbinder vi altid vores 5 Ghz-netværk først, så vores 2,4 Ghz, og til sidst, når det er tilgængeligt, vil macOS som standard være vores mobile hotspot.
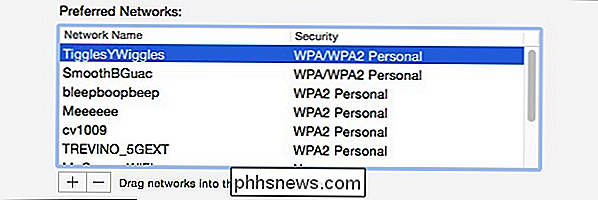
Husk at sørge for at disse indstillinger holder fast skal du klikke på "Apply", inden du afslutter netværksindstillingerne.
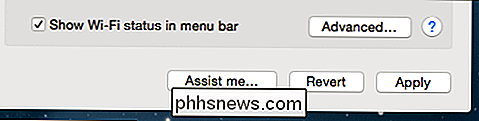
Hvis du ikke gør det, tvinges netværksindstillingerne til at træffe en beslutning, før du kan afslutte.
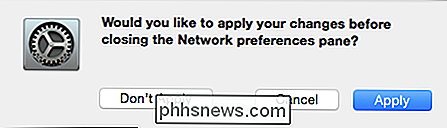
Nu når vi våkker eller genstarter vores computer, Det vil altid forbinde til det korrekte foretrukne netværk, hvis det er relevant, vores foretrukne forbindelsestjeneste.
Dette er bare de slags små tweaks, du kan gøre for at forbedre din brugeroplevelse, mens du mindsker din frustration. Der er få moderne problemer mere irriterende end langsom internetadgang, og det mindsker i det mindste nogle af disse problemer ved at automatisere, hvordan og hvad din computer forbinder først.

Chromebooks på tre måder er bedre end pc'er eller Mac'er
Se, jeg forsøger ikke at starte en krig her, men høre mig: Chromebooks er awesome. Faktisk foretrækker jeg min til min Windows-pc til næsten enhver brug. Hvorfor? Fordi jeg synes det er et bedre system. Lad os tale om hvorfor. Chromebooks Start Up (og Opdater) øjeblikkeligt Når det kommer til det, kan ingen lide at vente.

Sådan kører du Windows-programmer på en Mac med vin
Vin er et open source-program til at køre Windows-software på ikke-Windows-operativsystemer. Selvom det oftest bruges på Linux, kan Wine også køre Windows-software direkte på en Mac - uden at kræve en Windows-licens eller behøver Windows køre i baggrunden. Dette er ikke nødvendigvis den bedste løsning, hvis du vil køre Windows software på en Mac.



