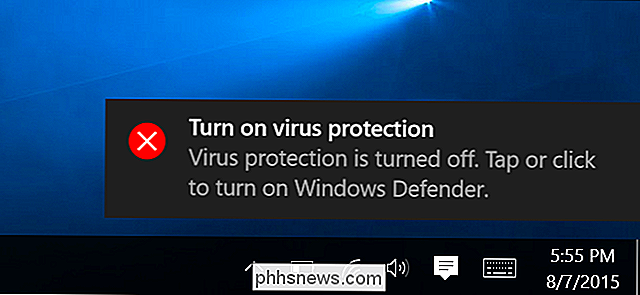Sådan ændrer du videokvaliteten på din Nest Cam

Nest Cam kan optage i fuld 1080p high definition, men hvis din internetforbindelse ikke kan håndtere denne form for streaming - eller hvis du behøver simpelthen ikke noget, der krystalklar - her er hvordan du ændrer videokvaliteten på din Nest Cam.
Start med at åbne Nest-appen på din telefon og tappe på din Nest Cams livevisning.
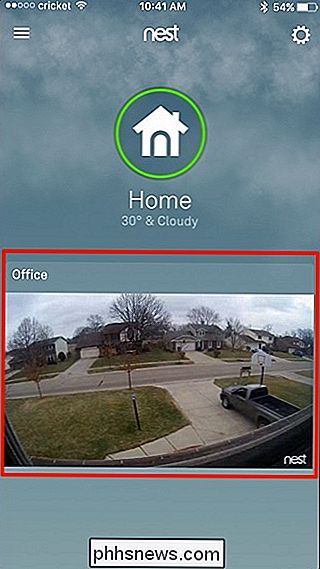
Tryk på ikonet for indstilling af gear i øverste højre hjørne af skærmen.
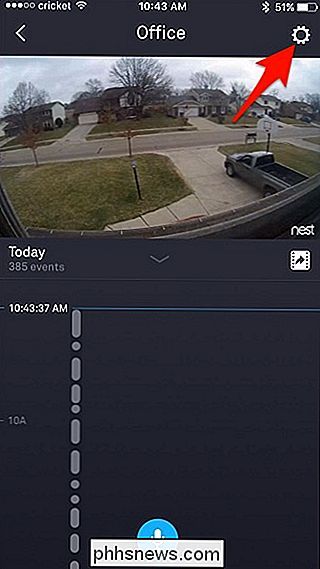
Vælg "Billedkvalitet" i listen.
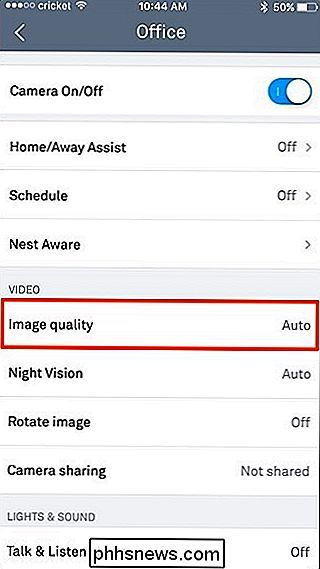
Som standard indstilles den til "Auto", hvilket betyder at Nest Cam vil vælge det bedste kvalitet, som den kan strømme i baseret på din internetforbindelse hastighed. Dette er sandsynligvis fint for de fleste brugere, men hvis du ikke absolut har brug for den bedste kvalitet, det gør det aldrig ondt at manuelt stoppe det til en lavere kvalitet.
For at ændre billedkvaliteten skal du trykke og træk den hvide prik og flyt den til din ønskede kvalitet (enten 360p, 720p eller 1080p).
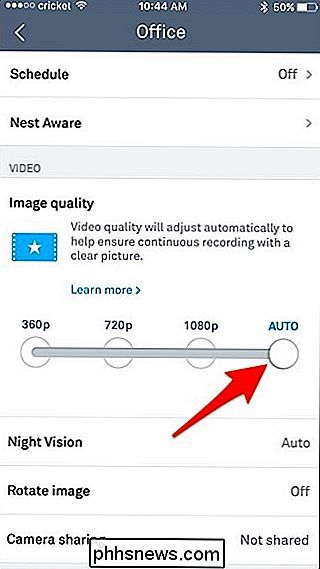
Jeg finder, at 720p giver mig den bedste balance mellem kvalitet og dataanvendelse, mens 360p kan spare meget båndbredde, men giver et meget sløret billede. Når du ændrer billedkvaliteten, vil din Nest Cam gå offline i nogle sekunder, mens den foretager ændringen, men den skal komme tilbage og begynde streaming igen inden for 10 sekunder eller deromkring.
Hvor mange data bruger Nest Cam?
Nogle brugere vil muligvis ændre billedkvaliteten af deres Nest Cam, så deres langsom internetforbindelse kan håndtere streaming, eller så de ikke rammer deres internetudbyderes månedlige data cap.

RELATERET:
Hvordan man håndterer internet båndbredde caps Med det for øje er det vigtigt at vide, hvor meget båndbredde og data, som en Nest Cam kan bruge op, og hvilken billedkvalitet der passer bedst til dig på baggrund af disse oplysninger.
Her er en oversigt over, hvor meget båndbredde Nest Cam kan bruge til enhver tid ifølge Nest:
360p:
- 60 Kbps gennemsnit (150 Kbps max) 720p:
- 200 Kbps gennemsnit (500 Kbps max) 1080p:
- 450 Kbps gennemsnittet (1,2 Mbps max) Selv Nest Cam bruger kun sin kapacitet på omkring 1,2 Mbps, hvilket er godt inden for de fleste brugeres internetforbindelse. Det er dog godt at vide, at gå fra 1080p til 720p kan skære det ned med over halvdelen.
Hvad angår dataanvendelse, her er en oversigt over, hvor meget data Nest Cam bruger op på månedsbasis, hvis du skulle se Nest Videofilm 24/7:
360p:
- 18GB gennemsnit (48GB max) 720p:
- 60GB gennemsnit (160GB max) 1080p:
- 140GB gennemsnit (380GB max) Igen, hvis du skulle gå ned til 720p fra 1080p, kan du reducere dataforbruget med over halvdelen, og endnu mere end det, hvis du går ned til 360p. Hvis du har en datalåge, er det nok værd at tone ned billedkvaliteten, men hvis ikke, lad det være ved 1080p og nyd den højere kvalitet.

Sådan oprettes separate Netflix-profiler for mere nøjagtige forslag
Netflix anbefaler indhold baseret på det, du har set, men hvis det synes, at alle i din husstand er den samme person, vil dens anbefalinger blive forfærdeligt. Sådan forbedrer du anbefalinger til alle med brugerprofiler. RELATED: Sådan opretter du forældrekontrol i Netflix Konfiguration af flere brugerprofiler fordeler alle.

Sådan genindtastes din Kwikset SmartKey-lås til din tidligere nøgle
Genindtastningslås kan nogle gange være en smerte, da du normalt skal have en låsesmed til at gøre det for dig. Men med Kwikset's SmartKey-teknologi kan du genindtaste en lås inden for et minut. Sådan gør du det. RELATED: Sådan installeres og opsættes Kwekset Kevo Smart Lock Til denne vejledning bruger vi en Kwikset Kevo smart lås, men mange nyere Kwikset låse kommer med den samme SmartKey-teknologi.