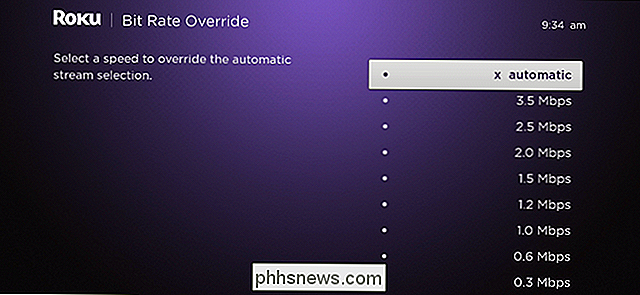Sådan ændrer du layoutet af macOS 'Systemindstillinger

Hvis du ikke er ligeglad med hvordan Systemindstillinger vises i MacOS, kan du ændre dem ved at gemme bestemte præferencepaneler eller ved at omarrangere dem alfabetisk.
Normalt når du åbner systemindstillingerne, er dette mere eller mindre, hvordan de vises (din egen Macs systemindstillinger kan se nogensinde så lidt anderledes ud).
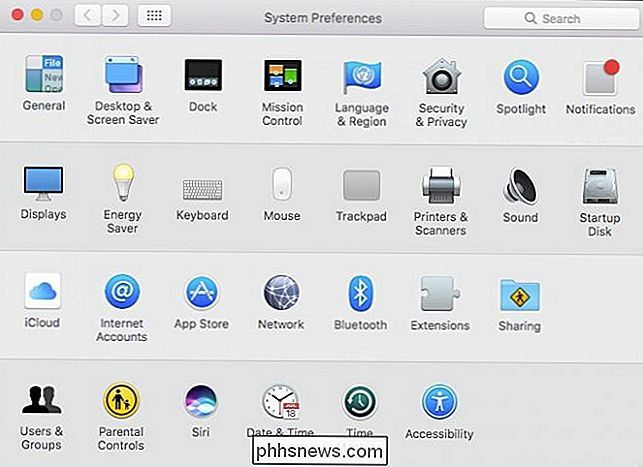
Bruger du alligevel forældrekontrollerne? Har du endda en printer eller scanner? Hvis det ikke er tilfældet, åbner du sandsynligvis ikke engang disse præferencepaneler.
Der er en hurtig og nem måde at skjule visse systempreferencepaneler på, så du kun har dem, du har brug for.
Først skal du sørge for at have Systemindstillingerne åbnes, og derefter klikkes på menuen Vis og derefter Tilpas.
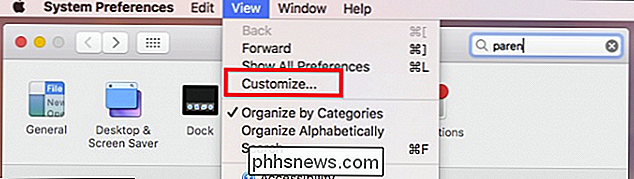
Som du kan se, vises der et blåt vink ved siden af hvert præferencepanel. Fjern markeringen af dem, du vil skjule, og klik derefter på Tilpas i menuen Vis igen.
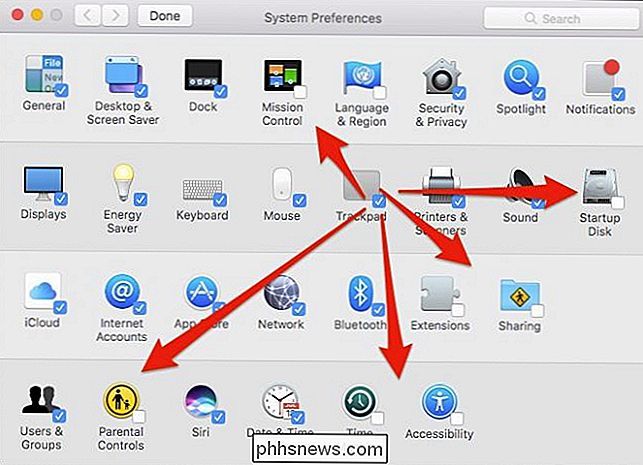
Når du er færdig, vil du blive efterladt af meget mere svelte Systemindstillinger.
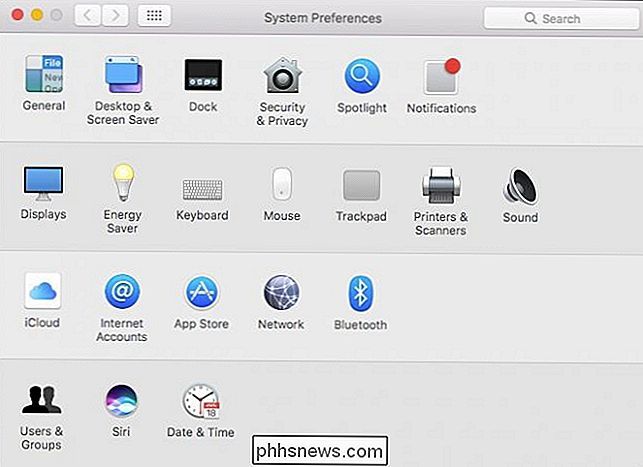
Du behøver ikke at forkaste påvirket system præference paneler for at få adgang til dem, enten. Du kan bare søge efter dem i øverste højre hjørne (eller ved at trykke på Command + F på tastaturet), og de vises i resultaterne.
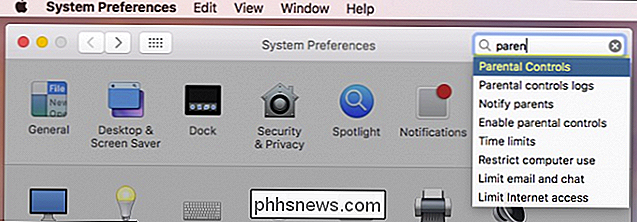
RELATED: Seks alternative måder at få adgang til systemindstillinger på din Mac
Alle præferencer vises også, hvis du får adgang til dem fra menuen Vis eller når du længe klikker på ikonet System Preferences Dock.
Hvis du nogensinde vil udheve nogle eller alle de skjulte genstande, skal du bare gå til Se> Tilpas og kontroller dem, du vil se igen.
Som standard ordner Systemindstillinger alt efter kategori, men du kan ændre dem, så de også vises alfabetisk. Igen skal du klikke på menuen Vis og denne gang "Organiser alfabetisk".
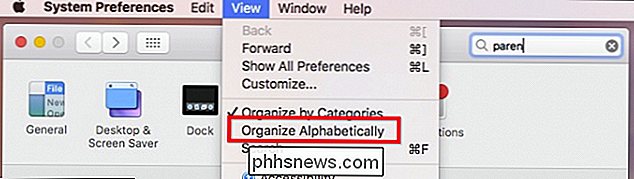
Nu er ikke blot vores systemindstillinger panel renere og mere let, men du kan også lettere finde ting også.
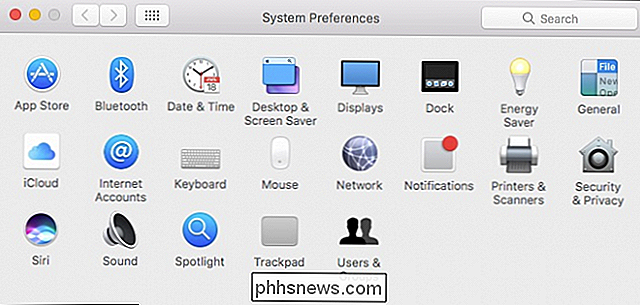
Som du kan se, Du er ikke fast i Systemindstillingerne, som de kommer. Muligheden for at skjule præferencepaneler, du ikke bruger og sorterer alfabetisk, betyder, at du vil bruge mindre tid på jagt og mere tid til at konfigurere dit system, så det passer bedre til dine behov.

Sådan starter du i sikker tilstand på Windows 10 eller 8 (den nemme måde)
Et af de mest almindelige trin, når du fejler en pc, er at starte i Safe Mode. I lang tid er dette opnået ved at trykke på F8-tasten, dette ændres alt sammen med Windows 10 og dets automatiske reparationsfunktion. Men hvad hvis vi ønsker sikker tilstand? Hvis du mash F8-nøglen på det rigtige tidspunkt (eller få heldig spamming nøglen under opstart), kan Windows måske stadig tage dig til en skærm, der lader du kommer ind i genoprettelsesmiljøet.

Sådan ændrer du Chromecasts enhedsnavn
Når du først opretter en ny Chromecast, har du mulighed for at give det et navn. Sådan identificerer Chromecast sig på netværket og til casting-enheder, hvilket er, hvordan du ved, hvilken enhed du caster til. Men hvis din Chromecast startede som "Living Room Chromecast", og du flyttede den til et andet rum, er det kun fornuftigt at ændre navn.