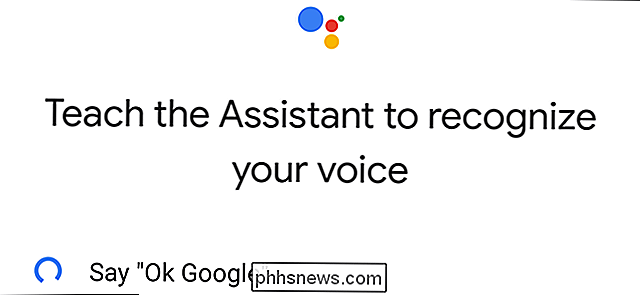Sådan ændrer du DNS-serveren på din iPhone eller iPad

Din iPhone eller iPad anvender normalt de DNS-servere, der leveres af ethvert Wi-Fi-netværk, du bruger. Men du kan indstille en brugerdefineret DNS-server og bruge Google Public DNS, OpenDNS eller enhver anden DNS-server, du foretrækker.
RELATED: Hvad er DNS og skal jeg bruge en anden DNS-server?
Hver Wi- FI-netværket, du opretter forbindelse til, har sin egen separate DNS-serverindstilling. Hvis du vil bruge din brugerdefinerede DNS-server på flere forskellige Wi-Fi-netværk, skal du ændre denne indstilling én gang for hvert Wi-Fi-netværk.
Åbn appen Indstillinger og tryk på "Wi-Fi" for at komme i gang .
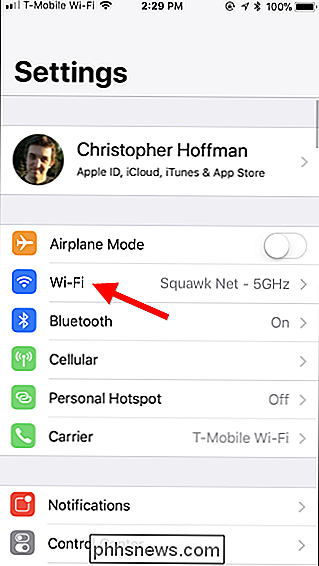
På Wi-Fi-skærmen skal du trykke på informationsknappen (det er "jeg" i en cirkel) til højre for det netværk, du vil konfigurere. For at ændre det aktuelle Wi-Fi-netværks indstillinger skal du trykke på knappen "i" ved siden af det Wi-Fi-netværk, du aktuelt er tilsluttet øverst på skærmen.
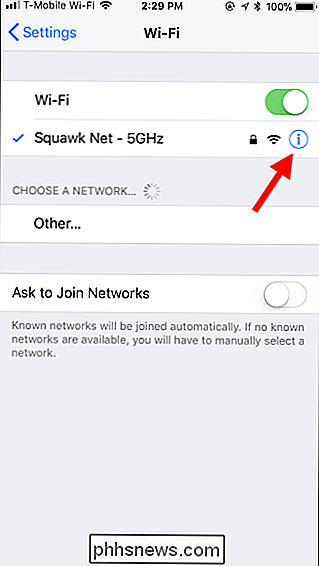
Rul ned på informationsskærmen og tryk på "Konfigurer DNS "i afsnittet" DNS ".
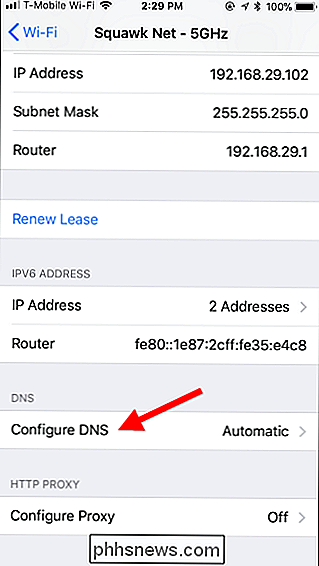
Klik derefter på knappen" Manuel "øverst på skærmen og tryk så på ikonerne for rødt minustegn til venstre for de automatisk konfigurerede DNS-servere for at fjerne dem fra liste.
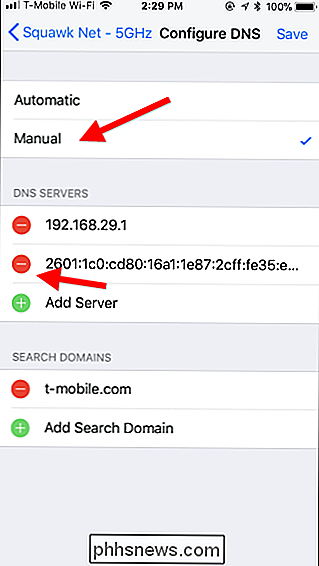
Tryk på knappen "Tilføj server", og indtast derefter IP-adressen for hver DNS-server, du vil bruge på sin egen linje. F.eks. Tilføj den primære DNS-server på den første linje og den sekundære på den anden linje.
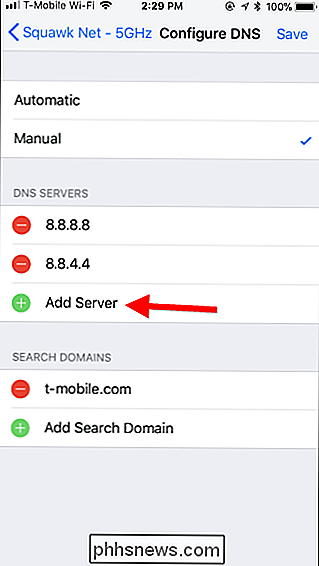
Tryk på "Gem", når du er færdig. Husk, du skal gentage denne proces for hvert Wi-Fi-netværk, som du vil bruge en brugerdefineret DNS-server på.
RELATED: Sådan glemmer du et Wi-Fi-netværk på din iPhone eller iPad
Din iPhone eller iPad husker denne indstilling, selv efter at du har afbrudt forbindelsen og genoprettet forbindelse til netværket. Men hvis du har iOS glemmer netværket, skal du sætte det op fra bunden igen. Og hvis du nogensinde vil fortryde denne ændring, skal du bare vende tilbage til ovenstående skærm, trykke på "Automatisk" og trykke på "Gem". Din iPhone eller iPad vender tilbage til standard DNS-indstillinger for det pågældende netværk.
Hvis din nuværende DNS-server bare ikke fungerer godt, og du vil have noget bedre, Google Public DNS (IP-adresser 8.8.8.8 og 8.8.4.4) og OpenDNS (IP-adresser 208.67.222.222 og 208.67.220.220) er nogle almindeligt anbefalede DNS-servere, vi kan lide.
RELATED: Den ultimative vejledning til at ændre din DNS-server
Du kan også ændre DNS-serveren for alle enheder på dit netværk ved at ændre DNS-serveren på din router. Før du ændrer DNS-serveren separat for hver enhed i dit hjemmenetværk, skal du overveje at ændre det en gang på din router i stedet.

Sådan får du eksperimentel Chromecast-software forud for offentlig udgivelse
Google elsker at lade folk prøve opdateringer af sine produkter, før de frigives til masserne. Hvis du er en af de folk, der hopper på hver beta (eller alfa!), Du kan finde, kan du nu gøre det samme på din Chromecast. RELATED: Sådan fjerner du Chromecasts netværksbredde Android-underretninger Google har i grunden et preview-program til Chromecast-brugere - både Chromecasts fra første og anden generation - som giver brugerne adgang til nye funktioner, før de er tilgængelige for alle andre.

Sådan klæber du en klæbrig eller fast krone på Apple Watch
Apple Watch har ikke mange mekaniske problemer, da det kun har få bevægelige dele til at begynde med. Den digitale krone er dog især en del, der kan sidde fast eller føles klæbrig, hvilket gør det svært at spinde. Sådan repareres det. RELATED: Sådan opsættes, tweak og brug din nye Apple Watch En stædig digital krone vil sandsynligvis komme på den måde på grund af langvarig udsættelse for støv, snavs og andet snavs.