Sådan ændres standard Gem lokalitets- og lokalfil-mappen i Word 2013

Når du først installerer Word, er standardplaceringen til at gemme filer OneDrive. Hvis du hellere vil gemme dokumenter på din computer, kan du nemt ændre det, selvom Word også angiver en standardmappe på din computer for at gemme filer, som normalt er "Mine dokumenter".
For at ændre standardplaceringen for at gemme filer, Klik på fanen "File".
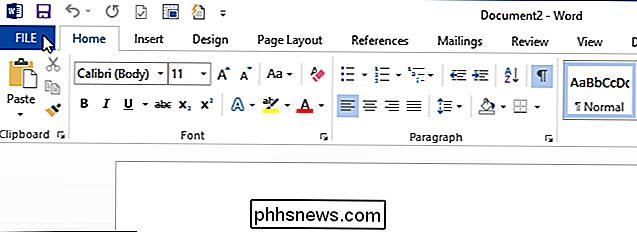
Klik på "Options" i listen over poster til venstre på skærmbilledet bagsteg.
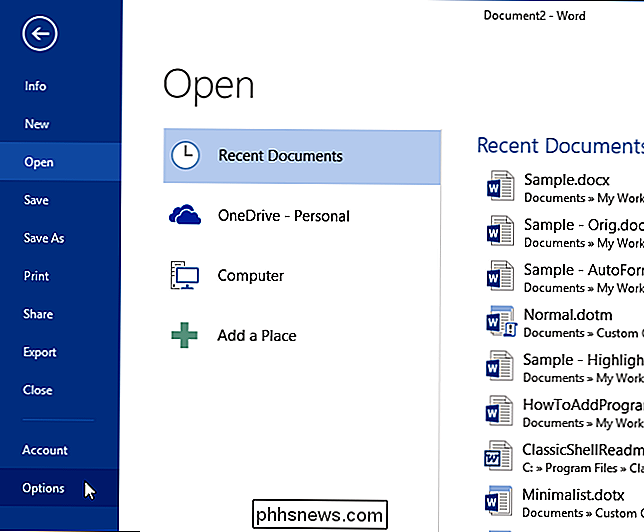
I dialogboksen "Ordvalg" skal du klikke på "Gem" i listen over elementer på til venstre.
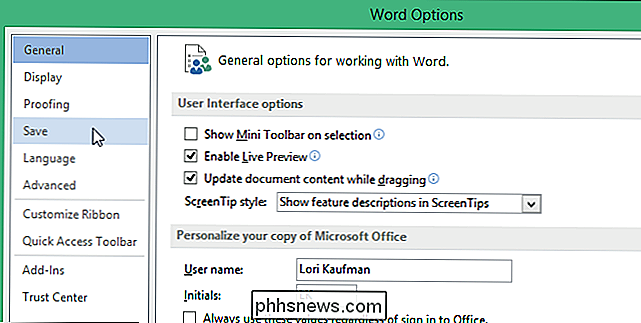
For at vælge at gemme filer på din computer som standard i stedet for OneDrive, skal du markere afkrydsningsfeltet "Gem til computer som standard", så der er et afkrydsningsfelt i feltet.
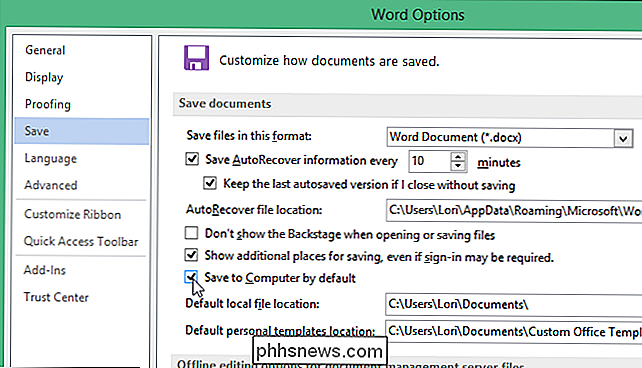
For at ændre standard lokal fil placering til hvilke filer der vil blive gemt, klik på "Gennemse" til højre for "Standard lokal filplacering" redigeringsboks.
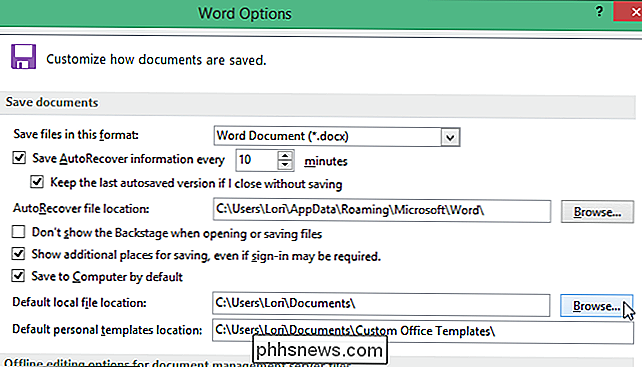
I dialogboksen "Rediger placering" skal du navigere til den ønskede standard lokale filplacering og klikke på "OK . "
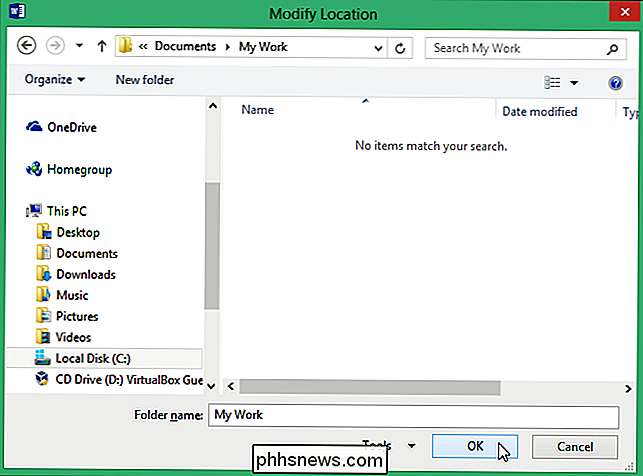
Stien til din ønskede lokale filplacering er angivet i" Standard lokal filplacering "e dit kasse. Klik på "OK" for at acceptere ændringen, og luk dialogboksen "Word Options".
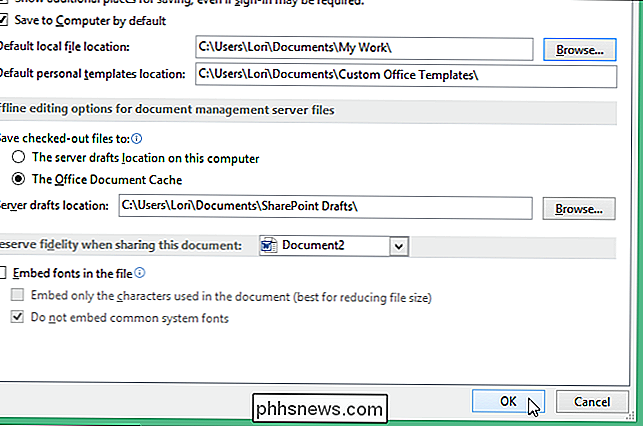
For at få denne ændring til at virke, skal du afslutte og genstarte Word. Disse indstillinger er også tilgængelige i Excel og PowerPoint.

For at sikre, at 4K-indhold altid er tilgængeligt på dit bestemt tv, skal vi dække, hvorfor det ikke er muligt at være tilgængeligt. RELATED: Hvorfor HDCP forårsager fejl på dit HDTV, og hvordan du reparerer det HDCP eller High-Bandwidth Digital Copy Protection, er en standard, der beskytter digitalt indhold og gør det meget vanskeligere for digitale pirater at "rip".

Vil du bruge ujævne mængder RAM i hvert fald, reducere ydeevnen?
Når du tilføjer RAM til en computer, er det virkelig noget, hvis stifterne har ulige mængder hukommelse eller har du altid brug for dem at have lige store mængder hukommelse? Dagens SuperUser Q & A-indlæg har svarene på en nysgerrig læsers spørgsmål. Dagens Spørgsmål og Svar-sessions kommer til vores side med SuperUser-en underafdeling af Stack Exchange, en community-driven gruppe af Q & A-websteder.



