Sådan ændrer du cellehenvisningsstilen i Excel

Normalt bruger Excel A1-cellereferenstypen, der bruger bogstaver til kolonneoverskrifter og numre til rækkeoverskrifter. Men hvis du bemærker, at der er tal på både rækkeoverskrifterne og kolonneoverskrifterne, er R1C1-cellehenvisningen stilen. Ingen problemer. Det er nemt at ændre det igen.
For at skifte fra R1C1-cellereferencestilen tilbage til A1-stilen ændrer vi en indstilling i mulighederne. Klik på fanen "File".
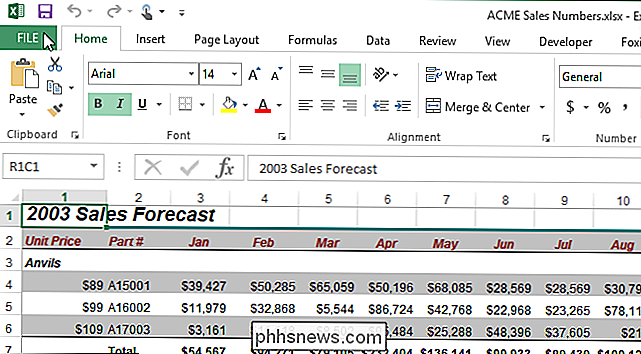
Klik på "Options" i listen over poster til venstre på skærmbilledet bagsteg.
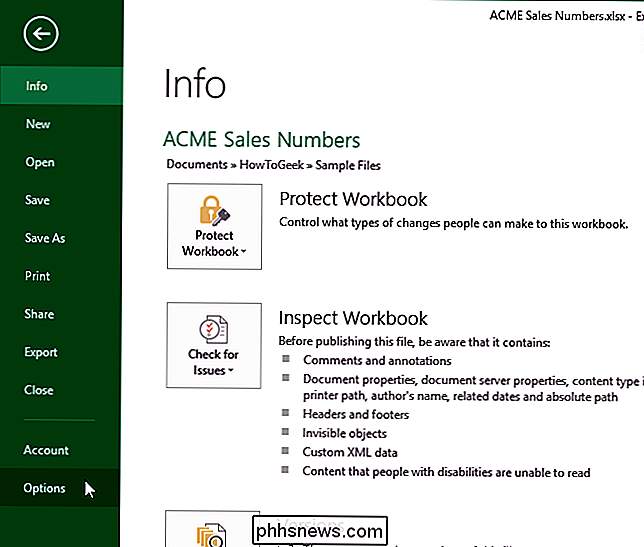
I dialogboksen "Excel-indstillinger" skal du klikke på "Formler" i listen over elementer på til venstre.
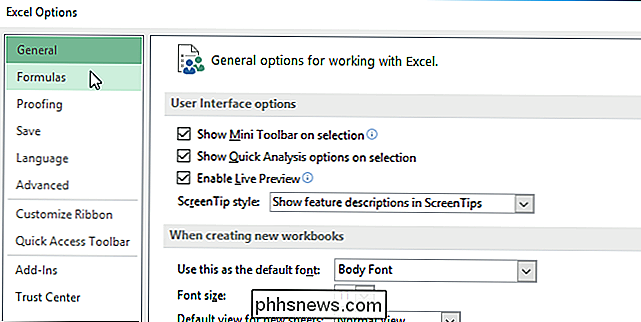
I afsnittet "Arbejde med formler" skal du markere afkrydsningsfeltet "R1C1-referenceformat", så der er ingen markering i feltet.
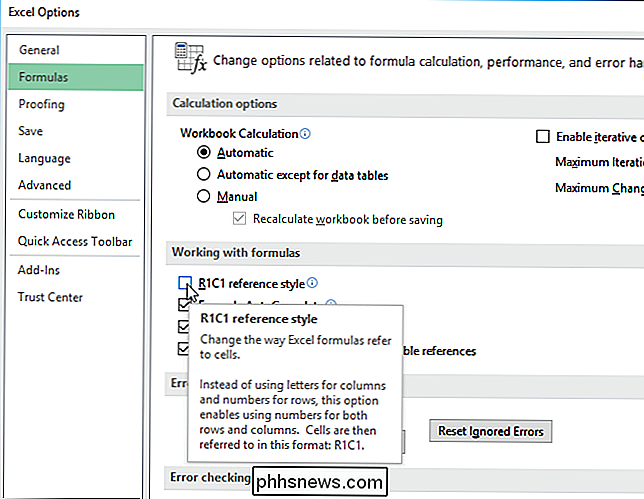
Klik på "OK" for at acceptere ændringen og luk "Excel Valgmuligheder ".
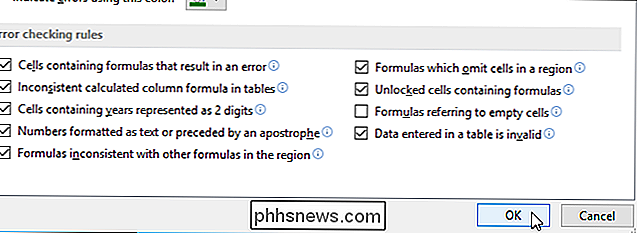
Kolonnerne skal nu have bogstaver i kolonneoverskrifterne.
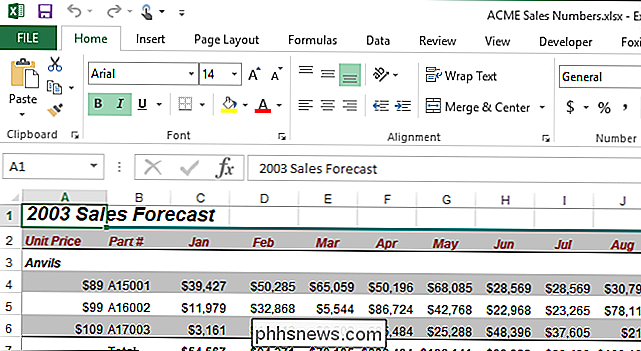
Når du ændrer cellehenvisninger, ændres den for alle regneark i den aktuelle projektmappe. Hvis du redder projektmappen med denne ændring, vil alle andre arbejdsbøger, du åbner eller nye, du opretter, bruge samme cellehenvisninger stil. Hvis du lukker projektmappen, når du har foretaget denne ændring, og du ikke har foretaget andre ændringer, bliver du IKKE bedt om at gemme dine ændringer.
Bemærk, at rullemenuen til venstre for formellelinjen viser hvilken cellehenvisning stil bruges. Det kan virke som om du kan ændre cellehenvisninger stilen ved hjælp af denne rulleliste, men vi opdagede, at det af en eller anden grund ikke virker.

Sådan overfører eller migreres filer fra Windows-pc til Mac
Hvis du for nylig har købt en ny Mac-computer og ønsker at overføre dine data og indstillinger fra din pc til Mac, er der et par måder at udføre denne opgave på. I denne artikel vil jeg nævne de forskellige metoder, jeg har brugt, fra den nemmeste til de mest tekniske.Det er også værd at bemærke, at Apple yder en overførselstjeneste gratis i deres butikker, hvilket kan ende med at spare dig for meget tid. Der er in

Sådan styrer du Crouton Linux-systemet på din Chromebook
Crouton - lavet af en Google-medarbejder - er den ideelle løsning til at køre Linux på din Chromebook. Hvis du er Crouton-bruger, er der nogle ekstra kommandoer, du vil vide. Vi har tidligere vist, hvordan du installerer Linux på en Chromebook med Crouton og hvordan du kører det Linux-skrivebord i et Chrome-browservindue.



