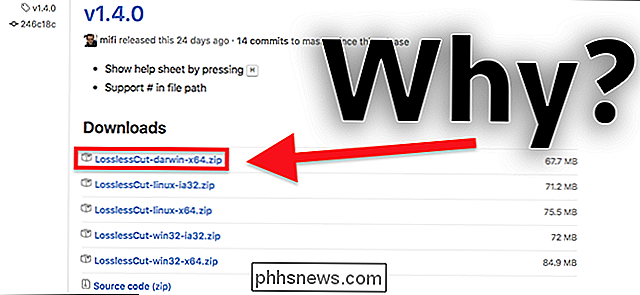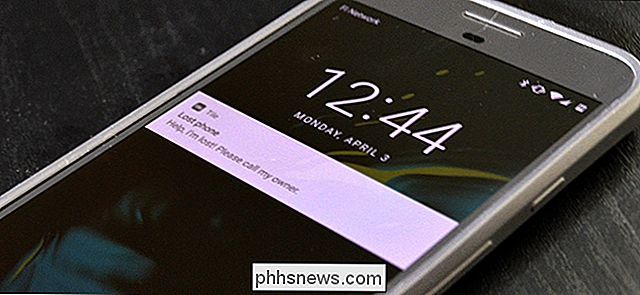Netflix har anstændige undertekster, men nogle gange kan de være svært at læse, hvis de vises over en lys baggrund, eller hvis dit syn ikke er, hvad det er plejede at være. Heldigvis kan du tilpasse disse undertekster for at få dem til at se ud, men du vil. Sådan ændrer du deres størrelse, skrifttype, farve, baggrund og meget mere.

Rul ned til Min profil og klik på "Udseende undertekst."
Denne side har en masse sjove muligheder, som du kan finjustere. Øverst vil du se et lille vindue med en undertekst på en overskyet baggrund. Dette opdateres, når du foretager en ændring, så du kan se, hvordan dine undertekster vil se ud. Her er de muligheder, du kan ændre:
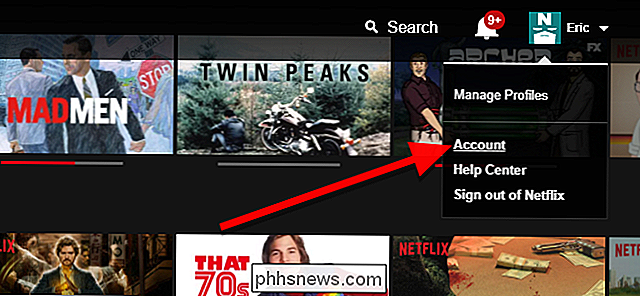
Skrifttype.
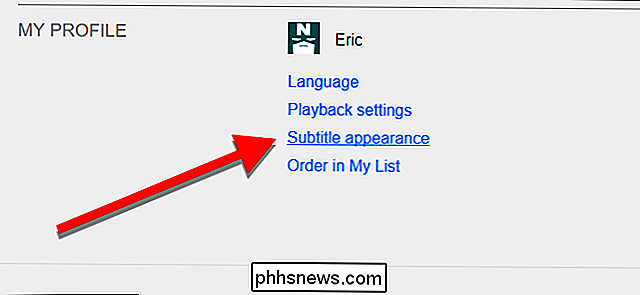
Dette giver dig mulighed for at vælge mellem syv understøttede skrifttyper, herunder en skriftlig skrifttype, en lille hils skrifttype og en skrifttype, der ser farligt tæt på Comic Sans. Brug denne kraft klogt. Ved siden af skrifttypens drop down er der en farvevælger. Du kan vælge mellem otte forhåndsvalgte farver for at vise din tekst. Du kan også gøre teksten halv transparent.
- Tekststørrelse. Du kan vælge mellem små, mellemstore og store tekst, men bemærk at Netflix
- midler det. Stor tekst tager en stor del af skærmen op. Dette er sandsynligvis bedst for mennesker med dårlig syn, men medium vil fungere fint for de fleste. Skygge. Her kan du vælge mellem nogle få effekter for at hjælpe med at adskille tekst fra baggrunden. Som standard bruger Netflix en dråbeskygge, men du kan også bruge en hævet eller nedsat skæveffekt, eller vælg Uniform for en omrids rundt hele teksten. Ved siden af skygge dropdown er der en farvevælger, som du kan bruge til at ændre skyggen eller omridset til en af de samme otte farver, du kan bruge til din skrifttype.
- Baggrund. Dette skaber en solid farvebakgrund omkring bare tekst, der vises på skærmen. Dette vil kun være så bredt som hver tekstlinje. Endnu engang kan du vælge en af otte farver til denne baggrund og gøre den halvtransparent.
- Vindue. Dette skaber også en baggrund bag din tekst, men denne vil altid være et rektangel stort nok til at gå omkring hver linje af tekst, med lidt ekstra polstring. I billedet øverst i denne artikel er den blå boks "vinduet", mens den gule boks er "baggrunden". Du kan bruge en eller begge til at adskille undertekstteksten fra baggrunden. Ligesom skrifttyper og baggrundsfarve kan du gøre dit vindue til en af otte farver eller semi-gennemsigtig.
- Spil rundt med disse indstillinger, indtil du finder noget, du kan lide. Når du er færdig, skal du klikke på Gem nederst på siden. Hvis du er midt i en video på Netflix, skal du opdatere den for at ændringerne skal træde i kraft. Disse indstillinger gælder hele kontoen, så dine undertekster skal se ud som du vil, uanset hvad du ser.

Sådan deaktiveres Bing i Windows 10 Start Menu
Windows 10 sender som standard alt hvad du søger efter i Start-menuen til deres servere for at give dig resultater fra Bing-søgning - så du bedre sørg for, at du ikke skriver noget privat i din egen pcs startmenu. Eller du kan bare deaktivere Bing-integrationen i menuen Start. Opdatering : Desværre er denne indstilling deaktiveret i Windows 10-årsdagen.

Otte alternativer til Raspberry Pi
Raspberry Pi, en lille, lav-drevet, billig system-on-a-chip computer, er blevet kendt som det foretrukne værktøj til DIY gadgetbyggere og tinkerers. Men takket være sin eksplosive succes er det ikke længere det eneste valg på markedet for billig all-in-one gadgetry og udvikling. Hvis du ikke kan få dine hænder på en Pi, eller du vil prøve noget andet, skal du se disse alternativer.