Sådan hentes video og skærmbilleder fra en spilkonsol eller tv-streamingsboks

Du kan optage video (eller skærmbilleder) fra en hvilken som helst enhed med et HDMI-kabel eller kompositvideoutganger med en grundlæggende enhed. Du kan live-stream gameplay på Twitch TV med en sådan enhed.
Moderne spilkonsoller - PlayStation 4, Xbox One og Wii U - har også nogle nyttige indbyggede skærmbilleder og videooptagelsesfunktioner. Du må muligvis ikke have brug for en specialiseret indsamlingsenhed overhovedet.
Enhver spilkonsol eller tv-tilsluttet enhed
RELATERET: Sådan spoles et pc-spil på Twitch med OBS
PlayStation 4 og Xbox One inkluderer evnen til at fange skærmbilleder, optage videoer og streame videoer. Wii U kan fange skærmbilleder og uploade dem til internettet. Hvis du har brug for mere kraftfulde løsninger, skal du få en "game capture" enhed og bruge softwaren på din computer.
"Game capture" enheder sidder ind imellem din enhed og tv'et. Tilslut et HDMI-kabel fra spilkonsollen eller streaming-enheden til spiloptagelsesboksen, og tilslut derefter spiloptagelsesboksen til en HDMI-indgang på tv'et. Spiloptagelsesenheden kan oprette forbindelse til din computer via USB, og speciel software giver dig mulighed for at se videosignalet på din computer, indfange skærmbilleder, optage det til en fil, du kan uploade til YouTube eller en lignende tjeneste senere eller live-streaming der video direkte til Twitch.TV eller en lignende tjeneste.
Disse enheder understøtter ofte også komponentvideokabler, så du kan optage video fra ældre spillekonsoller og andre præ-HDMI-enheder. For spilkonsoller og andre enheder uden indbyggede skærmbilleder og videooptagelsesfunktioner er dette din bedste indsats.
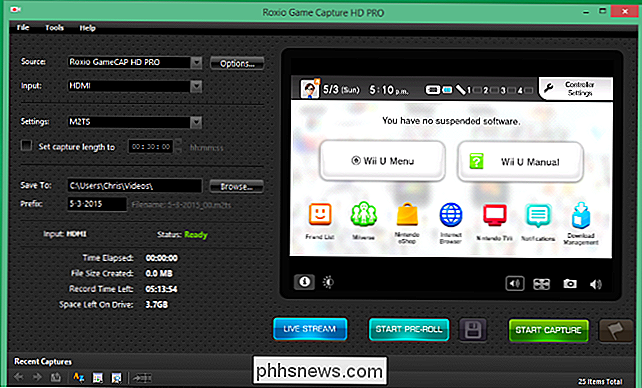
PlayStation 4
På en PlayStation 4 skal du trykke på "SHARE" -knappen på controller ned for at mindst et sekund. Du kan derefter besøge menuskærmen, vælge Capture Gallery og kopiere screenshots fra din PlayStation 4 til et flashdrev, der er tilsluttet en af sine USB-porte. Eller tryk på knappen "SHARE" på controlleren, vælg "Upload screenshot", og upload et screenshot til en understøttet onlinetjeneste.
Tryk på knappen "SHARE" for at gemme en video og gem en video. PlayStation 4 optager altid din gameplay og lagrer de sidste 15 minutter, så du kan gemme dem til enhver tid. Eller tryk på knappen "SHARE" to gange for at markere starten på en optagelse, og tryk derefter på "DEL" knappen, når du er færdig. Du kan uploade disse fra menuen Share-knappen eller bruge Capture Gallery til at kopiere dem til et flashdrev for at sætte dem på din computer.
For at sende gameplay på en tjeneste som Twitch.TV, tryk på knappen "SHARE" og Vælg alternativet "Broadcast Gameplay".
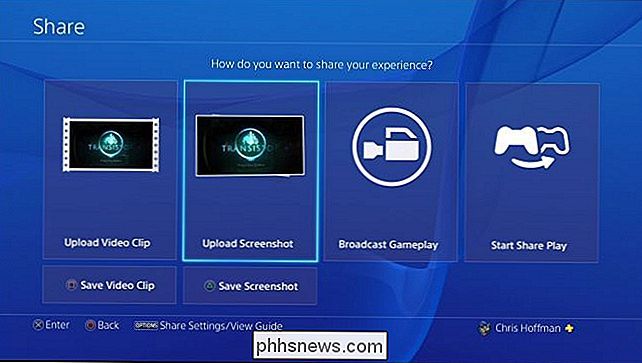
Xbox One
Ligesom PlayStation 4 optager Xbox One konstant en video af din gameplay. På en Xbox One skal du dobbeltklikke på Xbox-knappen og trykke på X-knappen for at optage de foregående 30 sekunder af gameplay. Eller tryk på Y-knappen på dette skærmbillede for at tage et skærmbillede.
Du kan også vælge indstillingen "Snap an app" på dette skærmbillede og vælge Game DVR for mere avancerede kontroller - du kan optage op til fem minutters gameplay. Brug Upload Studio-appen til at redigere og uploade videoer eller Twitch-appen til at streame din gameplay online.

Wii U
På en Wii U skal du trykke på startknappen, mens du spiller et spil. Åbn Wii Us "Internet Browser" fra startmenuen, mens du spiller et spil, naviger til et billeddelingswebsted som imgur.com, og start uploadet et billede.
Klik på Upload, klik på Upload, klik på "Gennemse min computer, "Og du vil kunne vedhæfte en fil med et skærmbillede af spillet på det tidspunkt, du stoppede det. Dette skal også fungere på andre websider, hvor du kan uploade en billedfil - f.eks. Facebook.
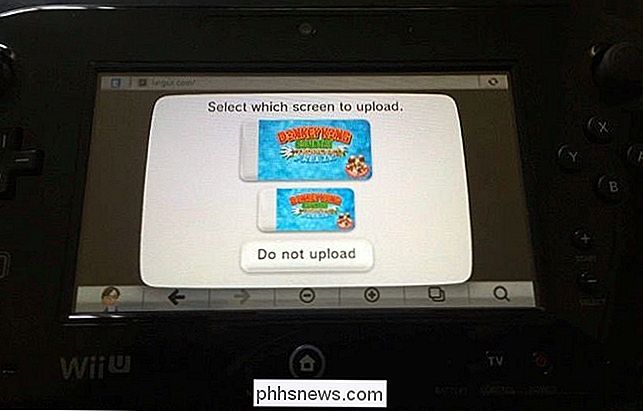
Modstå fristelsen til at tage et foto eller en video på dit tv. Det er en dårlig løsning, der ikke producerer noget nær den bedst mulige billedkvalitet.
Billedkredit: Mack Male på Flickr

Sådan indstiller du dine standardapplikationer i Windows 10
Indstillingen Standard Apps er ikke udelukkende nyt for Windows 10, men Microsoft har ligesom mange af de andre kontrolpanelklammer i tidligere versioner arbejdet i en næsten total rehaul af det gamle system til fordel for noget lidt mere strømlinet og meget mere funktionelt. Her kan du konfigurere hvilke programmer der åbner hvilke filer, links og protokoller i Windows 10 OS.

Sådan drækker du et skrivebordsprogram eller en baggrundsproces på Linux
Windows har Ctrl + Alt + Slet og Mac'er har kommando + Option + Escape for at tvinge frosne applikationer til at lukke. Linux har sine egne måder at "dræbe" disse misbehavende processer på, uanset om de er grafiske vinduer eller baggrundsprocesser. De nøjagtige grafiske værktøjer, du kan bruge, afhænger af dit skrivebordsmiljø, da hvert skrivebordsmiljø bringer forskellige værktøjer til bordet .



