Sådan kalder og besked venner ved hjælp af Amazon Echo

Alexa er fantastisk at have til at kontrollere din smarthome og stille forskellige spørgsmål, men hun kan også ringe og besked dine venner og familie. Sådan fungerer det, og hvordan du konfigurerer det.
RELATED: Sådan opstilles og konfigureres din Amazon Echo
Først skal du opdatere Alexa-appen til den nyeste version, så hvis du ikke allerede, gå til app-butikken på din telefon og få opdateringen, hvis du ikke har opdateret appen inden for de sidste par uger.
Derefter skal du åbne Alexa-appen, og du vil blive mødt med en introduktion til den nye opkalds- og messagingfunktion. Tryk på "Kom i gang" nederst for at fortsætte. Hvis du allerede har gennemgå installationsprocessen for dette, skal du springe til næste afsnit.
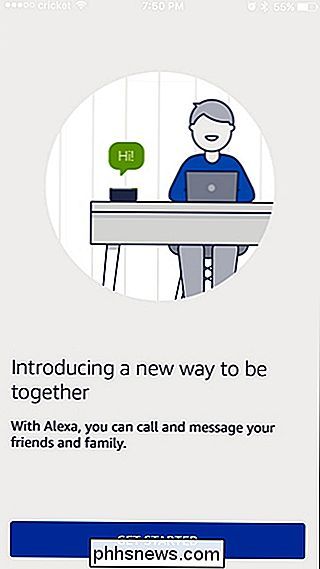
Vælg det næste skærmbillede.
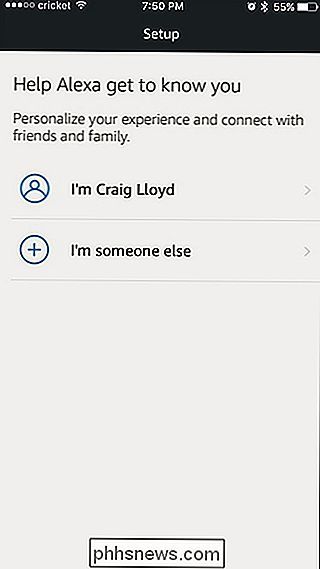
Bekræft dit navn og tryk derefter på "Fortsæt" nederst.
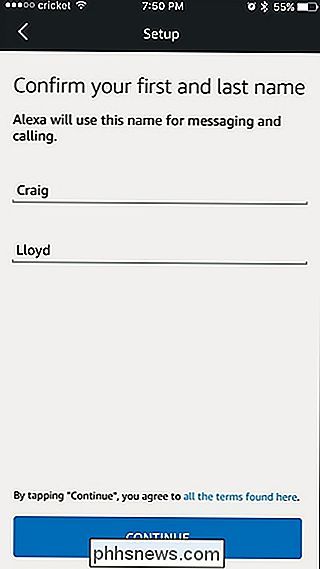
Du skal nu give Alexa app tilladelse til at få adgang til telefonens kontakter. Sådan kalder og beskeder du andre, der bruger din ekko. Tryk på "Tillad" for at fortsætte.
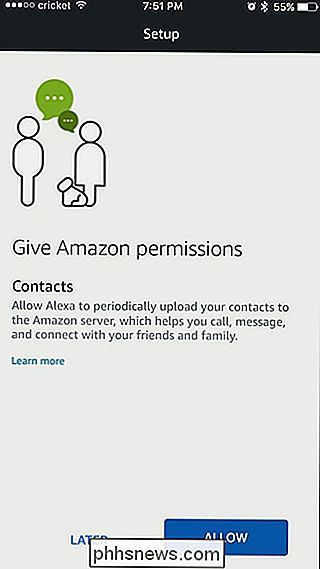
Indtast derefter i dit telefonnummer for at forbinde med dit ekko, og tryk derefter på "Fortsæt". Når en person fra telefonens kontakter også opsætter denne funktion på deres ekko, vises de automatisk i kontaktlisten i Alexa-appen. Dette er også, hvordan dit telefonnummer vises på en vens opkalds-id, når du ringer til deres telefon fra din ekko.
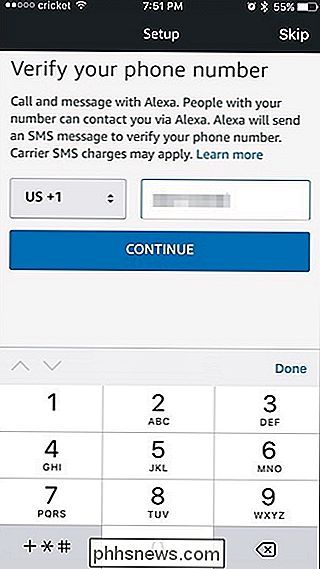
Når du har indtastet dit telefonnummer, vil du blive sendt en bekræftelseskode. Indtast i den pågældende kode på den næste skærm og tryk "Fortsæt".
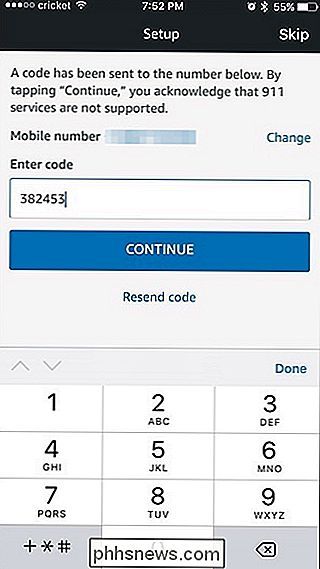
Når det er gjort, bliver du taget til skærmbilledet Samtaler i Alexa-appen. Her vises alle dine meddelelser, som ligner samtaleskærmen i telefonens standardtekst for tekstbeskeder.
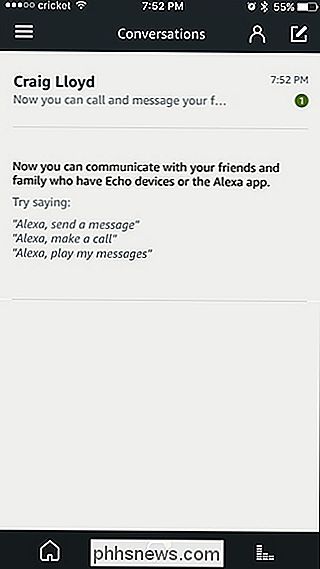
For at få adgang til listen over kontakter, som du kan besked ved hjælp af Alexa-appen eller dit ekko, tryk på personoversigten op i øverste højre hjørne.
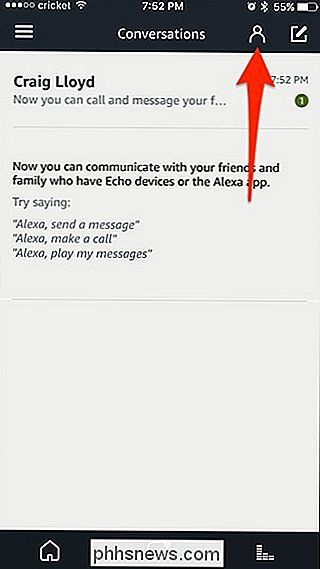
På dette skærmbillede kan du se alle dine kontakter, der har ekkoopkald og meddelelser oprettet.
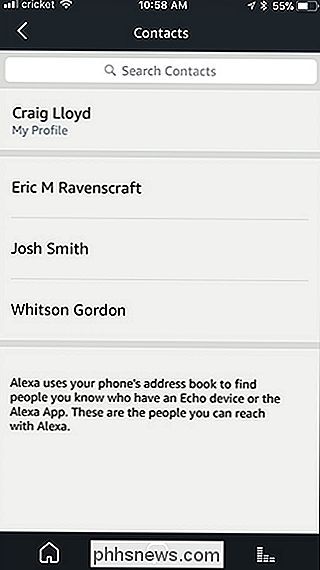
Sådan kalder du en person
Der er to måder, hvorpå du kan ringe til nogen : Brug din Echo eller Alexa-app til at ringe til andres ekko eller bruge din ekko til at ringe til en andres telefon.
For at ringe til nogen ved hjælp af Alexa-appen, gå til kontaktskærmen, vælg en kontakt og tryk på telefonknappen . Modtagerens Echo vil lyse op og lave en chime-støj, samt oplyse hvem der ringer. Deres telefon ringes også via Alexa-appen, men de kan svare på dit opkald på en af enhederne enten ved at sige "Alexa, answer call" eller bare acceptere opkaldet på deres telefon ved hjælp af Alexa app.
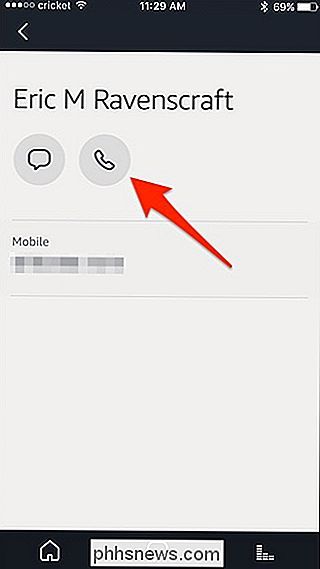
At ringe til hinanden -free ved hjælp af din Echo, bare sig "Alexa, ring Dave" (eller hvem det er, du vil ringe). Men det er her, hvor tingene kan blive lidt komplicerede.
Hvis den person, du ringer til, er angivet i dine kontakter i Alexa-appen samt i telefonens kontakter, vil det som standard være at ringe til deres Echo and Alexa-app. Hvis den pågældende person ikke er i dine Alexa-kontakter, men er i din telefons kontakter, vil den ringe til deres telefon og se ud som et almindeligt telefonopkald, komplet med dit navn og telefonnummer, der vises på deres opkalds-id. Den eneste forskel er, at du Jeg vil tale med dem på din Echo i stedet for din telefon.
RELATERET: Sådan bruger du din Amazon Echo som et Intercom med Drop In
Hvis du ikke vil have, at Alexa misligholder at kalde andres Echo og vil hellere kalde deres telefon i stedet, du kan sige noget som "Alexa, ring Dave mobile" i stedet for bare "Call Dave".
Hvis du vil foretage et opkald via din Echo, men den person eller virksomhed du vil ringe til er ikke i telefonens kontakter, kan du bare sige "Alexa, ring 555-555-5555" og det vil ringe til det pågældende nummer.
I hvert fald for at afslutte et opkald kan du enten vente på den anden part at hænge up, eller du kan bare sige "Alexa, hænge op".
Husk også, at du ikke kan modtage regelmæssige telefonopkald via din Echo-yo Du kan kun foretage telefonopkald til tiden. Forhåbentlig ændrer dette sig i den nærmeste fremtid.
Sådan besked nogen
Beskeder er lidt anderledes end at kalde i den forstand, at du ikke kan sende sms'er til andres telefonnummer gennem Alexa-appen eller din ekko. Du kan kun sende beskeder til andre Alexa-brugere. Der er dog to måder at gøre dette på: Brug Alexa-appen eller brug af din Echo-enhed.
For at beskrive nogen, der bruger Alexa-appen, skal du gå til kontaktskærmen, vælge en kontakt og trykke på meddelelsesknappen.
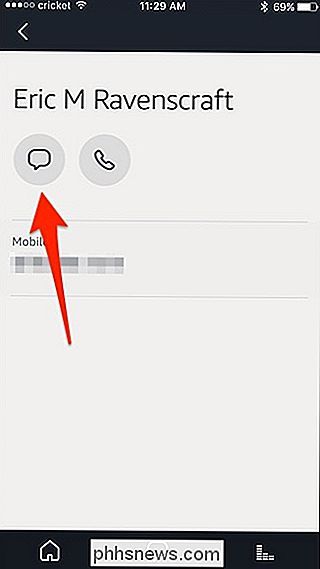
Dette vil starte en ny samtale side med den kontakt, hvis der ikke allerede er en. Derefter kan du enten trykke på mikrofonknappen for at optage en stemmebesked eller trykke på tastaturknappen og skrive en besked.
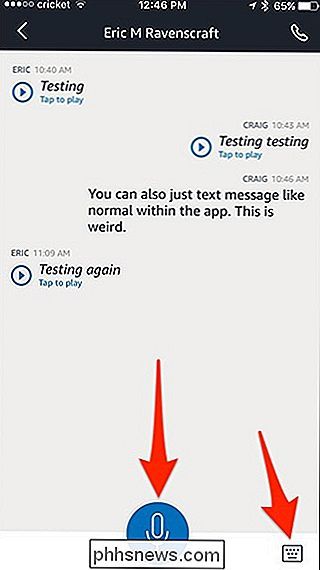
For at sende en stemmebesked til en person, der bruger din Echo, skal du sige "Alexa, besked Dave" (eller , igen, hvem det os vi ønsker at sende besked til).
RELATED: Sådan slettes samtaler i Alexa App
Når modtageren er modtaget, vil modtagerens ekko tænde og lave en chime-støj, men Alexa vandt ' t meddeler at der er en besked (i modsætning til hvordan hun gør, når der er et opkald). Men de modtager også en meddelelse på deres telefon og kan se eller lytte til meddelelsen i Alexa-appen. De kan også reagere i appen.
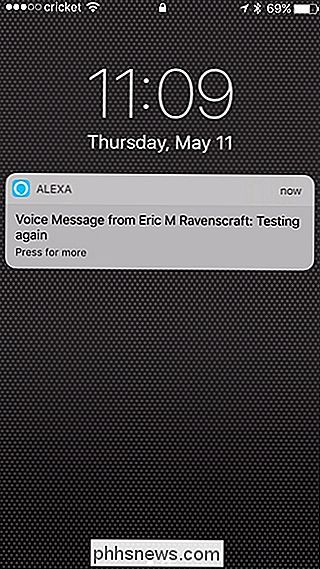
Derefter skal modtageren bare sige "Alexa, play message" og det vil afspille din talebesked. Hvis du har skrevet din besked i stedet, vil Alexa selv transkribe den og sige din besked højt ved hjælp af sin egen stemme.

Sådan får du gratis penge fra Google ved at besvare hurtige undersøgelser
Det er en sandhed, der er universelt anerkendt, at en søgemaskine, der er i besiddelse af en lykke, må være i mangel af flere data. Hvis du ønsker at tjene nogle ekstra penge (i form af Google Play Credit eller PayPal-penge), giver Google dig nogle til gengæld for at besvare nogle få sporadiske spørgeskemaer.

Sådan kører du Linux Apps på en Chromebook uden at åbne et fuldt Linux-vindue
Hvis du ønsker at få lidt mere alsidighed ud af din Chromebook, installerer du Crouton for at få et fuldt Linux-skrivebord er en fantastisk måde at gøre det på. Men du behøver ikke få adgang til det fulde skrivebord hver gang du vil køre en Linux-app. Du kan også gøre det lige fra Chrome OS. Hvad du skal bruge Før vi kommer i gang, her er et par ting du skal bruge først: Du skal bruge en Crouton-installation for at få dette til at ske, så tjek først den vejledning, hvis du ikke allerede har det.



