Sådan sikkerhedskopieres og gendannes dine apps og PPA'er i Ubuntu Brug af Aptik

Hvis du skal geninstallere Ubuntu, eller hvis du bare vil installere en ny version fra bunden, ville det ikke være nyttigt at have en nem måde at geninstallere alle dine apps og indstillinger på? Du kan nemt udføre dette ved hjælp af et gratis værktøj kaldet Aptik.
Aptik (Automatiseret pakke backup og gendannelse), en applikation tilgængelig i Ubuntu, Linux Mint og andre Debian- og Ubuntu-baserede Linux-distributioner, giver dig mulighed for at sikkerhedskopiere en liste af installerede PPA'er (Personal Package Archives), som er softwareregistre, downloadede pakker, installerede applikationer og temaer og applikationsindstillinger til et eksternt USB-drev, netværksdrev eller en skygtjeneste som Dropbox.
BEMÆRK: Når vi siger til skriv noget i denne artikel, og der er citater omkring teksten, skriv IKKE citaterne, medmindre vi angiver andet.
For at installere Aptik skal du tilføje PPA. Det gør du ved at trykke på Ctrl + Alt + T for at åbne et Terminal vindue. Skriv følgende tekst ved forespørgslen, og tryk på Enter.
sudo apt-add-repository -y ppa: teejee2008 / ppa
Indtast dit kodeord, når du bliver bedt om det, og tryk på Enter.

Indtast følgende tekst ved henvendelse til Sørg for at depotet er opdateret.
sudo apt-get update
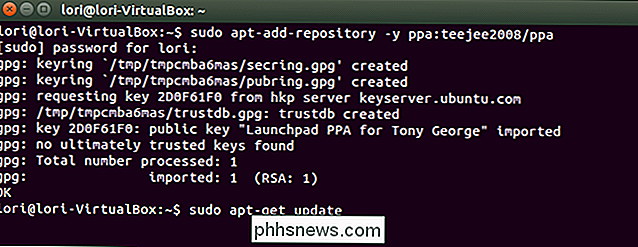
Når opdateringen er færdig, er du klar til at installere Aptik. Indtast følgende tekst ved forespørgslen, og tryk på Enter.
sudo apt-get install aptik
BEMÆRK: Du kan se nogle fejl om pakker, som opdateringen mislykkedes at hente. Hvis de ligner dem, der er angivet på det følgende billede, bør du ikke have noget problem ved at installere Aptik.
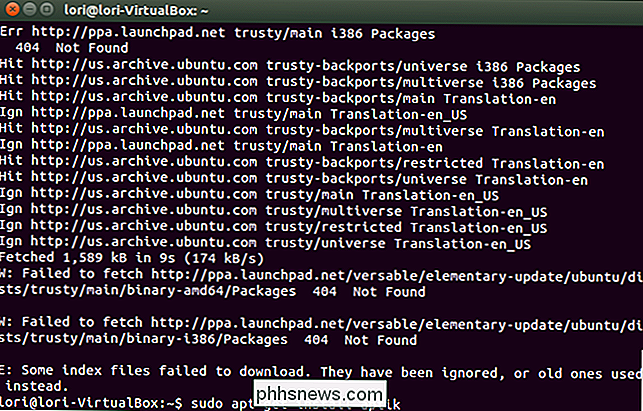
Fremdriften af installationen vises, og der vises en besked, hvor meget diskplads der skal bruges. Når du bliver spurgt, om du vil fortsætte, skal du skrive en "y" og trykke på Enter.
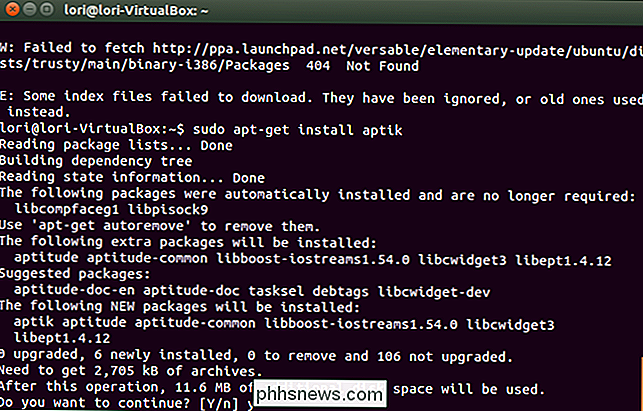
Når installationen er færdig, skal du lukke Terminal vinduet ved at skrive "Exit" og trykke Enter eller ved at klikke på "X" knappen i øverste -flekse hjørne af vinduet.
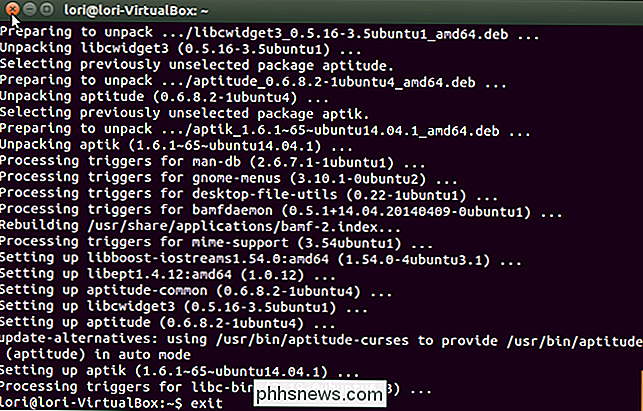
Før du kører Aptik, skal du oprette en sikkerhedskatalog på et USB-flashdrev, et netværksdrev eller på en skyskonto, f.eks. Dropbox eller Google Drive. I dette eksempel vil vil bruge Dropbox.
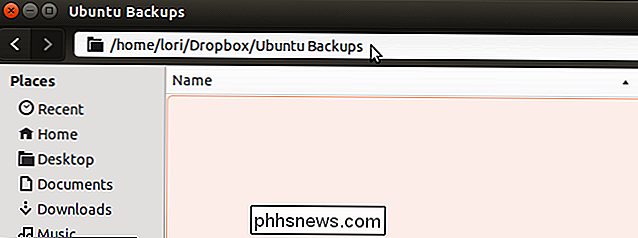
Når din sikkerhedskatalog er oprettet, skal du klikke på knappen "Søg" øverst på Unity Launcher-feltet.
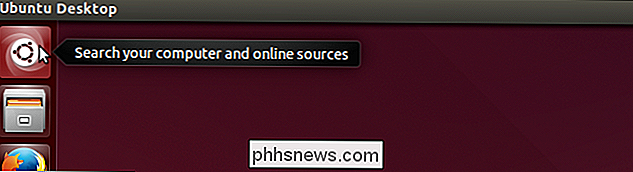
Skriv "aptik" i søgefeltet. Resultater af søgevisningen, mens du skriver. Når ikonet for Aptik vises, skal du klikke på det for at åbne programmet.
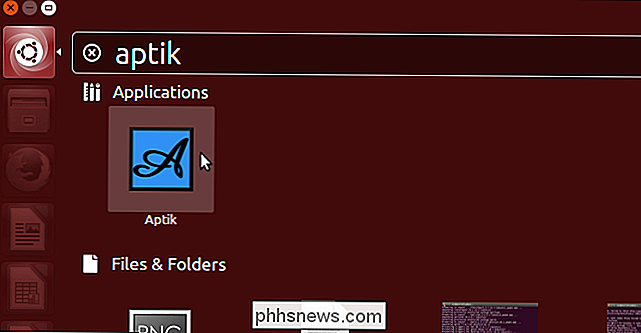
Der vises en dialogboks, der spørger om din adgangskode. Indtast dit kodeord i redigeringsboksen og klik på "OK".
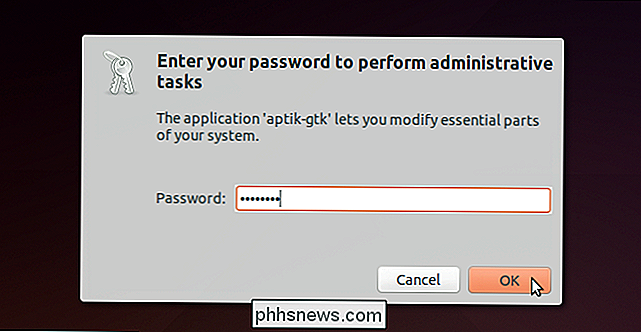
Hovedvinduet Aptik vises. Vælg "Andet ..." fra rullelisten "Backup Directory". Dette giver dig mulighed for at vælge den sikkerhedskatalog, du oprettede.
BEMÆRK: "Åbn" -knappen til højre for rullelisten åbner den valgte mappe i et Filhåndtering-vindue.
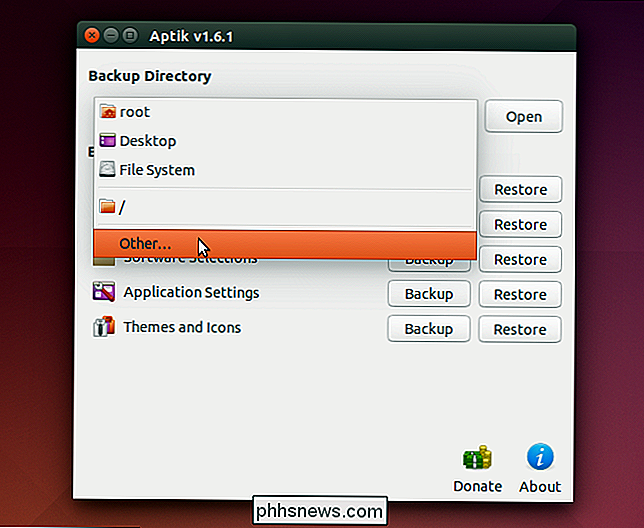
I dialogboksen "Backup Directory" boks, naviger til din backup-mappe og klik derefter på "Åbn".
BEMÆRK: Hvis du endnu ikke har oprettet en sikkerhedskatalog, eller du vil tilføje en undermappe i den valgte mappe, skal du bruge knappen "Opret mappe" til Opret en ny mappe.
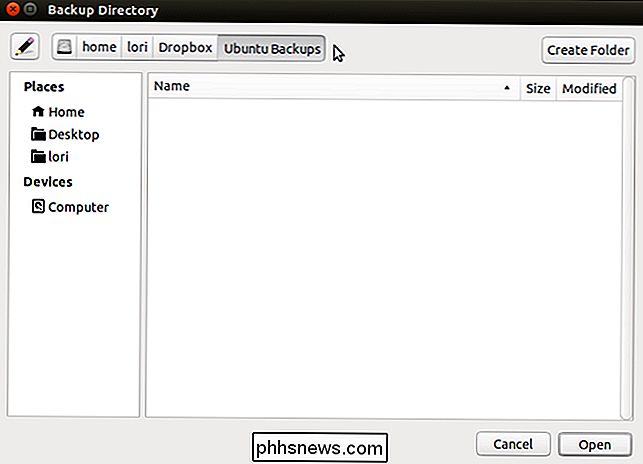
For at sikkerhedskopiere listen over installerede PPA'er, skal du klikke på "Sikkerhedskopiering" til højre for "Softwarekilder (PPA'er)."
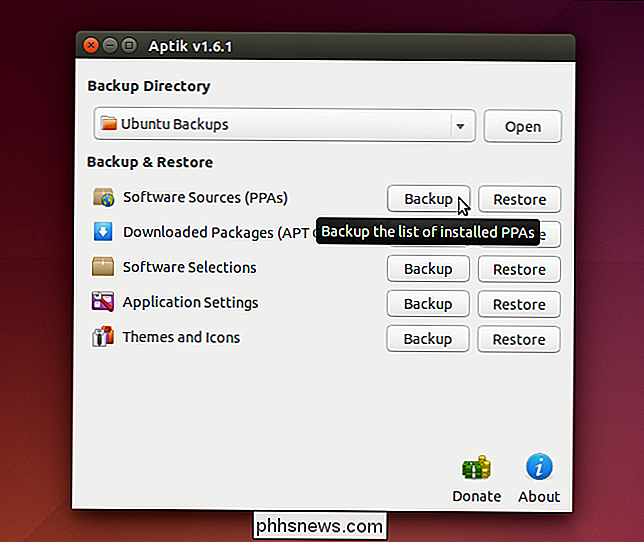
Dialogboksen "Backup Software Kilder" vises. Listen over installerede pakker og den tilhørende PPA for hver skærm. Vælg de PPA'er, du vil sikkerhedskopiere, eller brug knappen "Vælg alle" for at vælge alle PPA'erne i listen.
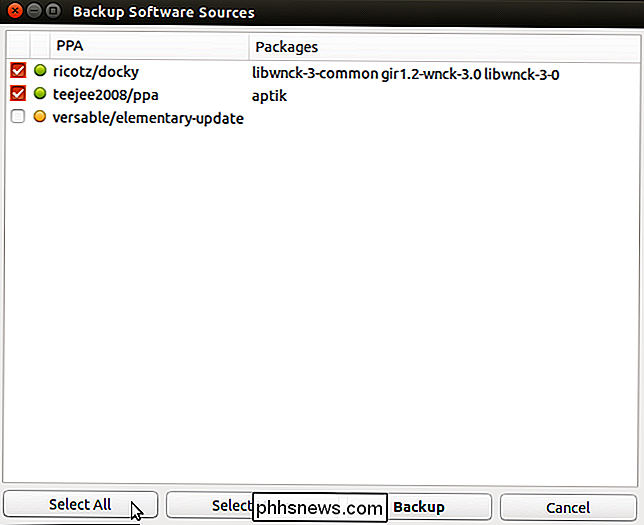
Klik på "Backup" for at starte backupprocessen.
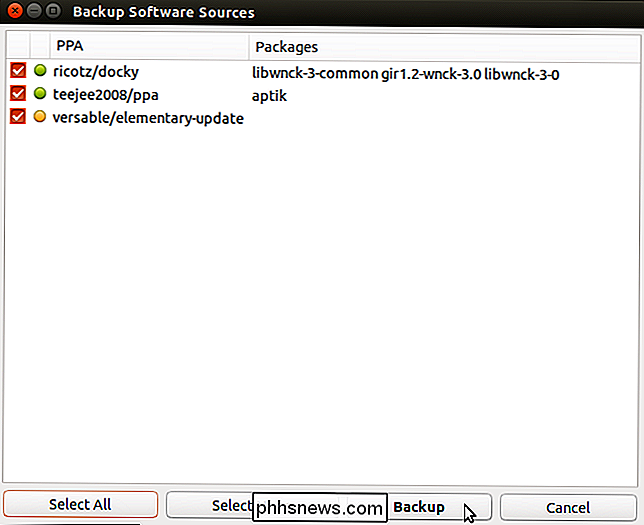
En dialogboks vises, når sikkerhedskopien er færdig fortæller dig, at backupen blev oprettet med succes. Klik på "OK" for at lukke dialogboksen.
Der oprettes en fil med navnet "ppa.list" i backupkatalogen.
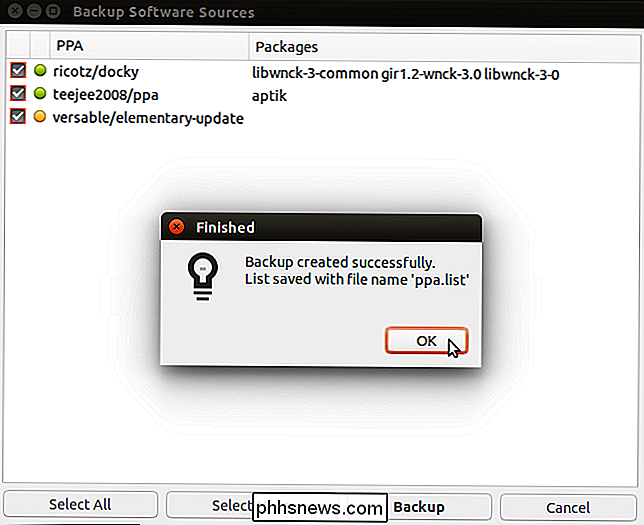
Det næste punkt, "Downloadede pakker (APT Cache)", er kun nyttigt, hvis du geninstallerer den samme version af Ubuntu. Det sikkerhedskopierer pakkerne i dit system cache (/ var / cache / apt / arkiver). Hvis du opgraderer dit system, kan du springe over dette trin, fordi pakkerne til den nye version af systemet bliver nyere end pakkerne i systemcachen.
Sikkerhedskopiering af hentede pakker og genoprettelse af dem på det geninstallerede Ubuntu-system sparer tid og internet båndbredde, når pakkerne geninstalleres. Da pakkerne vil være tilgængelige i systemcache, når du gendanner dem, overføres overførslen, og installationen af pakkerne bliver hurtigere.
Hvis du geninstallerer den samme version af dit Ubuntu-system, skal du klikke på "Backup "Til højre for" Downloadede pakker (APT Cache) "for at sikkerhedskopiere pakkerne i systemcachen.
BEMÆRK: Når du sikkerhedskopierer de downloadede pakker, er der ingen sekundær dialogboks. Pakkerne i dit systemcache (/ var / cache / apt / arkiver) kopieres til en "arkiv" -mappe i backupkataloget, og der vises en dialogboks, når sikkerhedskopien er færdig, hvilket angiver, at pakkerne blev kopieret korrekt.
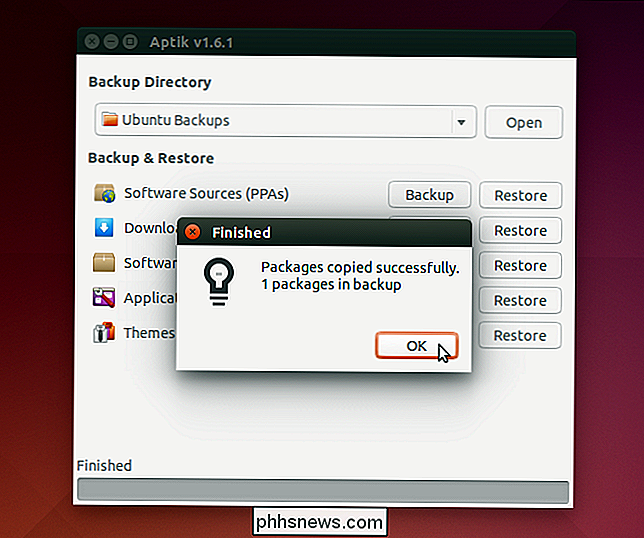
Der er nogle pakker, der er en del af din Ubuntu distribution. Disse er ikke markeret, da de installeres automatisk, når du installerer Ubuntu-systemet. Firefox er f.eks. En pakke, der som standard er installeret i Ubuntu og andre lignende Linux-distributioner. Derfor vil den ikke blive valgt som standard.
RELATED: Begynder: Sådan installeres Google Chrome i Ubuntu 14.04
Pakker, du installerede efter installationen af systemet, f.eks. Pakken til Chrome-browseren eller pakken indeholder Aptik (ja, Aptik vælges automatisk for at sikkerhedskopiere), er valgt som standard. Dette giver dig mulighed for nemt at sikkerhedskopiere de pakker, der ikke er inkluderet i systemet, når det er installeret.
Vælg de pakker, du vil sikkerhedskopiere, og fjern de pakker, du ikke vil sikkerhedskopiere. Klik på "Backup" til højre for "Software Selections" for at sikkerhedskopiere de valgte pakker på topniveau.
BEMÆRK: Afhængighedspakker er ikke inkluderet i denne sikkerhedskopi.
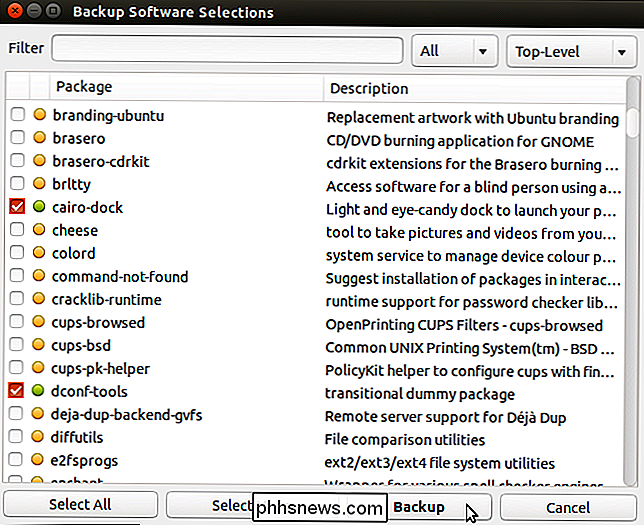
To filer med navnet "packages.list " og" packages-installed.list "oprettes i backup-mappen, og der vises en dialogboks, der angiver, at backupen blev oprettet. Klik på "OK" for at lukke dialogboksen.
BEMÆRK: Filen "packages-installed.list" viser alle pakkerne. Filen "packages.list" indeholder også alle pakker, men angiver, hvilke der blev valgt.
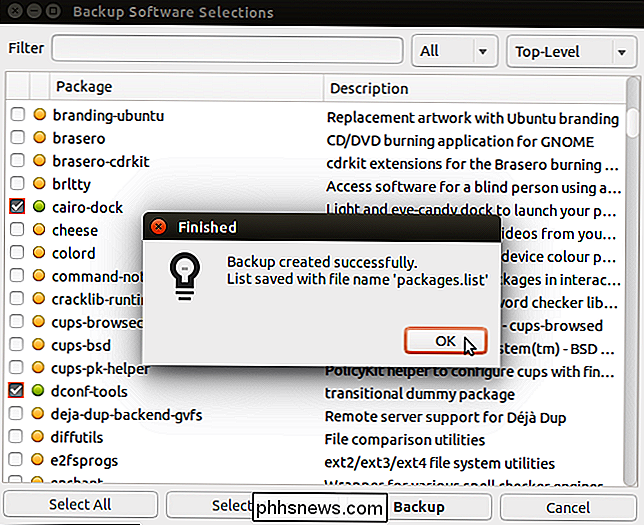
For at sikkerhedskopiere indstillinger for installerede programmer, skal du klikke på "Backup" -knappen til højre for "Application Settings" i hoved-Aptik-vinduet. Vælg de indstillinger, du vil sikkerhedskopiere, og klik på "Backup".
BEMÆRK: Klik på knappen "Vælg alle", hvis du vil sikkerhedskopiere alle programindstillinger.
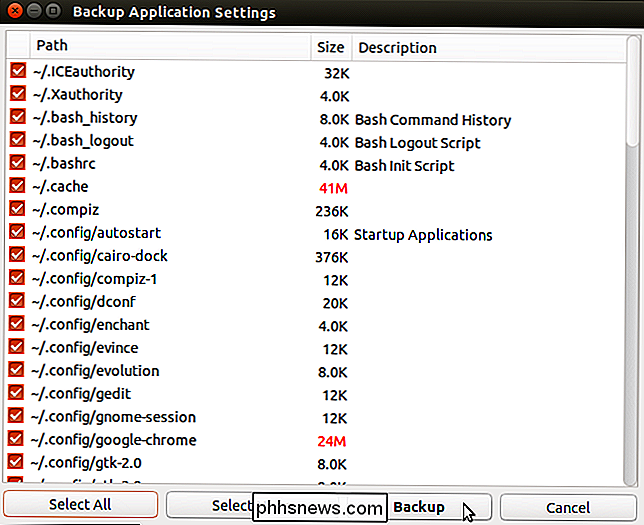
De valgte indstillingsfiler zippes ind i en fil kaldet " app-settings.tar.gz ".
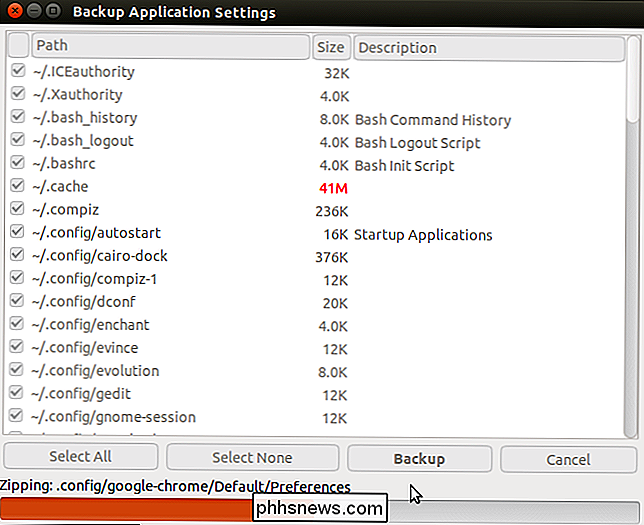
Når zipping er færdig, kopieres den zipperede fil til backup-mappen, og en dialogboks viser, at sikkerhedskopierne blev oprettet med succes. Klik på "OK" for at lukke dialogboksen.
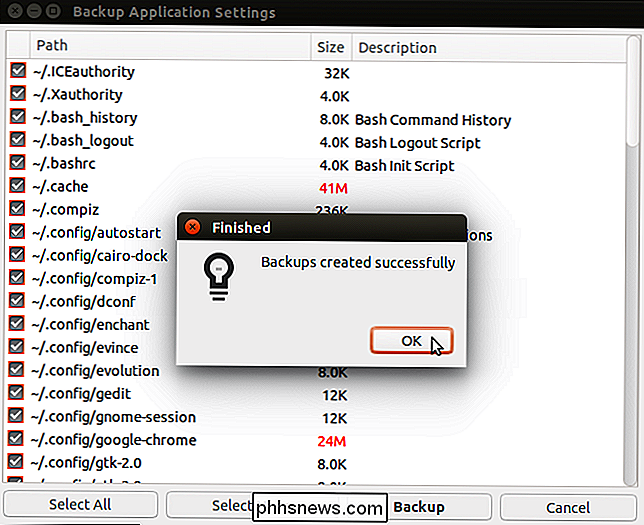
Temaer fra mappen "/ usr / share / themes" og ikoner fra mappen "/ usr / share / icons" kan også sikkerhedskopieres. For at gøre det skal du klikke på "Backup" -knappen til højre for "Temaer og ikoner". Dialogboksen "Sikkerhedstemaer" vises med alle de temaer og ikoner, der er valgt som standard. De-vælg eventuelle temaer eller ikoner, du ikke vil sikkerhedskopiere, og klik på "Backup."
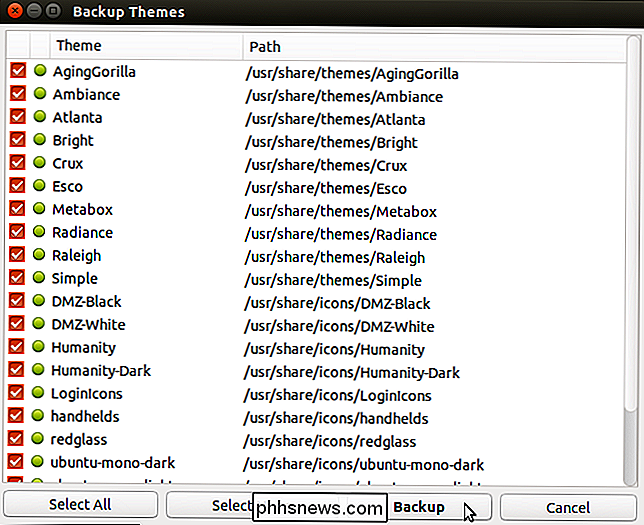
Temaserne zippes og kopieres til en "temaer" -mappe i backup-mappen, og ikonerne zippes og kopieres til en " ikoner "-mappen i backup-mappen. En dialogboks viser, at sikkerhedskopierne blev oprettet med succes. Klik på "OK" for at lukke dialogboksen.
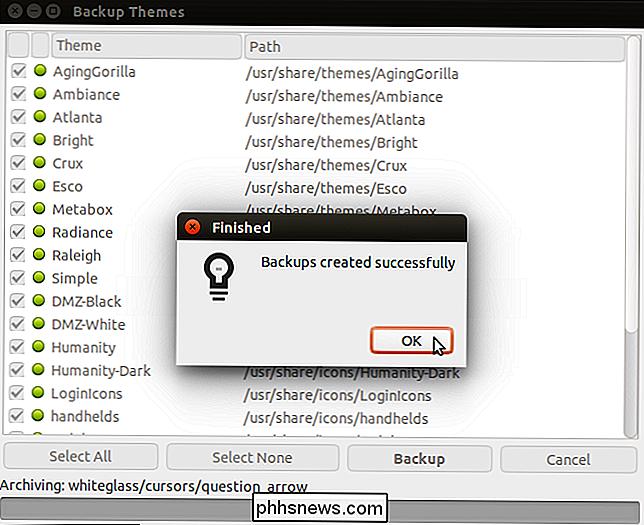
Når du har fuldført de ønskede sikkerhedskopier, skal du lukke Aptik ved at klikke på knappen "X" i øverste venstre hjørne af hovedvinduet.
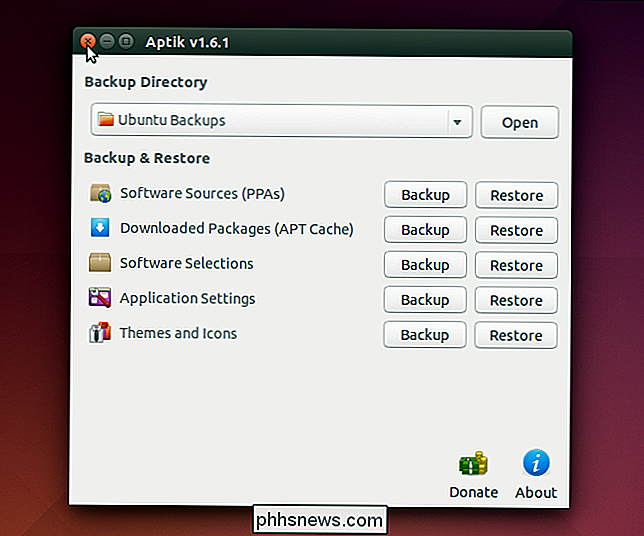
Dine sikkerhedskopieringsfiler er tilgængelige i backupkataloget du valgte.
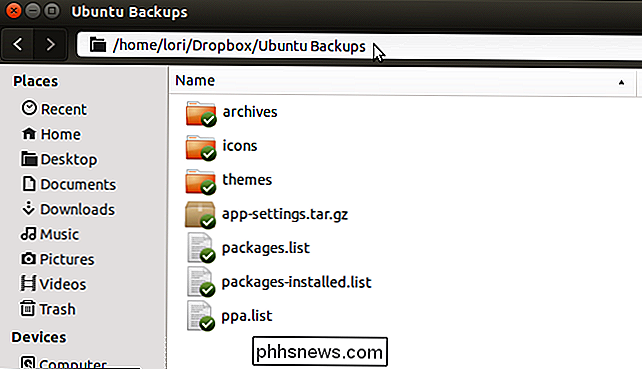
Når du geninstallerer dit Ubuntu-system eller installerer en ny version af Ubuntu, skal du installere Aptik på det nyinstallerede system og gøre de sikkerhedskopierede filer, du genererede til rådighed for systemet. Kør Aptik og brug knappen "Gendan" for hvert emne til at gendanne dine PPA'er, programmer, pakker, indstillinger, temaer og ikoner.

Sådan konverteres en række til en kolonne i Excel Den nemme måde
Du har oprettet et regneark, når du indser, at det ville se bedre ud, hvis rækkerne og kolonnerne blev vendt om. Der er ikke behov for at indtaste alle disse data igen. Brug kun Excels Transpose-funktion. Vælg de celler, der indeholder de overskrifter og data, du vil transponere. Klik på knappen "Kopier" eller tryk på Ctrl + C for at kopiere de valgte celler.

Sådan deaktiveres tastaturlydene på iPhone eller iPad
Efter at have testet den nye iOS 9 beta, var det første, vi bemærkede, hvor irriterende tastaturlydene kan være efter ca. 32 sekunder af skrive. Heldigvis er det super nemt at slukke dem - så nemt, faktisk, at vi sandsynligvis ikke behøver at skrive en artikel om det. For at deaktivere de irriterende tastaturklang lyder, skal du bare åbne Settings, find Sounds to the left -hånd side, og vælg derefter tastaturet klik vælgeren.



