Sådan åbnes artikler automatisk i Safari's Reader-tilstand

Apple lavede en af Safaris bedste funktioner endnu bedre. Uanset om du bruger en iPhone eller iPad med iOS 11 eller Safari 11 på en Mac, kan du nu gøre Safari altid åbne artikler på ethvert websted i Reader Mode. Dette er perfekt, hvis der er et websted med indhold, du elsker, men design valg du helt foragt. Reader Mode er en af grundene til, at hver Mac-bruger skal grøfte Chrome til Safari.
Brug automatisk læsertilstand på en iPhone eller iPad
Det er nemt at indstille dette på en iPhone eller iPad: bare gå til det pågældende websted og længe - Tryk på Reader View knappen i adresselinjen. Bemærk, at denne knap kun vises på sider med en artikel.
Tryk på "Brug på [Nuværende hjemmeside]" eller "Brug på alle websteder", og Safari åbner altid artikler på enten den aktuelle hjemmeside eller hele internettet i Reader View . Selvfølgelig vil websider kun blive åbnet i Reader View, hvis Safari genkender dem som artikler, så nogle websider bliver upåvirket.
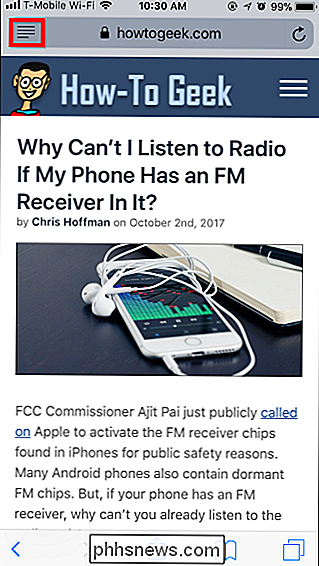
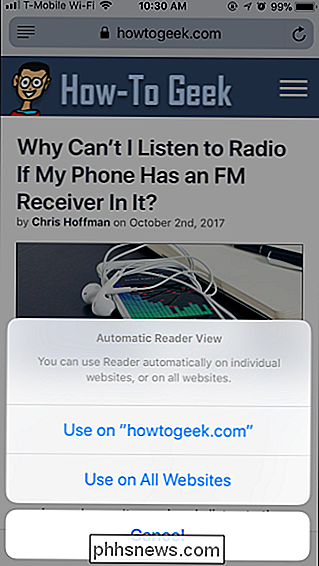
For at fortryde denne ændring skal du trykke langsomt på Reader View-knappen igen og vælge enten "Stop using On [Current Website] "eller" Stop Using on All Websites ".
Du kan også bruge denne funktion til at vælge et par hjemmesider uden for Reader Mode. Du kan f.eks. Aktivere Reader Mode for alle websteder og derefter fortælle Safari ikke at bruge Reader Mode på en enkelt, specifik hjemmeside. Artikler fra den specifikke hjemmeside vil altid åbne som normale websider, men artikler på resten af internettet vil fortsat åbne i Reader Mode.
Selv når du bruger Automatisk Reader View, kan du bare trykke på Reader View-knappen i adressen bar for midlertidigt at se den aktuelle side som en normal webside.
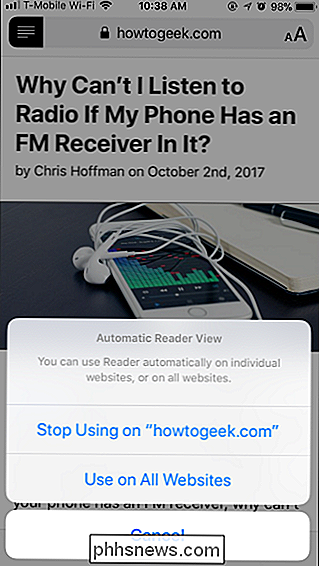
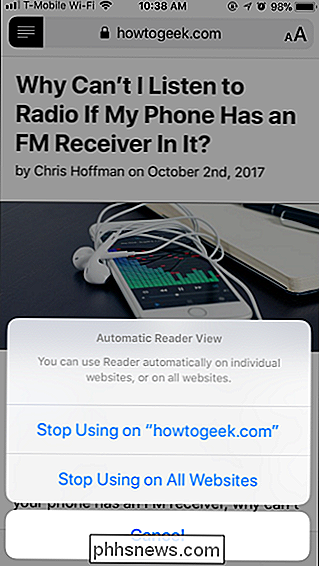
Automatisk brug af læsertilstand på en Mac
På en Mac skal du gå til det pågældende websted og højreklikke på Reader Mode-knappen i adresselinjen. Denne knap vises kun, hvis den aktuelle side er en artikel, så naviger til en artikel på hjemmesiden, hvis du ikke ser det.

Du kan se muligheden for at bruge "Læs læser automatisk" på dette bestemte domæne.
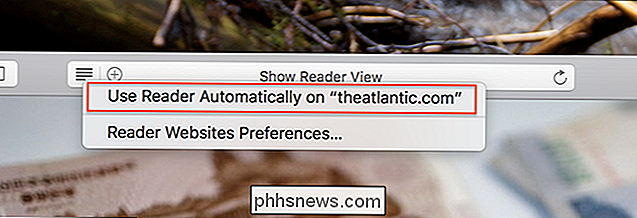
Klik på dette, og du er færdig: Hver artikel, du åbner på dette domæne, åbnes automatisk i Reader Mode.
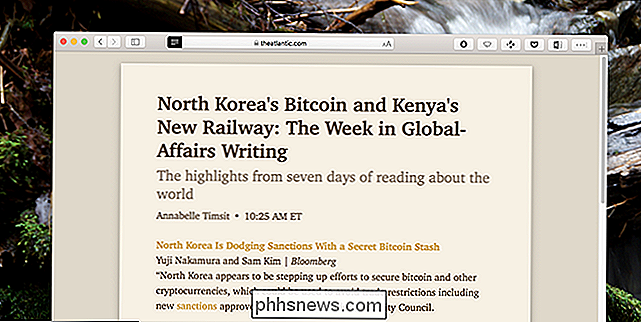
Det er svært at overvurdere, hvor meget bedre dette kan gøre for at læse et websted. Ikke kun er rotten væk, men du kan også tilpasse skrifttypestilen, skriftstørrelsen og farveskemaet til din smag.
Vil du stoppe med at bruge læsertilstand til et bestemt websted? Åbn det websted, du vil konfigurere, og klik derefter på Safari> Indstillinger for denne hjemmeside i menulinjen.
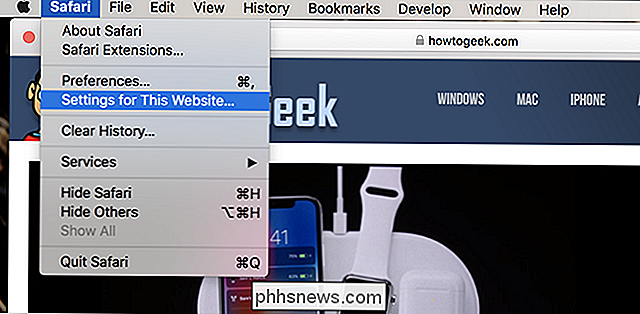
Dette viser dig Safari-indstillingerne for det websted, du har åbent.

Fjern markeringen af "Brugerlæser, når den er tilgængelig" Læserfunktionen stopper automatisk automatisk for det pågældende domæne.
Hvis menulinjen tager for lang tid, kan du tilføje en knap til Safari's værktøjslinje for at få adgang til dette vindue: Højreklik på værktøjslinjen, og træk derefter knappen "Website Preferences" hvor som helst du vil have det.
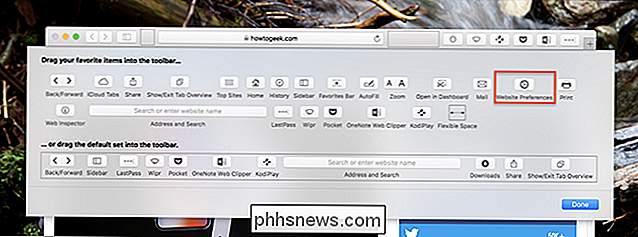
Der er endnu en måde at konfigurere dette: I Safari-præferencerne, som du kan finde i menulinjen: Safari> Indstillinger. Gå til fanen "Websites", og du vil se en liste over websteder med Reader aktiveret; skift dem som du finder det passende.
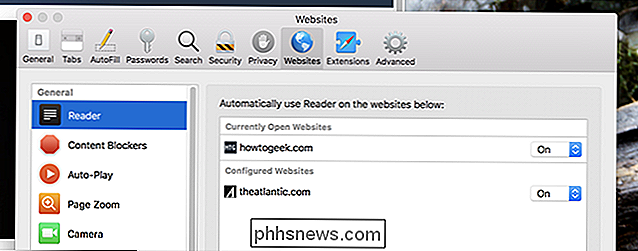
Herfra kan du deaktivere funktionen for websteder en masse.

Sådan installeres programmer automatisk på din Apple Watch
Hvis der er en stor Apple Watch companion-app til en af dine foretrukne iPhone apps, men det er ikke installeret på din Apple Watch, gør det ikke ' Det gør du meget godt. Med en hurtig indstillingsændring kan du dog konfigurere din Apple Watch til automatisk at installere alle companion-apps til apps, der findes på din telefon.

Sådan tilføjes IFTTT-genveje til din telefonens startskærm
IFTTT giver dig mulighed for at automatisere et ton af dine yndlingswebtjenester, men du kan også oprette praktiske startskærmgenveje til en lang række forskellige opgaver . Sådan opretter du dem. RELATEREDE: Sådan opretter du dine egne opskrifter Brug af IFTTT på iPhone Ud over at anvende regler, der automatisk fungerer i baggrunden, har IFTTT, ligesom de fleste IFTTT-applets, også " knap widgets ", der strømlinjeforme applets til en enkelt knap tryk.



