Sådan frigøres automatisk opbevaringsplads med macOS Sierra

Hvis du har en Mac, der altid har lav plads, er MacOS Sierra et frisk pust. Den indeholder et nyt værktøj, der giver anbefalinger og hjælper med at frigøre plads på din Mac.
For at finde disse funktioner skal du klikke på Apple-menuen øverst til venstre på skærmen og vælge "Om denne Mac". Klik på fanen "Opbevaring" i vinduet, der vises, og klik på knappen "Administrer".
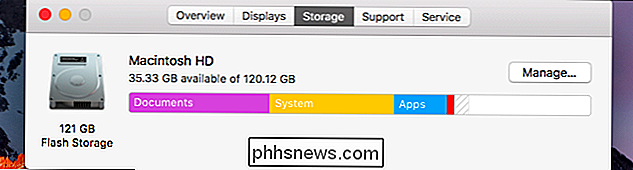
Din Mac scanner din harddisk for at fjerne filer og tilbyde flere anbefalinger til dig.
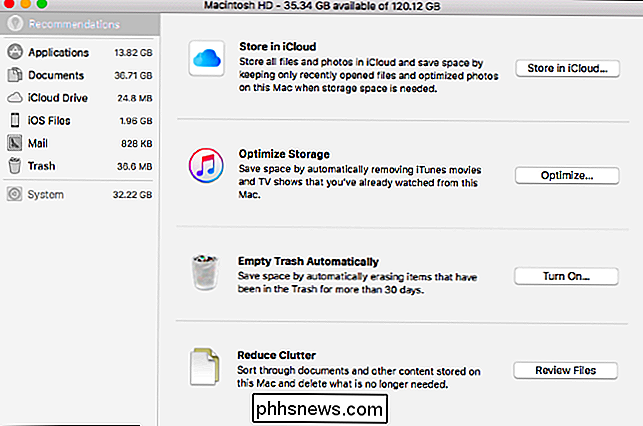
Her er hvad disse muligheder gør.
Lagre filer og billeder i iCloud
RELATED: 7 måder at frigøre diskplads på Mac OS X
iCloud kan nu automatisk uploade og gemme filer i dine mapper Desktop og Dokumenter samt billeder. Aktivér denne mulighed, og dine lokale kopier kan automatisk slettes fra lokalt lager for at frigøre plads. Kun nyligt åbnede filer og optimerede fotos - mindre versioner af de oprindelige større billeder, der forbliver gemt online - gemmes på denne Mac.
For at konfigurere dette, skal du klikke på knappen "Gem i iCloud". Du kan også finde disse indstillinger i Systemindstillinger> iCloud. Brug knapperne Indstillinger ved siden af iCloud-drev og -billeder.
Du skal have plads til rådighed i iCloud for at gøre dette, så du kan enten have brug for at frigøre plads i din iCloud-konto eller købe mere lager til et månedligt gebyr. Hvis du planlægger at gemme mange filer i iCloud, skal du absolut betale et månedligt gebyr. iCloud giver dig kun 5 GB lagerplads gratis, og det deles med dine iOS-sikkerhedskopier.
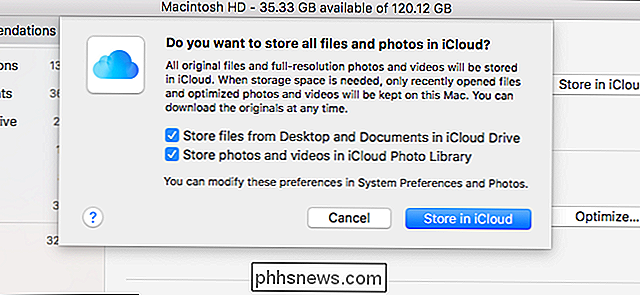
Optimer iTunes Video Storage
iTunes kan "optimere" lokal opbevaring af film og tv-shows. Denne mulighed hjælper kun, hvis du faktisk har købt og downloadet film og tv-udsendelser fra iTunes. Hvis du har, kan din Mac automatisk fjerne film og tv-shows, du har set fra dit lokale lager. Du kan altid downloade dem fra iTunes senere, hvis du har købt dem.
Klik på knappen "Optimer" her, og accepter dig, at iTunes automatisk fjerner lokale kopier af film og tv-shows, du har set.
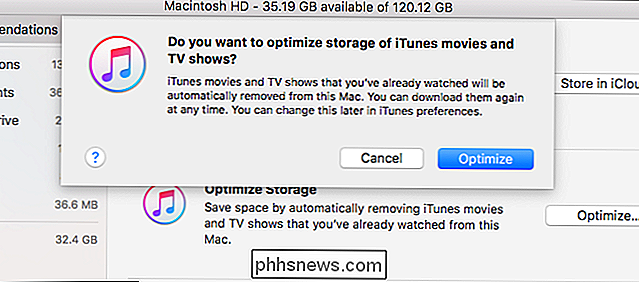
Tøm din Papirkurven automatisk
I MacOS Sierra har Finder en ny mulighed for automatisk at slette filer fra dit papirkurven 30 dage efter du har lagt dem der. Hvis du ikke tager en fil ud af din papirkurv inden for 30 dage, er du alligevel ligeglad med det. Dette sparer dig fra at skulle tømme papirkurven manuelt.
For at aktivere denne funktion, skal du klikke på knappen "Tænd" ved siden af Tøm papirkurven automatisk og acceptere at slå indstillingen til. Du kan ændre denne indstilling senere fra Finder. Åbn et Finder-vindue, klik på Finder> Indstillinger> Avanceret, og fjern markeringen i afkrydsningsfeltet "Fjern poster fra papirkurven efter 30 dage".
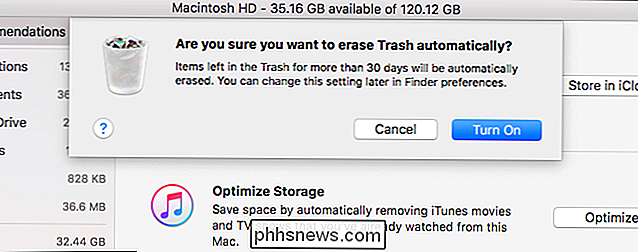
Reducer rod og slet filer
Knappen "Reducer rod" her inviterer dig til at grave igennem Dine filer for at slette dem, du ikke længere bruger. Klik på kategorien "Dokumenter" i sidebjælken, og klik på knappen "Reducer rod", der også tager dig her - og du vil se kategorier for "Store filer", "Downloads" og "Filbrowser."
De store filer kategori viser specielt store filer på din Mac, som du måske vil fjerne for nogle mærkbare lagerpladsbesparelser, mens Downloads-kategorien viser mappen Downloads og sorterer listen over filer i den efter størrelse. Filbrowseren viser dig størrelsen af hver mappe og dens indhold, hvilket hjælper dig med at finde store, mellemrumsgivende filer, der skal slettes.
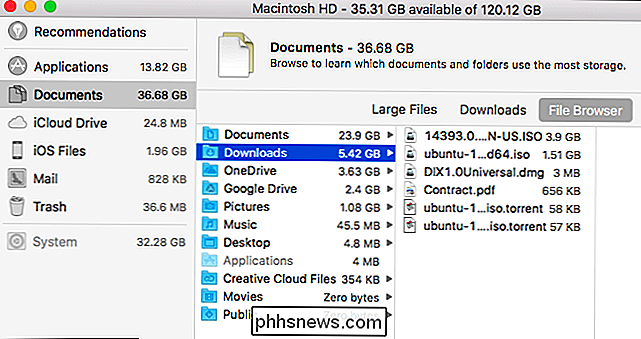
Andre valgmuligheder i sidepanelet viser dig, hvad der bruger plads. For eksempel viser kategorien "Programmer" dig applikationerne på din Mac og sorterer dem efter din størrelse. Frigør plads ved at fjerne apps, du ikke længere bruger. Apper, du downloadede fra Mac App Store, kan downloades derfra i fremtiden, og apps, du downloadede fra andre steder, kan normalt downloades senere.
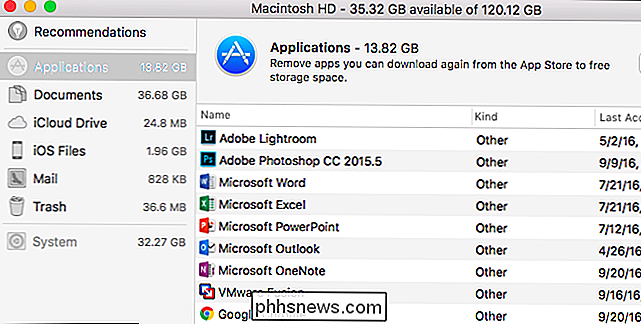
RELATED: Sådan finder du, sikkerhedskopieres og Slet dine iTunes-sikkerhedskopieringer
IOS-filer-kategorien viser, hvor meget plads, iPhone og iPad-relaterede filer bruger på din pc. For eksempel vises enhedskopier, der er oprettet med iTunes og iOS-installatører her, så du nemt kan finde og slette dem, hvis du ikke længere har brug for dem.
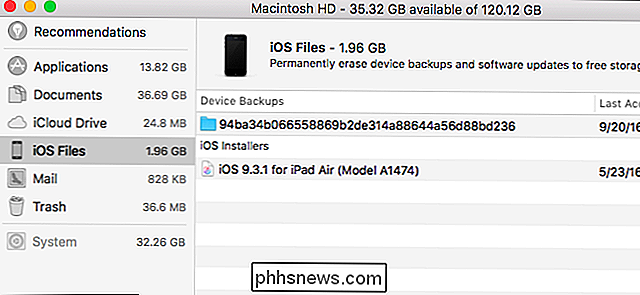
RELATERET: Sådan stopper du din Macs mailapp fra at spilde gigabyte i rummet
Kategorierne Mail and Trash viser, hvor meget plads din Macs indbyggede Mail-app og Papirkurv bruger. Hvis Mail bruger meget plads, kan du stoppe med at bruge Mail-appen og slette dens lagerplads. Hvis din papirkurv bruger meget plads, kan du slette enkelte filer fra det eller tømme det helt.
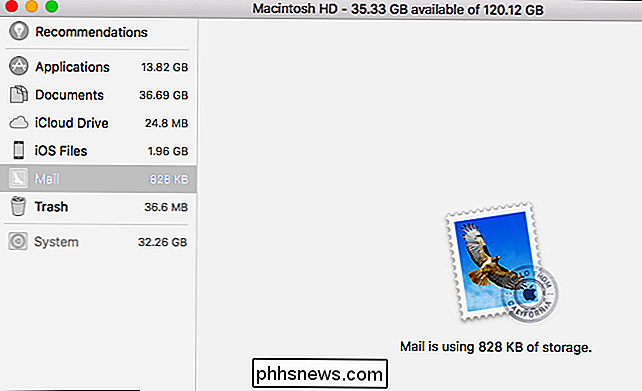
Mens der er andre værktøjer, der viser dig, hvad der bruger plads på din Mac og hjælper dig med at fjerne dataene, er MacOS Sierra nu har mange nyttige funktioner inkluderet. Det er nu meget nemmere at frigøre plads på din Mac, og mange af disse muligheder gør det automatisk uden at du skal løfte en finger (selvfølgelig).

Nu hvor du har dit forhøjede kommandopromptvindue åbent, skal du vide, hvilke typer attributter du kan redigere ved hjælp af "attrib" værktøjet. Der er to hovedtyper af attributter, "basic" og "extended." Grundlæggende attributtswitches (R, H, A, S) R - Denne kommando tildeler attributten "Read-Only" til den valgte filer eller mapper.

Sådan ser du Amazon Instant Video på Linux
Amazon Instant Video bruger Flash-plugin-modulet, så du kan forestille dig, at det ville "bare arbejde" med Flash på Linux. Du ville have det galt, men du kan få Amazon Instant Video til at arbejde med minimal tweaking. I denne artikel anvendte vi den nyeste version af Firefox på Ubuntu 14.04. Disse tricks fungerer også i andre browsere, men ikke Chrome.



