Sådan frigøres automatisk diskplads med Windows 10's Storage Sense

Windows 10's Creators Update tilføjer en praktisk lille funktion, der automatisk rydder ud dine tempfiler og ting, der sidder i din Papirkurv til mere end en måned. Sådan kan du aktivere det.
RELATED: 7 måder at frigøre harddiskplads på Windows
Windows 10 har altid vist en række lagringsindstillinger, som du kan bruge til at administrere dit diskplads. Storage Sense, en ny tilføjelse i Creators Update, virker som om en automatisk, let version af Diskoprydning. Når Storage Sense er aktiveret, sletter Windows periodisk alle filer i dine tempmapper, der ikke bruges af programmer og filer i din papirkurv, der er mere end 30 dage gamle. Storage Sense vil ikke frigøre så meget diskplads som at køre Diskoprydning manuelt - eller rydde op til andre filer, der ikke er Windows-filer, som du ikke har brug for - men det kan hjælpe dig med at holde din opbevaring bare lidt mere tidskrævende uden at skulle tænke over det .
Åbn appen Indstillinger ved at trykke på Windows + I og derefter klikke på kategorien "System".
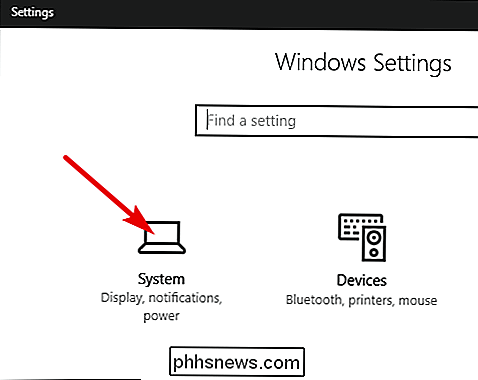
På siden "System" skal du vælge fanen "Opbevaring" til venstre og derefter til højre, rul ned indtil du ser indstillingen "Storage Sense". Slå denne mulighed på.
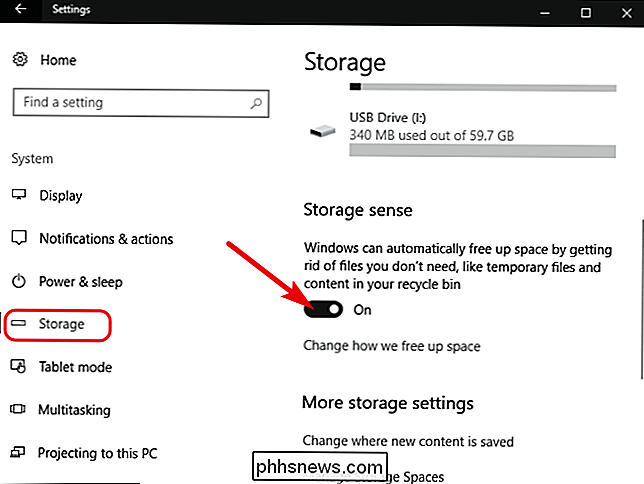
Hvis du vil ændre, hvad Storage Sense rydder op, skal du klikke på linket "Skift hvordan vi frigør plads".
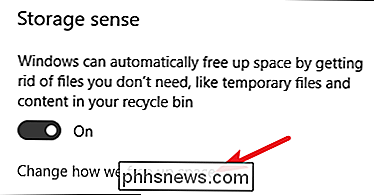
Du har ikke mange muligheder her. Brug de to skifter til at kontrollere, om Storage Sense sletter midlertidige filer, gamle papirkurvfiler eller begge dele. Du kan også klikke på knappen "Clean Now" for at få Windows til at gå ud og køre rydningsrutinen nu.
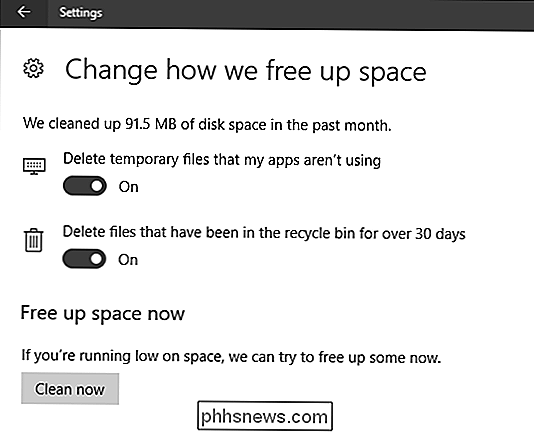
Vi håber, at denne funktion vokser til at omfatte flere muligheder over tid. Det kan dog hjælpe dig med at genvinde lidt diskplads - især hvis du bruger apps, der opretter mange store midlertidige filer. I mellemtiden er der andre måder at frigøre diskplads i Windows, som du måske også finder nyttige.

Sådan tilføjes Google, Exchange, Facebook og andre konti til MacOS
Tidligere, hvis du ønskede at tilføje din Gmail til MacOS Mail og din Google Kalender til MacOS Kalender, d Indtast dine Google-referencer separat i begge programmer. Det var ikke fornuftigt: det er den samme konto, hvorfor skal du logge ind særskilt? Apple fik det for et par år siden ved at tilføje internetkonti til panelet System Preferences.

Sådan oprettes brugerdefinerede skabeloner i Excel
Odds er ret gode, at du opretter de samme typer Excel-regneark igen og igen. Oprettelse af en brugerdefineret skabelon kan hjælpe med at gøre processen mere glattere. Når man konfronterer med at oprette lignende regneark, åbner mange mennesker et eksisterende ark, sletter de data, de ikke vil have der, og gemmer det som en anden fil.



