Sådan formateres automatisk et eksisterende dokument i Word 2013

Word har en praktisk funktion, der automatisk formaterer, hvad du skriver, mens du skriver det. Dette omfatter skiftende citater til Smart Quotes, der automatisk opretter punktliste og nummererede lister og skaber hyperlinks fra webadresser. Hvad hvis du har et eksisterende dokument, du vil automatisk formatere?
Funktionen AutoFormat i Word virker ikke kun på tekst, mens du skriver det, men det er også tilgængeligt efter behov for at formatere et helt eksisterende dokument. Dette er nyttigt, hvis du får et dokument fra en anden, der har brug for mange små formateringsopslag. Bemærk på billedet ovenfor, at web- og e-mailadresserne ikke formateres som hyperlinks, og listen over to elementer er ikke formateret som en nummereret liste. Vi viser dig hvordan du konfigurerer Word, så du nemt kan ændre formatering i et helt dokument med et par klik.
Word's AutoFormat-værktøj er ikke tilgængeligt på nogen af båndfanerne. Derfor skal vi tilføje det til "Quick Access Toolbar" for at bruge det. Klik på pil ned på højre side af "Quick Access Toolbar" og vælg "Flere kommandoer" fra rullemenuen.
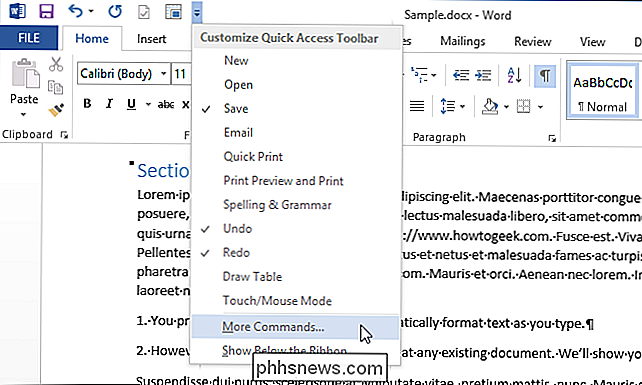
Skærmen "Quick Access Toolbar" vises i dialogboksen "Word Options". Vælg "Kommandoer ikke i båndet" fra rullelisten "Vælg kommandoer fra".
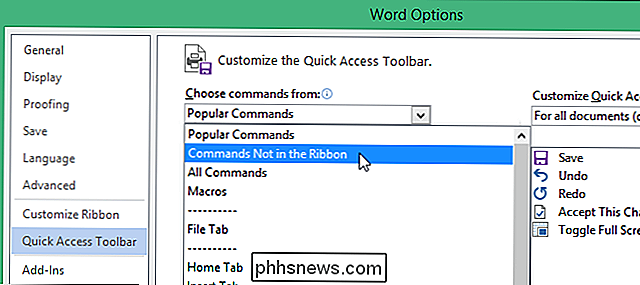
Rul ned i listen under "Vælg kommandoer fra", indtil du finder AutoFormat-kommandoerne. Vælg "AutoFormat ..." og klik på "Tilføj".
BEMÆRK: Kommandoen "AutoFormat ..." er den der åbner dialogboksen "AutoFormat", så du kan ændre indstillinger, før du bruger automatisk formatering til dit dokument. Du kan også tilføje kommandoen "AutoFormat nu", hvis du ved, at indstillingerne er den måde du kan lide dem, og du vil bare anvende den automatiske formatering med det samme. I dette eksempel ønsker vi at få adgang til dialogboksen "AutoFormat" fra "Quick Access Toolbar."
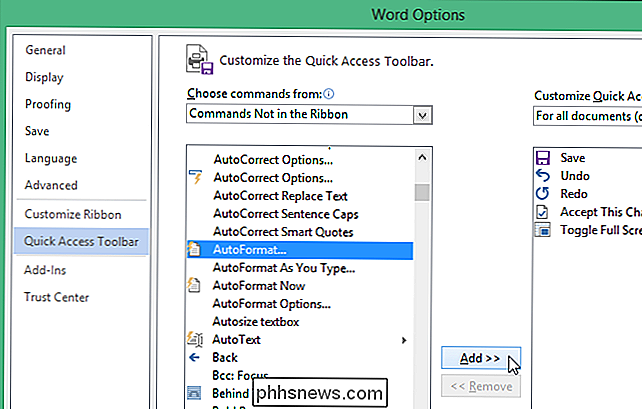
Kommandoen "AutoFormat ..." tilføjes til listen i højre side af dialogboksen. Brug pileknapperne til højre for listen til at flytte kommandoen "AutoFormat ..." til en anden placering på "Quick Access Toolbar".
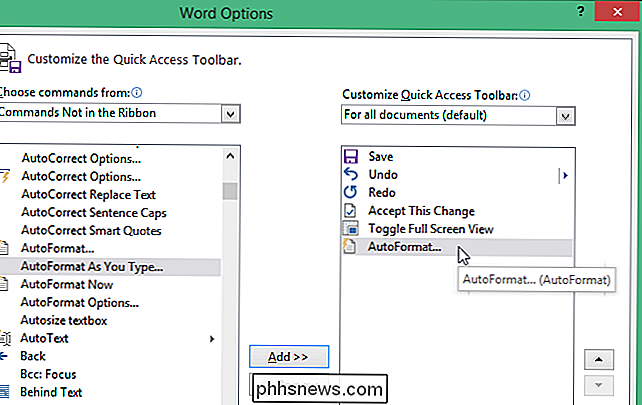
Klik på "OK" på værktøjslinjen "Word Options" for at lukke det.
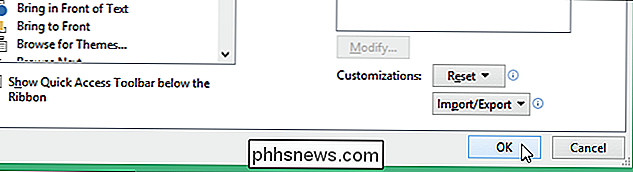
Nu er AutoFormat-funktionen tilgængelig på "Quick Access-værktøjslinjen." Klik på knappen "Autoformat dialog" på værktøjslinjen.
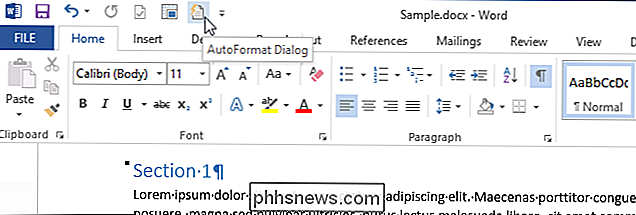
Dialogboksen "Autoformat" vises. Du kan vælge at automatisk formatere alt i dokumentet på en gang ("AutoFormat nu") eller for at gennemgå hver ændring som Word møder dem ("AutoFormat og gennemgå hver ændring").
Du kan også angive typen af dokument (" Generelle dokumenter, "Brev" eller "Email") for at gøre det lettere for Word at anvende den automatiske formateringsproces nøjagtigt.
Der er yderligere valgmuligheder, du kan indstille til at bestemme, hvad Word ændres, når det automatisk formaterer dokumentet. Klik på "Indstillinger ..." for at få adgang til disse indstillinger.
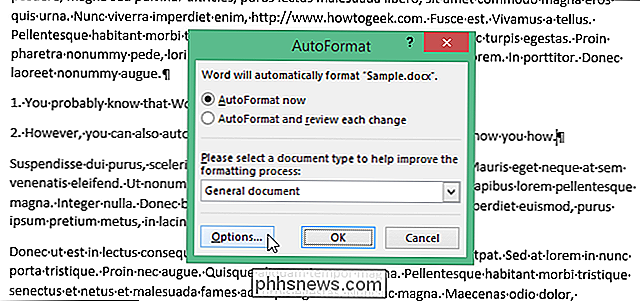
Fanen "Autoformat" i dialogboksen "Automatisk korrigering" vises. Vælg de elementer, du vil have, Word til at formatere automatisk. Klik på "OK".
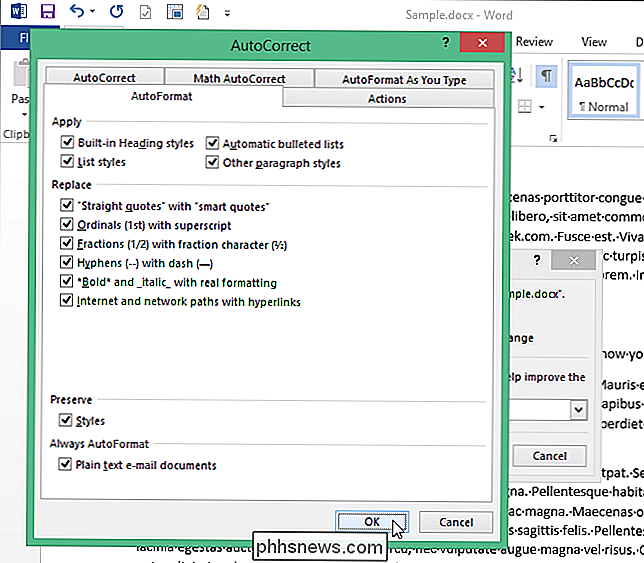
Du vender tilbage til dialogboksen "AutoFormat". Klik på "OK" for at starte den automatiske formatering.
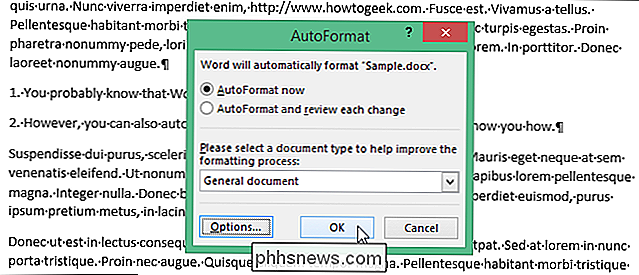
Bemærk i vores eksempel at web- og e-mail-linkene nu er formaterede hyperlinks, og listen blev en formateret nummereret liste.
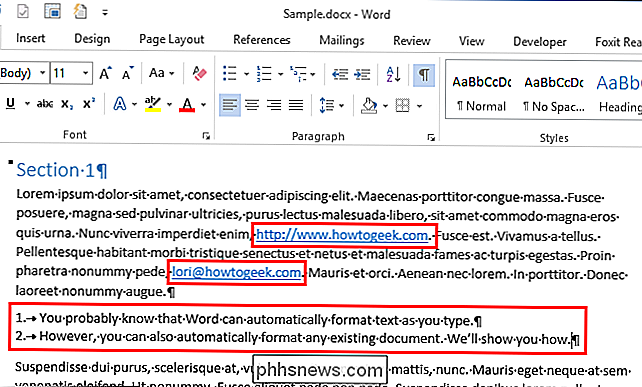
Bemærk, at det er meget usandsynligt, at AutoFormat funktionen vil fange alle de nødvendige formateringsændringer i dit dokument. Hvert dokument er anderledes, og du bør gennemgå dokumentet efter at have anvendt den automatiske formatering for at se, om der er andre formateringsændringer, du skal anvende manuelt.

Sådan installeres Minecraft Mods til at tilpasse dit spil
På egen hånd Minecraft er et fantastisk spil, du kan miste dig i dagevis. Med mods installeret, er Minecraft det slags spil du kan spille i år , da du altid kan genopfinde spillet med nye lag af kompleksitet og indhold. Hvorfor Mod Minecraft? Mods giver dig mulighed for at gøre alt for at forbedre vanille Minecraft-oplevelsen ved at gøre grafikken mere problemfrit og tilføje i mindre forbedringer (som et navigationsskærmbillede på skærmen), for fuldstændigt at genopbygge spillet for at have ekstra ting, forskellige mobs og endda forskellige spilmekanikker.

Begynder: Sådan opretter og administrerer du opgaver i Outlook 2013
Hvis du er en af de personer, der har en whiteboard eller notesblok med en evigt udviklende opgaveliste eller dit skrivebord og skærme er prydet med Post-its ® minder dig om vigtige begivenheder, så er artiklen for dig. Outlook giver dig mulighed for at lave to-do lister bestående af opgaver, som du kan gøre alle slags af ting, som f.



