Sådan udfyldes sekventielle data automatisk i Excel med udfyldningshåndteringen

Fyldningshåndtering i Excel giver dig mulighed for automatisk at udfylde en liste over data (tal eller tekst) i en række eller en kolonne ved at trække håndtaget. Dette kan spare dig meget tid, når du indtaster sekventielle data i store regneark og gør dig mere produktiv.
I stedet for manuelt at indtaste tal, tider eller endda dage i ugen igen og igen, kan du bruge funktionerne AutoFill ( Fyldhåndtaget eller Fill-kommandoen på båndet) for at fylde celler, hvis dine data følger et mønster eller er baseret på data i andre celler. Vi viser dig, hvordan du udfylder forskellige typer af data ved hjælp af AutoFill-funktionerne.
Fyld en lineær serie i tilstødende celler
En måde at bruge fyldhåndtaget på er at indtaste en række lineære data i en række eller kolonne af tilstødende celler. En lineær serie består af tal, hvor det næste nummer opnås ved at tilføje en "trinværdi" til nummeret før den. Det enkleste eksempel på en lineær serie er 1, 2, 3, 4, 5. En lineær serie kan imidlertid også være en række decimaltal (1,5, 2,5, 3,5 ...), faldende tal med to (100, 98, 96 ...), eller endda negative tal (-1, -2, -3). I hver lineære serie tilføjer du (eller trækker) samme trinværdi.
Lad os sige, at vi vil oprette en kolonne med sekventielle tal, hvilket øges med en i hver celle. Du kan skrive det første nummer, trykke på Enter for at komme til næste række i den kolonne, og indtaste det næste nummer osv. Meget kedelig og tidskrævende, især for store mængder data. Vi sparer os tid (og kedsomhed) ved at bruge fyldehåndtaget til at fylde kolonnen med den lineære række tal. For at gøre dette skal du skrive en 1 i den første celle i kolonnen og derefter vælge den pågældende celle. Bemærk det grønne firkant i nederste højre hjørne af den valgte celle? Det er fyldhåndtaget.
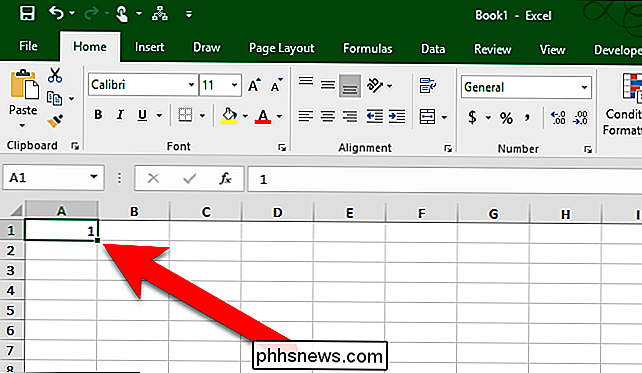
Når du bevæger musen over fyldhåndtaget, bliver den til et sort plustegn som vist nedenfor.
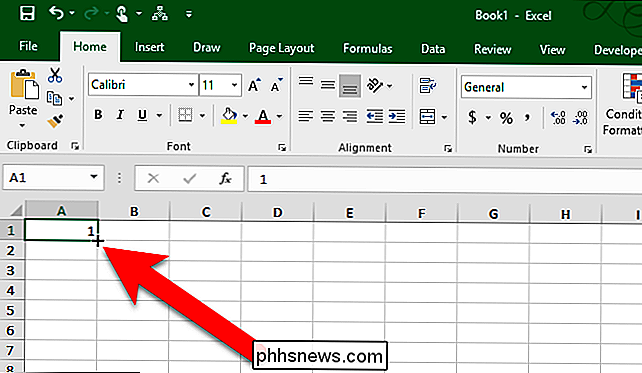
Med det sorte plusskilt over fyldhåndtaget skal du klikke og trække håndtaget nedad kolonne (eller på tværs af rækken), indtil du når antallet af celler, du vil udfylde.
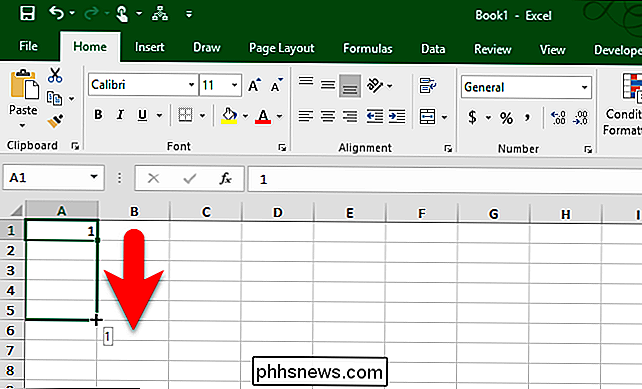
Når du slipper museknappen, vil du bemærke, at værdien er kopieret til de celler, hvor du har trukket fyldhåndtaget .
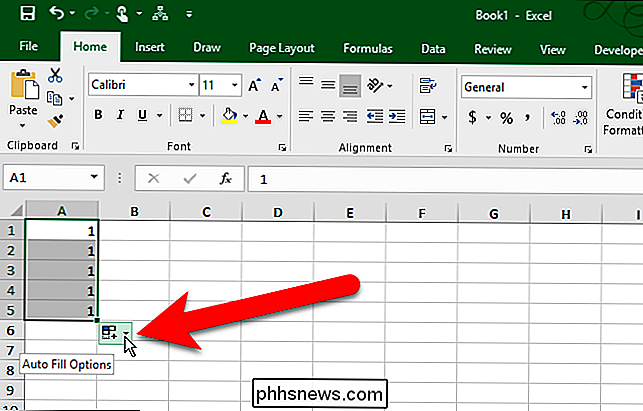
Hvorfor fylder den ikke den lineære serie (1, 2, 3, 4, 5 i vores eksempel)? Som standard, når du indtaster et nummer og derefter bruger påfyldningshåndtaget, kopieres dette nummer til de tilstødende celler, ikke øges.
BEMÆRK: Hvis du hurtigt kopierer indholdet af en celle over den aktuelt valgte celle, skal du trykke på Ctrl + D , eller for at kopiere indholdet af en celle til venstre for en markeret celle, tryk Ctrl + R. Vær advaret om, at kopiering af data fra en tilstødende celle erstatter alle data, der aktuelt er i den valgte celle.
For at erstatte kopierne med den lineære serie, skal du klikke på knappen "Auto Fill Options", der vises, når du er færdig med at trække fylden håndtere.
Den første mulighed, Copy Cells, er standard. Derfor endte vi med fem 1'er og ikke den lineære serie 1-5. For at udfylde den lineære serie vælger vi "Fill Series" i popupmenuen.
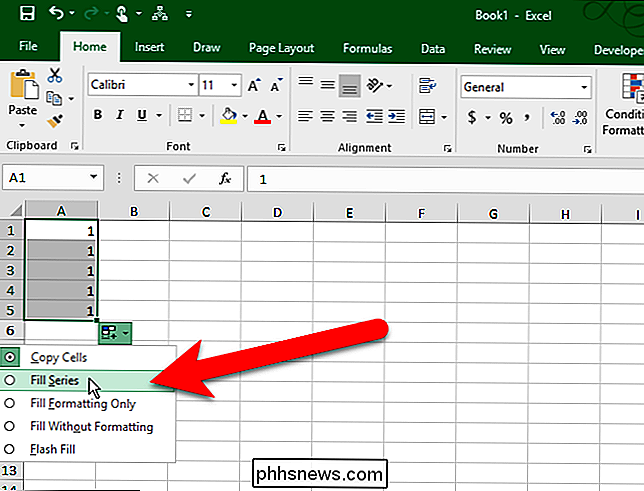
De øvrige fire 1'er erstattes med 2-5 og vores lineære serie er fyldt.

Du kan dog gøre dette uden at skulle vælg Fill Series i menuen Auto Fill Options. I stedet for at indtaste et enkelt tal skal du indtaste de første to tal i de to første celler. Vælg derefter de to celler, og træk fyldehåndtaget, indtil du har valgt alle de celler, du vil udfylde.
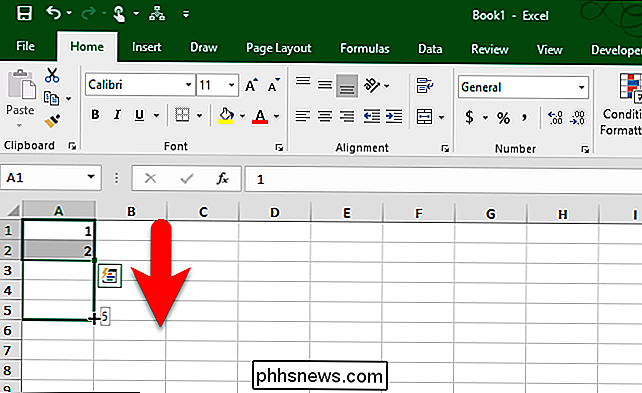
Fordi du har givet det to stykker data, vil den kende den trinværdi, du vil bruge, og Fyld de resterende celler i overensstemmelse hermed.

Du kan også klikke og trække fyldhåndtaget med højre museknappen i stedet for til venstre. Du skal stadig vælge "Fill Series" fra en popup-menu, men den menu vises automatisk, når du stopper med at trække og slippe den højre museknap, så dette kan være en praktisk genvej.
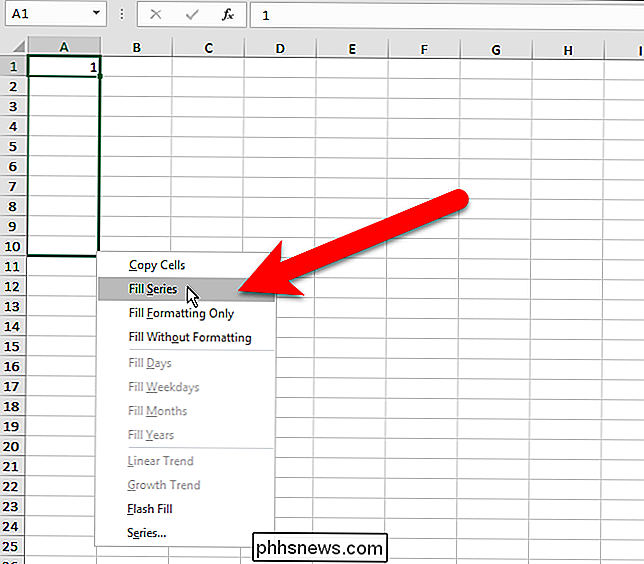
Udfyld en lineær serie i tilstødende celler Brug Fyldkommando
Hvis du har problemer med at bruge fyldhåndtaget, eller du bare foretrækker at bruge kommandoer på båndet, kan du bruge Fill-kommandoen på fanen Startside til at udfylde en serie i tilstødende celler. Fill-kommandoen er også nyttig, hvis du fylder et stort antal celler, som du vil se lidt.
For at bruge kommandoen Fyld på båndet skal du indtaste den første værdi i en celle og vælge den celle og alle de tilstødende celler, du vil udfylde (enten ned eller op ad søjlen eller til venstre eller højre over rækken). Klik derefter på knappen "Fyld" i afsnittet Redigering på fanen Startside.
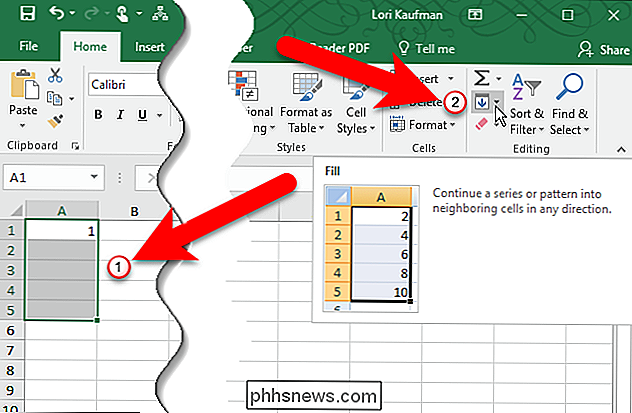
Vælg "Serie" i rullemenuen.
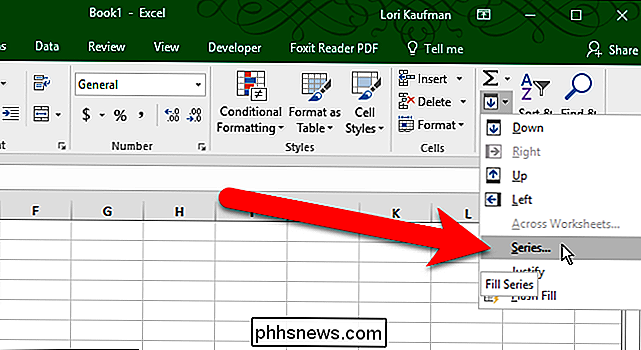
Vælg Serie i rækker eller kolonner i dialogboksen Serie. . I feltet Type vælges "Linear" for nu. Vi diskuterer mulighederne for vækst og dato senere, og AutoFill-indstillingen kopierer simpelthen værdien til de andre valgte celler. Indtast "Trinværdien", eller stigningen for den lineære serie. For vores eksempel øger vi tallene i vores serie med 1. Klik på "OK".

Den lineære serie er udfyldt i de valgte celler.
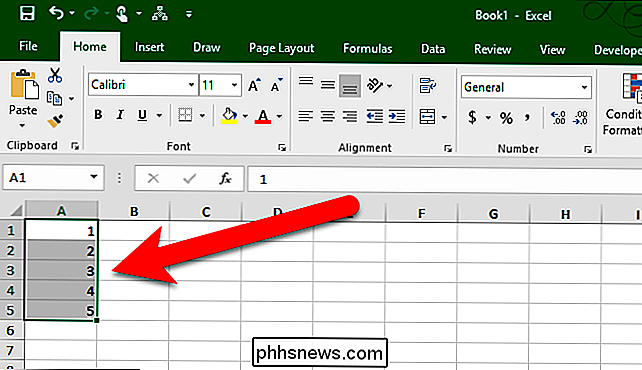
Hvis du har en rigtig lang kolonne eller række, du vil udfylde Med en lineær serie kan du bruge Stop-værdien i dialogboksen Serie. For at gøre dette skal du indtaste den første værdi i den første celle, du vil bruge til serien i rækken eller kolonnen, og klik på "Fyld" på fanen Startside igen. Ud over de muligheder, vi diskuterede ovenfor, skal du indtaste værdien i boksen "Stop værdi", som du vil have som den sidste værdi i serien. Klik derefter på "OK".
I det følgende eksempel sætter vi en 1 i den første celle i den første kolonne, og tallene 2 til 20 indtastes automatisk i de næste 19 celler.
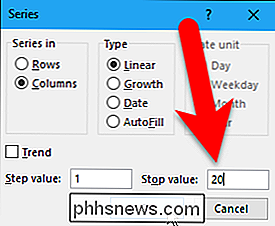
Udfyld en lineær serie Mens Skipping Rows
For at gøre et fuldt regneark mere læseligt, kan vi nogle gange springe rækker og sætte tomme rækker imellem rækkerne af data. Selv om der er tomme rækker, kan du stadig bruge fyldehåndtaget til at udfylde en lineær serie med tomme rækker.
For at springe over en række, når du fylder en lineær serie, skal du indtaste det første nummer i den første celle og derefter vælge den celle og en tilstødende celle (for eksempel den næste celle ned i søjlen).
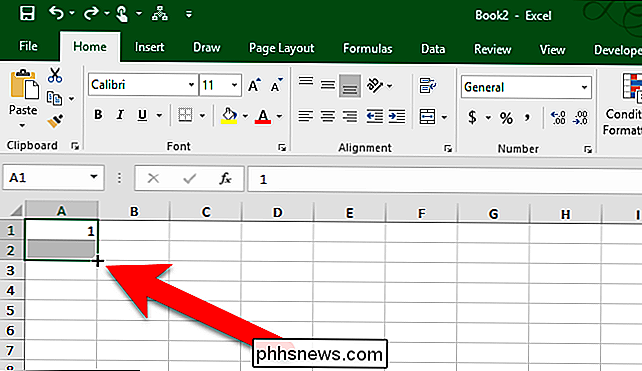
Træk derefter fyldhåndtaget nedad (eller på tværs) indtil du fylder det ønskede antal celler.
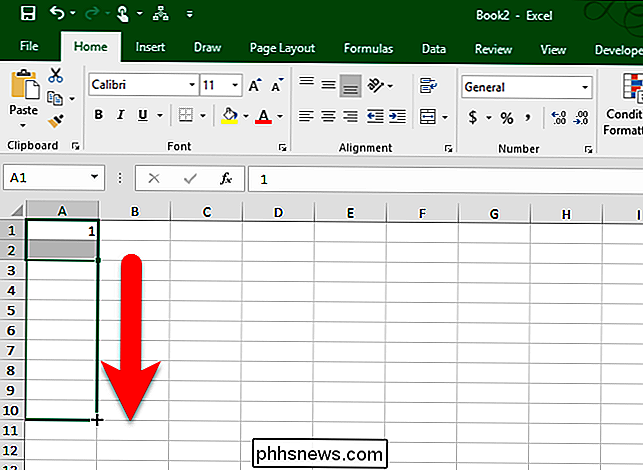
Når du er færdig med at trække fylden håndtere, vil du se din lineære serie fylder hver anden række.
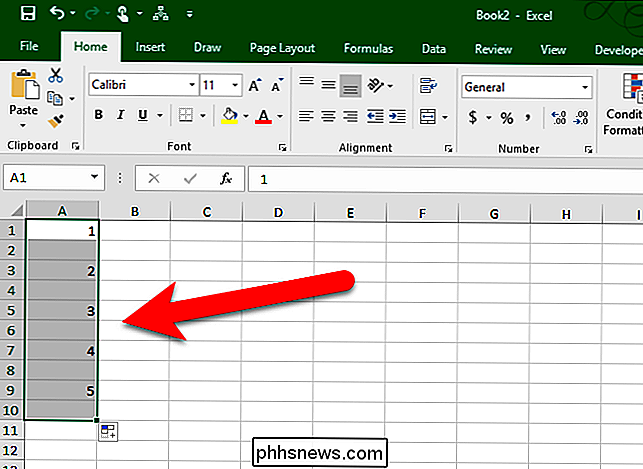
Hvis du vil springe mere end en række, skal du blot vælge cellen med den første værdi og derefter vælge antallet af rækker, du vil springe lige efter den pågældende celle. Træk derefter fyldehåndtaget over de celler, du vil udfylde.
Du kan også springe over kolonner, når du fylder på tværs af rækker.
Udfyld formler i tilstødende celler
Du kan også bruge fyldehåndtaget til at formere formler til tilstødende celler. Vælg blot cellen, der indeholder den formel, du vil udfylde i tilstødende celler, og træk fyldehåndtaget nedad i cellerne i kolonnen eller over cellerne i rækken, som du vil udfylde. Formlen kopieres til de andre celler. Hvis du brugte relativcellehenvisninger, ændres de tilsvarende for at henvise til cellerne i deres respektive rækker (eller kolonner).
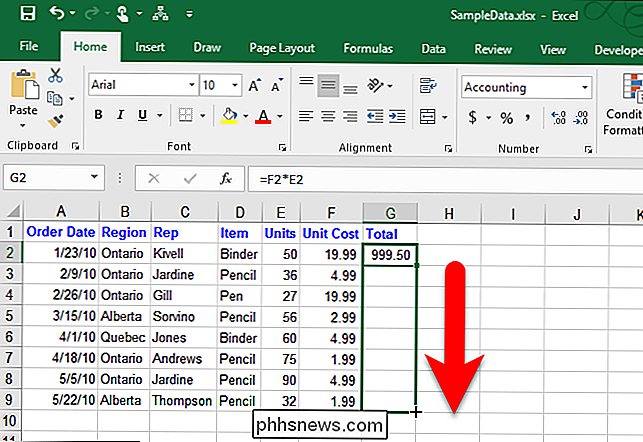
Du kan også udfylde formler ved hjælp af kommandoen Fyld på båndet. Vælg blot cellen med formlen og de celler, du vil udfylde med denne formel. Klik derefter på "Fyld" i afsnittet Redigering på fanen Startside, og vælg Down, Right, Up eller Left, afhængigt af hvilken retning du vil udfylde cellerne.
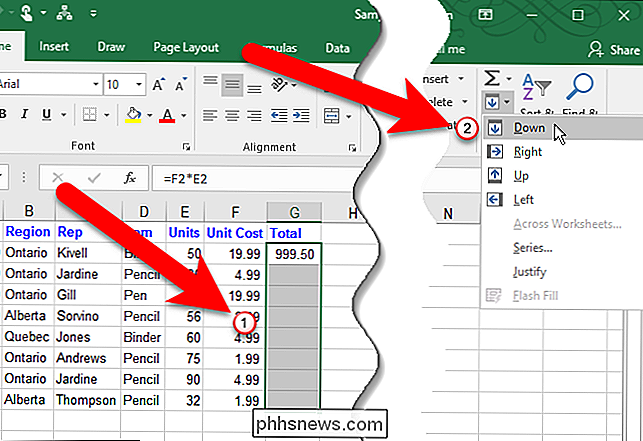
RELATED: Sådan beregnes man manuelt kun Aktivt regneark i Excel
BEMÆRK: De kopierede formler genberegnes ikke, medmindre du har aktiveret automatisk arbejdsbogsberegning.
Du kan også bruge tastaturgenveje Ctrl + D og Ctrl + R som beskrevet tidligere til at kopiere formler til tilstødende celler.
Fyld en lineær serie dobbelt. Klik på Fill Handle
Du kan hurtigt udfylde en lineær serie af data i en kolonne ved at dobbeltklikke på fyldhåndtaget. Når du bruger denne metode, udfylder kun cellerne i kolonnen baseret på den længste tilstødende kolonne af data på dit regneark. En tilstødende kolonne i denne sammenhæng er en hvilken som helst kolonne, som Excel møder til højre eller venstre for kolonnen, der udfyldes, indtil en tom kolonne er nået. Hvis kolonnerne direkte på hver side af den valgte kolonne er tomme, kan du ikke bruge dobbeltklikmetoden til at fylde cellerne i kolonnen. Som standard, hvis nogle af cellerne i det antal celler, du udfylder, allerede har data, er de som standard kun fyldt med de tomme celler over den første celle. For eksempel i billedet nedenfor er der en værdi i celle G7, så når du dobbeltklikker på påfyldningshåndtaget på celle G2, formuleres kun formularen gennem celle G6.
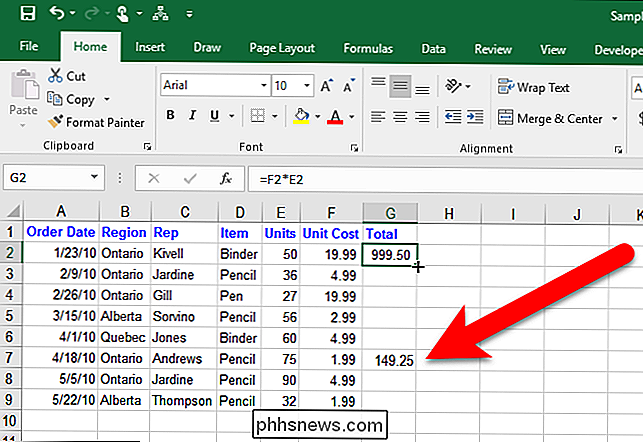
Fyld en vækstserie (Geometrisk mønster)
Indtil nu har vi diskuteret udfyldning af lineære serier, hvor hvert nummer i serien beregnes ved at tilføje trinværdien til det forrige nummer. I en vækstserie eller et geometrisk mønster beregnes det næste tal ved at multiplicere det forrige tal med trinværdien.
Der er to måder at fylde en vækstserie ved at indtaste de to første tal og ved at indtaste det første tal og trinværdien.
Metode One: Indtast de to første tal i vækstserien
For at udfylde en vækstserie ved hjælp af de to første tal, indtast de to tal i de to første celler i række eller kolonne, du vil udfylde. Højreklik og træk fyldehåndtaget over så mange celler som du vil udfylde. Når du er færdig med at trække fyldhåndtaget over de celler, du vil udfylde, skal du vælge "Growth Trend" fra pop op-menuen, der automatisk vises.
BEMÆRK: For denne metode skal du indtaste to tal. Hvis du ikke gør det, bliver væksttrend-indstillingen gråtonet.
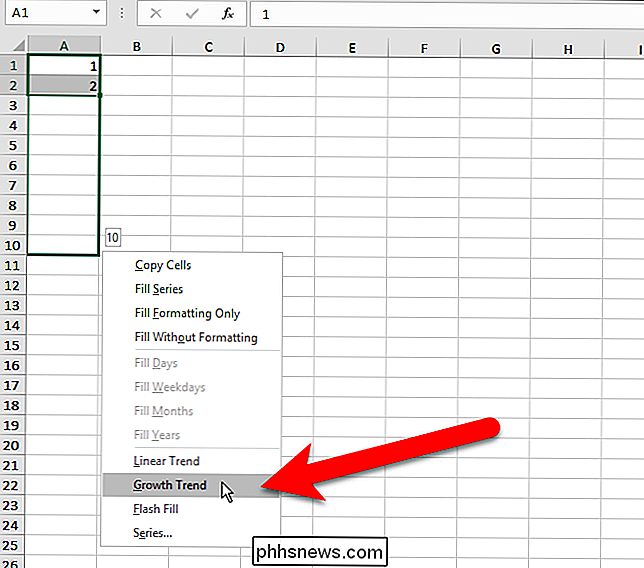
Excel ved, at trinværdien er 2 fra de to tal, vi indtaster i de to første celler. Så hvert efterfølgende tal beregnes ved at gange det forrige nummer med 2.
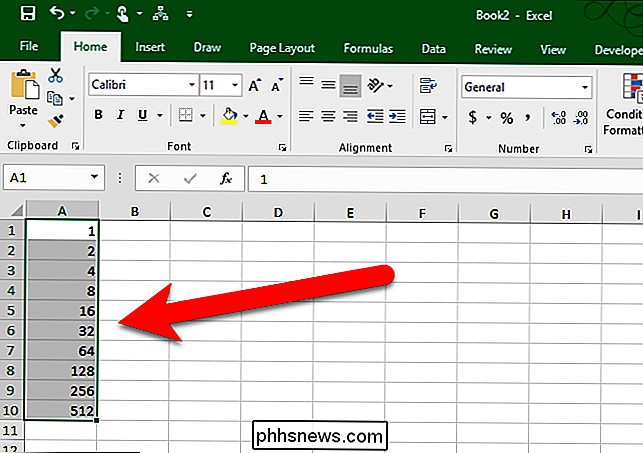
Hvad hvis du vil starte med et andet tal end 1 ved hjælp af denne metode? Hvis du for eksempel ville starte ovenstående serie ved 2, ville du indtaste 2 og 4 (fordi 2 × 2 = 4) i de to første celler. Excel ville finde ud af, at trinværdien er 2 og fortsæt vækstserien fra 4 multiplicere hvert efterfølgende tal med 2 for at få den næste i linje.
Metode to: Indtast det første tal i vækstserien og specificer trinværdien
For at udfylde en vækstserie baseret på et tal og en trinværdi, indtast det første tal (det behøver ikke være 1) i den første celle og træk fyldehåndtaget over de celler, du vil udfylde. Vælg derefter "Serie" fra pop op-menuen, der automatisk vises.
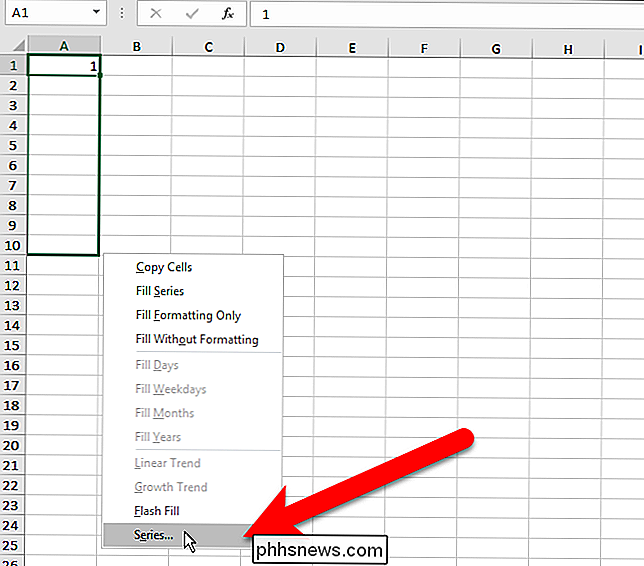
I dialogboksen Serie skal du vælge, om du skal fylde serien i rækker eller kolonner. Under Type vælges: "Vækst". I feltet "Trinværdi" skal du indtaste den værdi, du vil multiplicere hvert nummer, for at få den næste værdi. I vores eksempel ønsker vi at formere hvert tal med 3. Klik på "OK".
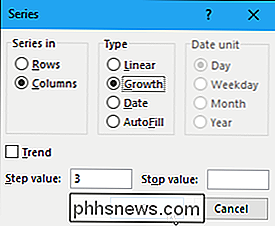
Vækstserien er udfyldt i de valgte celler, idet hvert efterfølgende nummer er tre gange det forrige nummer.
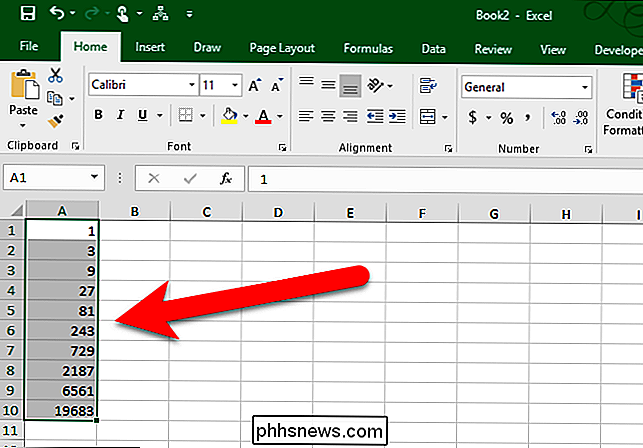
Udfyld en serie ved hjælp af indbygget- i emner
Hidtil har vi dækket, hvordan man skal udfylde en række tal, både lineær og vækst. Du kan også udfylde serier med elementer som datoer, ugedage, hverdage, måneder eller år ved hjælp af fyldhåndtaget. Excel har flere indbyggede serier, som den automatisk kan udfylde.
Følgende billede viser nogle af de serier, der er indbygget i Excel, udvidet over rækkerne. Objekter i fed og rød er de indledende værdier, vi indtastede, og resten af emnerne i hver række er de udvidede serieværdier. Disse indbyggede serier kan fyldes ved hjælp af fyldhåndtaget, som vi tidligere har beskrevet for lineære og vækstserier. Indtast først de indledende værdier og vælg dem. Træk derefter fyldehåndtaget over de ønskede celler, du vil udfylde.
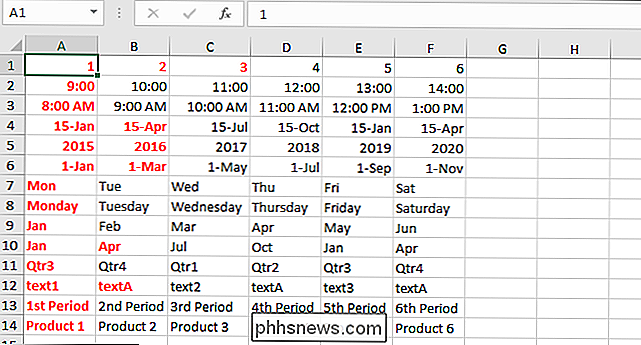
Udfyld en række datoer ved hjælp af udfyldningskommandoen
Når du udfylder en række datoer, kan du bruge kommandoen Fyld på båndet til at angive stigningen at bruge. Indtast den første dato i din serie i en celle, og vælg den celle og de celler, du vil udfylde. I afsnittet Redigering på fanen Startside skal du klikke på "Udfyld" og derefter vælge "Serie".
I seriens dialogboks vælges indstillingen Serie i automatisk for at matche det sæt celler, du har valgt. Typen indstilles også automatisk til Dato. For at angive det trin, der skal bruges ved udfyldning af serien, skal du vælge Dato-enheden (Dag, Ugedag, Måned eller År). Angiv trinværdien. Vi ønsker at udfylde serien med hver hverdage, så vi indtaster 1 som trinværdien. Klik på "OK".
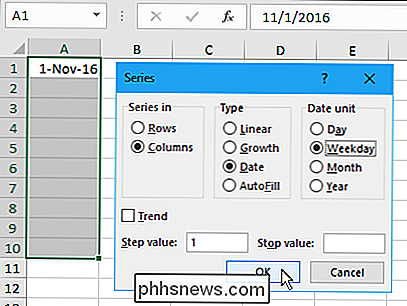
Serien er befolket med datoer, der kun er hverdage.
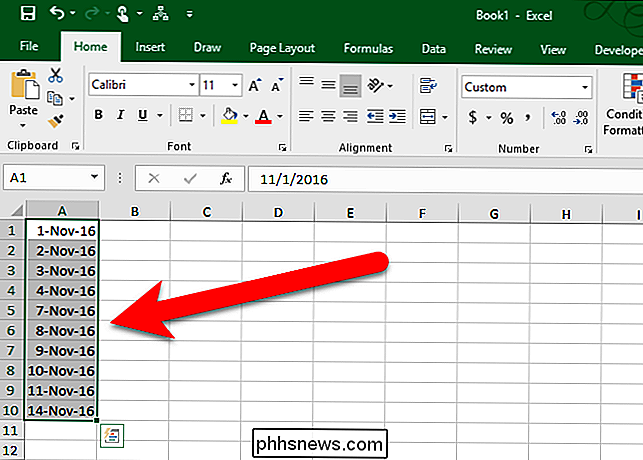
Fyld en serie med brugerdefinerede varer
Du kan også udfylde en serie med dine egne brugerdefinerede varer. Sig, at dit firma har kontorer i seks forskellige byer, og du bruger disse bynavne ofte i dine Excel-regneark. Du kan tilføje denne liste over byer som en brugerdefineret liste, der giver dig mulighed for at bruge fillhåndtaget til at udfylde serien, når du har indtastet det første element. For at oprette en brugerdefineret liste skal du klikke på fanen "File".
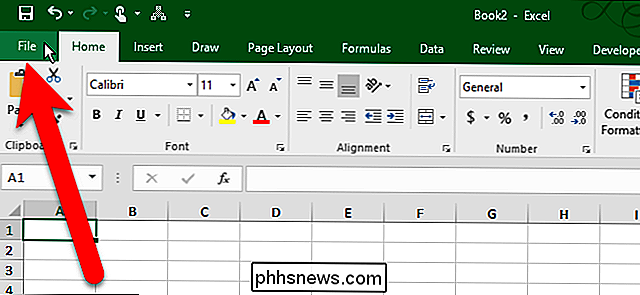
På skærmbilledet bagsteg skal du klikke på "Indstillinger" i listen over emner til venstre.
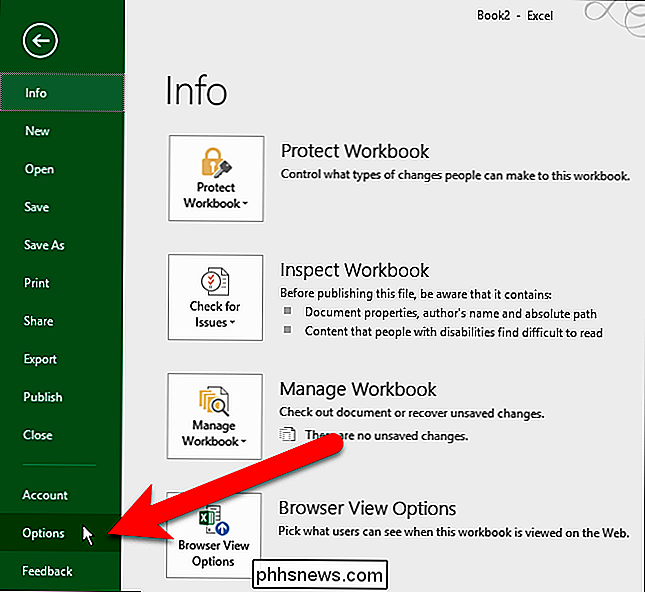
Klik på "Avanceret" i listen over emner i venstre side af dialogboksen Excel-indstillinger.
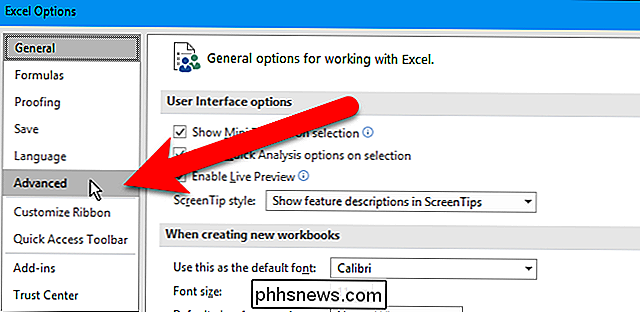
I det højre panel skal du rulle ned til sektionen Generelt og klik på knappen "Rediger brugerdefinerede lister".
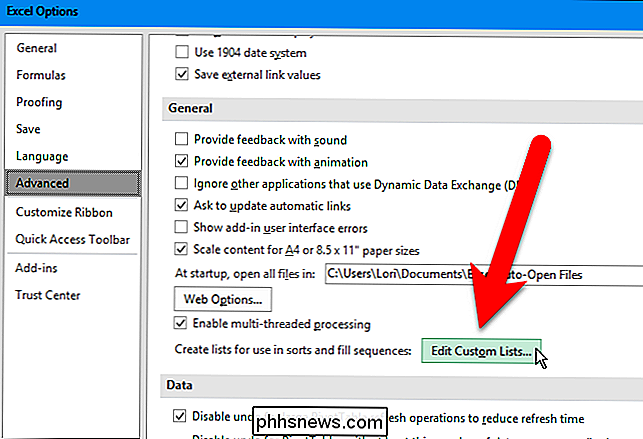
Når du er på dialogboksen Brugerdefinerede lister, er der to måder at udfylde en række brugerdefinerede elementer på. Du kan basere serien på en ny liste over elementer, du opretter direkte i dialogboksen Brugerdefinerede lister eller på en eksisterende liste allerede på et regneark i din nuværende projektmappe. Vi vil vise dig begge metoder.
Metode One: Udfyld en brugerdefineret serie Baseret på en ny liste over elementer
I dialogboksen Brugerdefinerede lister skal du sørge for, at NY LISTE er valgt i feltet Brugerdefinerede lister. Klik i feltet "List entries" og indtast emnerne i dine brugerdefinerede lister, et element til en linje. Sørg for at indtaste emnerne i den rækkefølge, du vil have dem fyldt i celler. Klik derefter på "Tilføj".
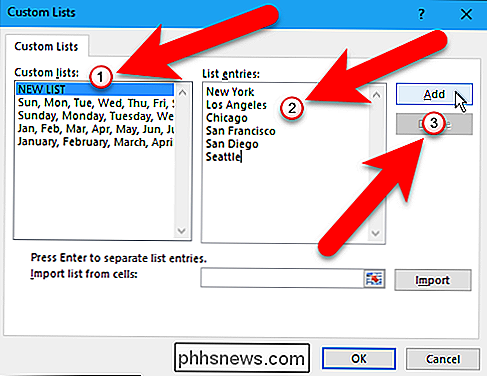
Den brugerdefinerede liste tilføjes i feltet Tilpassede lister, hvor du kan vælge den, så du kan redigere den ved at tilføje eller fjerne elementer fra boksen Listeopførsler og klikke på "Tilføj" igen, eller du kan slette listen ved at klikke på "Slet". Klik på "OK".
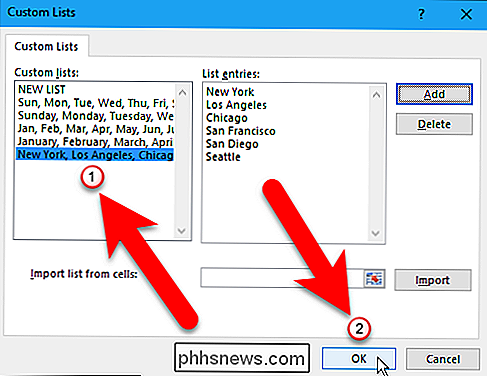
Klik på "OK" i dialogboksen Excel-indstillinger.
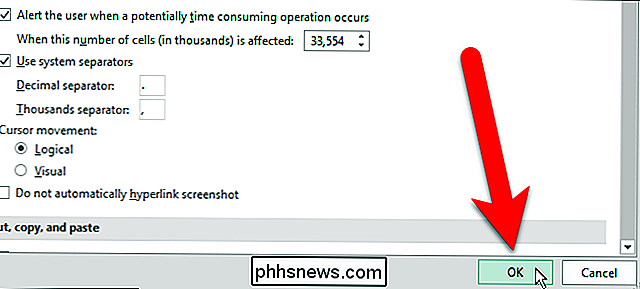
Nu kan du skrive det første element i din brugerdefinerede liste, vælge cellen indeholdende elementet og trække fyldhåndtaget over cellerne du ønsker at udfylde listen. Din tilpassede liste fyldes automatisk i cellerne.
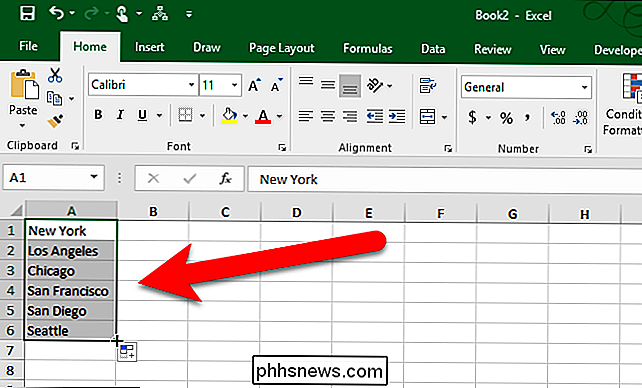
Metode to: Udfyld en tilpasset serie baseret på en eksisterende liste over emner
Måske gemmer du din brugerdefinerede liste på et separat regneark i din projektmappe. Du kan importere din liste fra regnearket til dialogboksen Brugerdefinerede lister. For at oprette en brugerdefineret liste baseret på en eksisterende liste på et regneark, skal du åbne dialogboksen Brugerdefinerede lister og sørge for, at NY LISTE er valgt i feltet Tilpassede lister, ligesom i den første metode. For denne metode skal du dog klikke på celleintervalknappen til højre for feltet "Importliste fra celler".
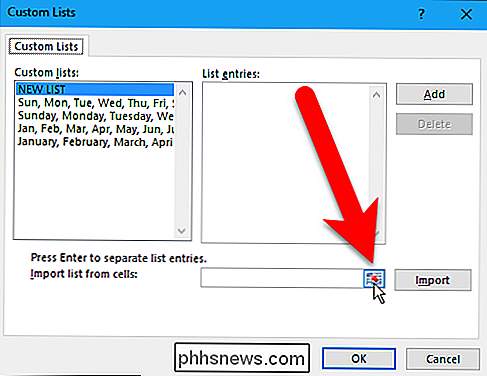
Vælg fanen til regnearket, der indeholder din brugerdefinerede liste nederst i Excel-vinduet. Vælg derefter de celler, der indeholder elementerne i din liste. Navnet på regnearket og celleintervallet indtastes automatisk i redigeringsboksen Brugerdefinerede lister. Klik på celleintervalknappen igen for at vende tilbage til den fulde dialogboks.
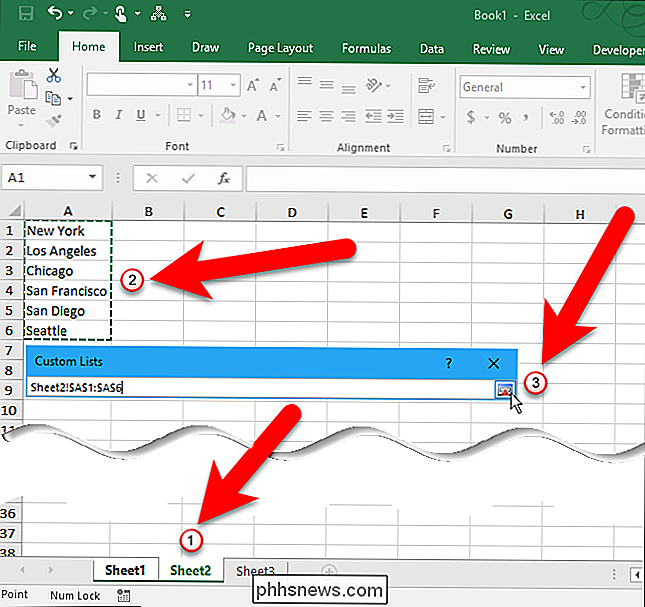
Klik nu på "Import".
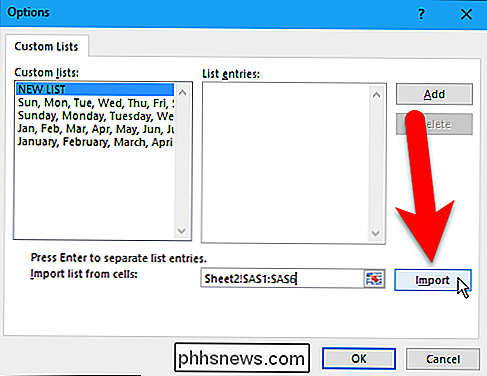
Den tilpassede liste tilføjes i feltet Brugerdefinerede lister, og du kan markere den og redigere listen i listeposterne boks, hvis du vil. Klik på "OK". Du kan fylde celler med din brugerdefinerede liste ved hjælp af fyldhåndtaget, ligesom du gjorde med den første metode ovenfor.
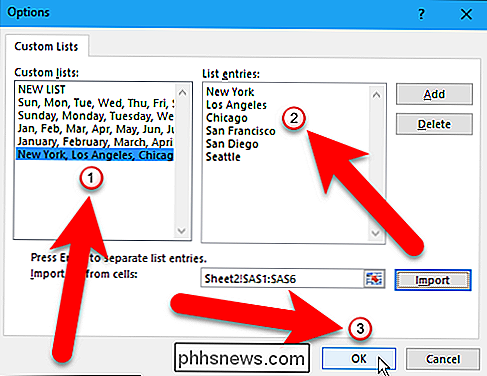
Fyldhåndtaget i Excel er en meget nyttig funktion, hvis du opretter store regneark, der indeholder mange sekventielle data. Du kan spare dig for meget tid og tid. Happy Filling!

Sådan genindstilles Notesblok til standardindstillingerne i Windows
Notesblok er et grundlæggende men nyttigt tekstredigeringsprogram, der er inkluderet i Windows i en eller anden form siden starten. Du har sikkert tilpasset Notesblok til den måde du arbejder på, men nu vil du nulstille Notesblok til standardindstillingerne. Ingen problemer. Det er nemt, og vi viser dig hvordan.

Sådan logger du ud i Windows 8 og 10
Det kan virke rudimentært, men hvis du er ny til Windows-eller bare opgraderer fra Windows 7-den enkle mulighed for at logge ud af din konto er lidt skjult i Windows 8 og 10. Og selv vi kan være forvirrede til tider, især når Microsoft beslutter at skjule fælles funktioner væk på nye steder. Du kan stadig logge ud af Windows fra menuen Start; Her er et par forskellige muligheder, du har til at logge ud i Windows 8 og 10.



