Sådan automatiserer du børns sengetid med strenge

Når du fortæller dine børn, er det tid til seng, de kommer til at skubbe denne grænse så meget som muligt. Men hvorfor ikke lade en sengs tid "bouncer" håndhæve dine regler ved at automatisere dine børns rutine med Stringify og dine smarte lys?
RELATED: Sådan bruges stringify for Crazy Powerful Home Automation
Stringify er en kraftfuldt automatiseringsværktøj, der giver dig mulighed for at knytte alle dine smarte gadgets og online-tjenester sammen. Hvis du aldrig har brugt det før, så tjek vores primer på det, og kom så tilbage til at opbygge strømmen.
For vores eksempel skal vi bruge Alexa, Philips Hue og Timer Things. Vores Flow vil kunne starte en sengetidstimer ved hjælp af en voice-kommando til Alexa. Timeren vil dæmpe dine børns lys lidt femten minutter før sengetid, så dæmp dem endnu mere fem minutter før sengetid. Når timeren er op, slukker lysene helt.
Vi indstiller denne strøm til kun at udløse, når du aktiverer den. Det betyder, at du kan lade dine børn holde op senere på bestemte nætter uden at smide rutinen af. Men hvis du vil holde fast ved en stiv tidsplan, kan du erstatte Alexa-triggeren med en Date & Time-trigger og indstille denne strømme til altid at aktiveres på samme tid hver weeknight.
For at komme i gang skal du åbne Stringify app, tryk på den runde plus-knap nederst og vælg derefter "Opret et nyt flow" fra popuplisten.
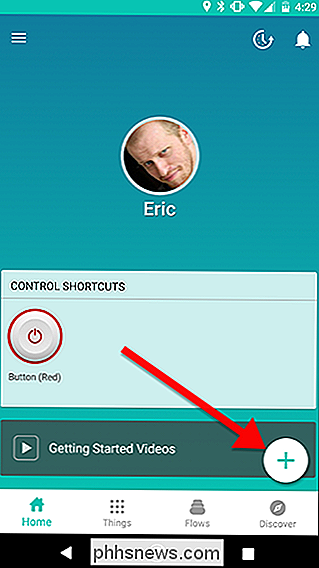
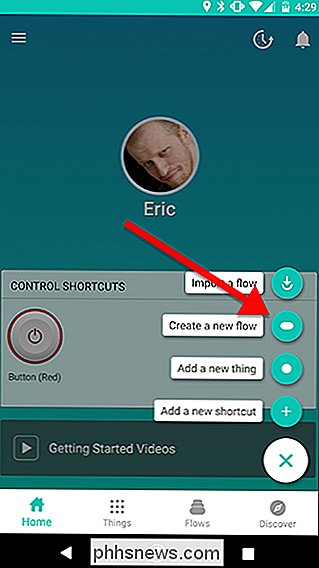
Tryk øverst på "Navngiv dit flow" og giv det et navn.
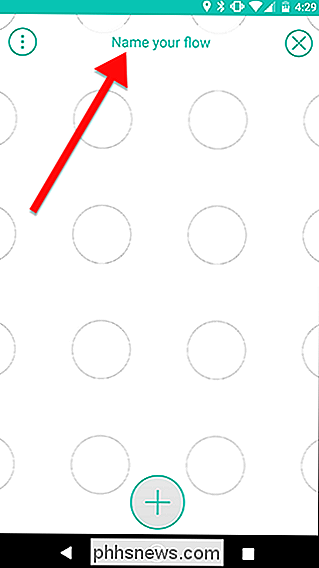
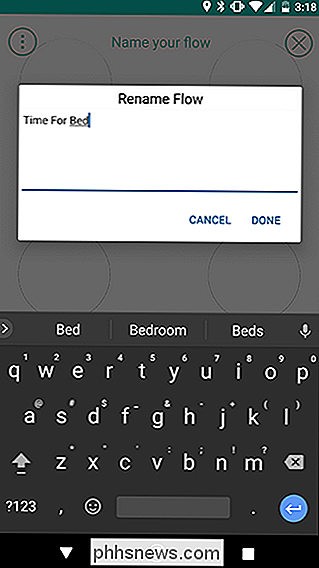
Tryk derefter på plus-ikonet nederst på skærmen for at tilføje dine ting.
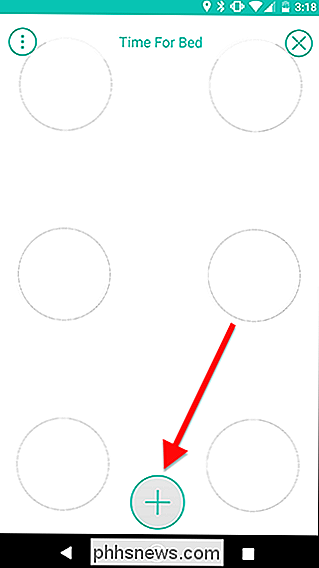
Vælg Alexa (eller Google Assistant, hvis du foretrækker det), dit barns smarte lys og en Timer. Når du har markeret dem alle, skal du trykke på Tilføj øverst til højre på skærmen.
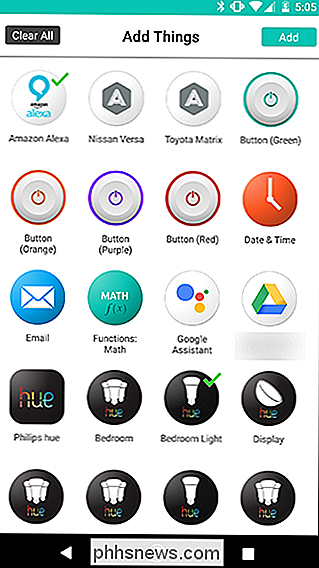
Træk Alexa Thing ud på rutenettet på bagsiden af skærmen. Tryk derefter på indstillingerne, der kigger ud bag Alexa-ikonet.
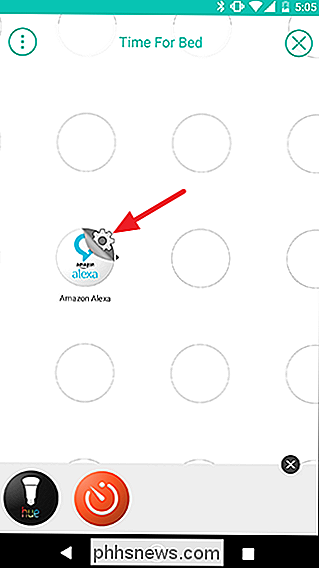
I listen over udløsere er der kun ét element: "Spørg Alexa for at køre en strøm." Tryk på det, og giv derefter din Flow en unik aktiveringsfras. I vores eksempel brugte vi "tid til seng". Når du vil aktivere din Flow med en talekommando, siger du "Alexa, fortæl Stringify time for bed." Du kan oprette en identisk talekommando ved hjælp af Google Assistant hvis du har Google Home eller vil gerne bruge stemmekommandoen på din Android-telefon i stedet.
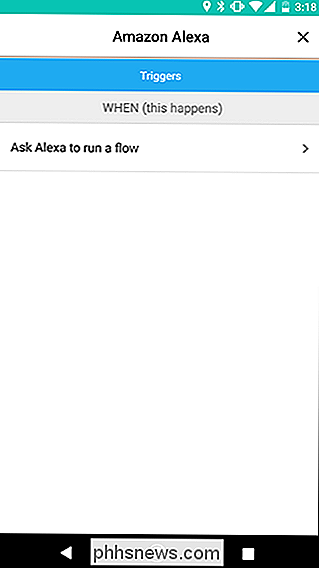
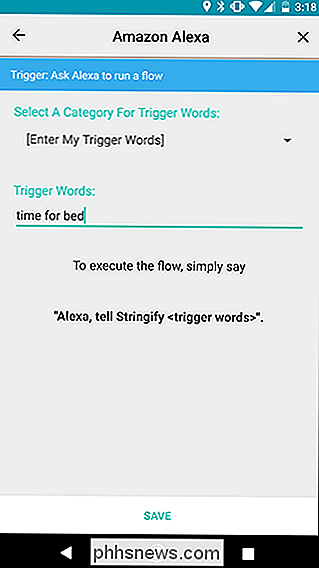
Træk din nuance (eller andet) lys og Timer-handlinger ud på gitteret i kolonnen ved siden af Alexa som vist nedenfor. Tryk på indstillingsgiret ud for Hue-aktionen.
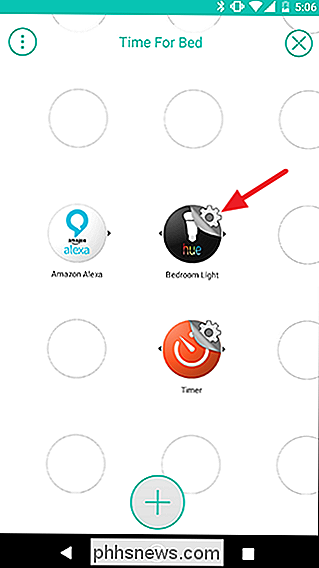
Vælg på listen over handlinger "Tænd for en farve." Tryk så på Hvid øverst på den næste skærm. Vælg en farvetemperatur og lysstyrke for dit lys, og tryk derefter på "Gem".
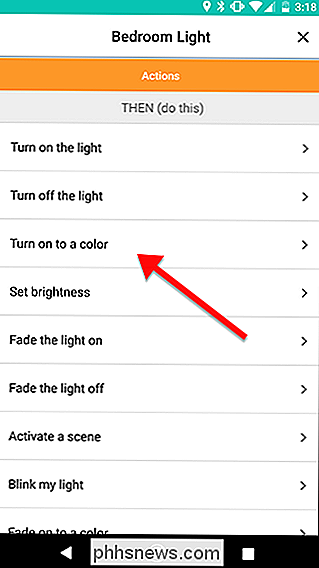

Tryk på indstillingsgearet ved siden af din Timer-handling på bagsiden af skærmen.
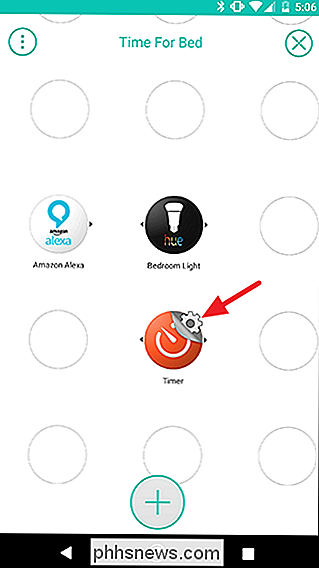
Tryk på "Start i listen" timer "handling.
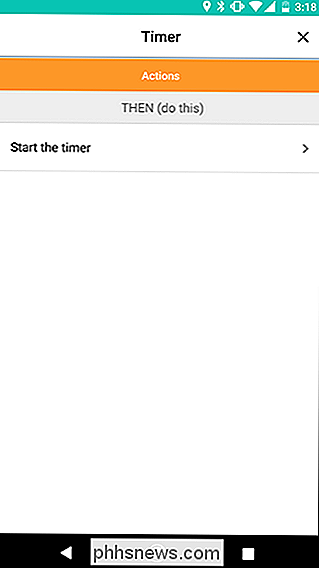
Tryk på Countdown-feltet, indstil timeren i ti minutter, og tryk derefter på Gem. Vi starter en anden timer i fem minutter efter at denne er færdig med en samlet femten minutters nedtælling til sengetid. Du kan justere dine timere som nødvendigt for din rutine.
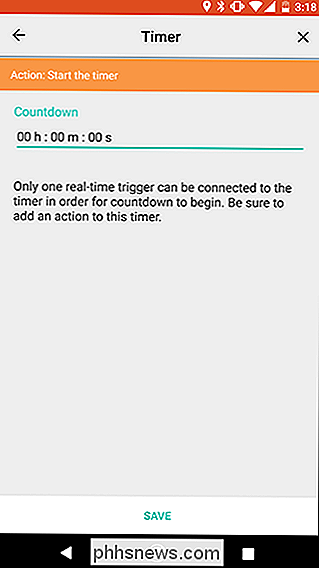
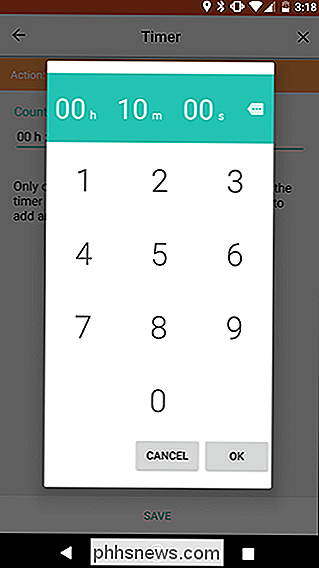
Tilbage på gitterskærmen er det tid til at begynde at lave dit flow. Stryg fra Alexa-ikonet til Timer-ikonet for at oprette et link. Træk derefter fra ikonet Hue til den gule cirkel i det første link, du lige har oprettet. Resultatet skal se ud som det andet billede nedenfor. Dette vil medføre, at Alexa-triggeren aktiverer både Hue-lyset og Timeren på en gang.
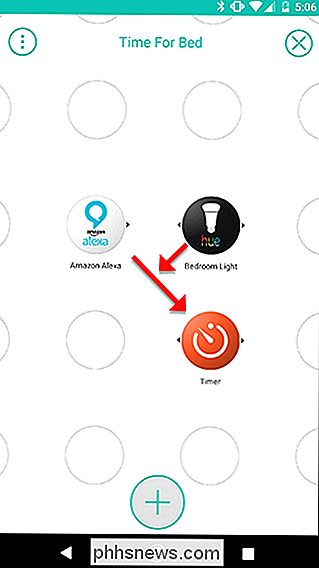
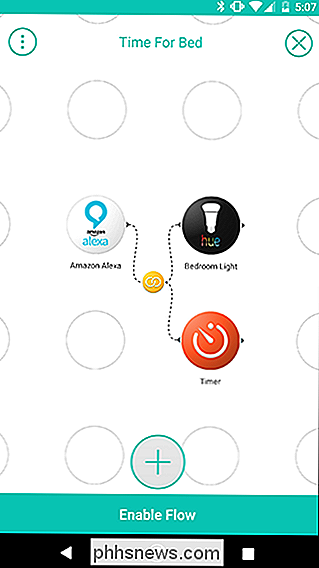
Nu er det tid til at tilføje et par flere handlinger. Tryk på plusknappen nederst, vælg soveværelseslyset og Timer Things, ligesom du gjorde før, og træk dem derefter til dit net, så de er arrangeret som billedet nedenfor viser. Når du har tilføjet dem til dit net, skal du trykke på indstillingsudstyret til den nye Hue-lyshandling.
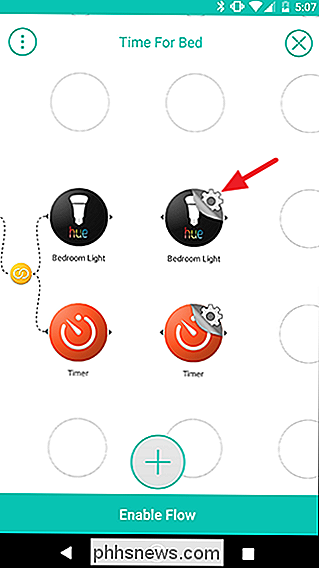
RELATERET: Kunstigt lys ødelægger din søvn, og det er på tide at gøre noget om det
Vælg "Drej videre til en farve "fra listen over handlinger. Tryk igen på "Hvide" og vælg farve til dit lys. Men denne gang sætter du lyset til 30% lysstyrke. Dette vil være dit barns cue, at de skal begynde at svinge ned. Plus et lysere, varmere lys vil hjælpe med at lette dem i søvn lettere end sige et lyseblåt lys. Når du er færdig, skal du trykke på "Gem".
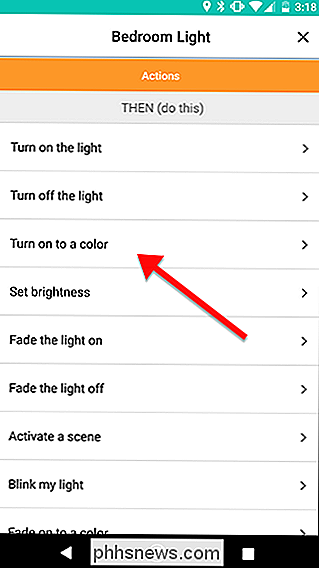
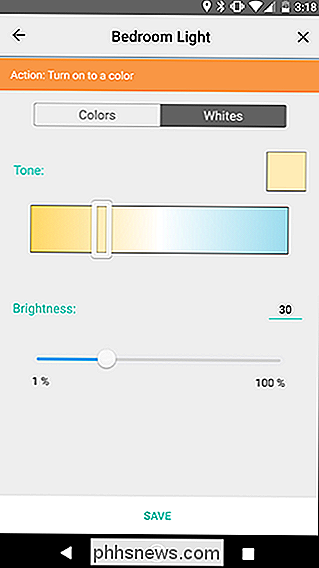
Tilbage på gitterskærmen, tryk på indstillingsgearet ved siden af den anden timer-handling.
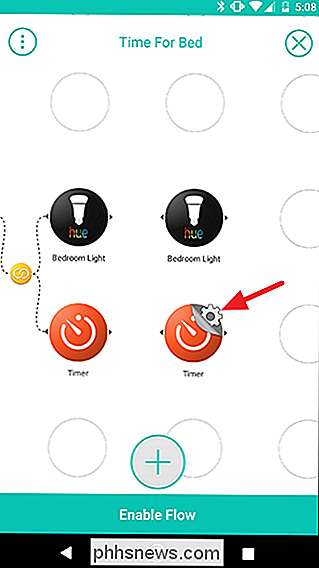
Vælg "Start timeren" -aktionen, som før. Denne gang indstilles timeren i fem minutter. Tryk på "Gem", når du er færdig.
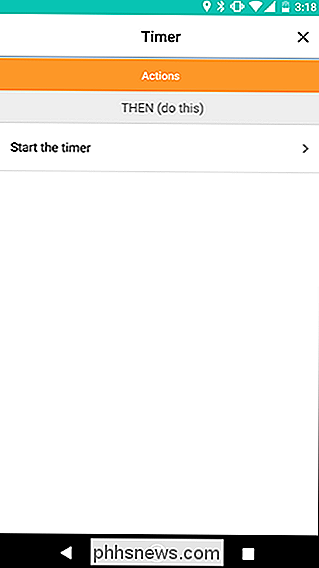
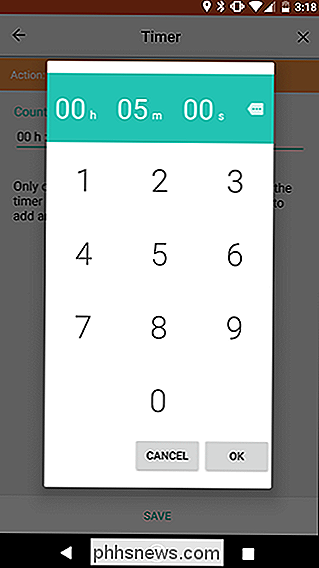
Tilslut igen den første timer-handling til den anden Hue-handling ved at skubbe mellem dem. Træk derefter fra den anden timer-handling til det gule link, du lige har oprettet, som vist med pilene i billedet til venstre. Resultatet skal se ud som billedet til højre.
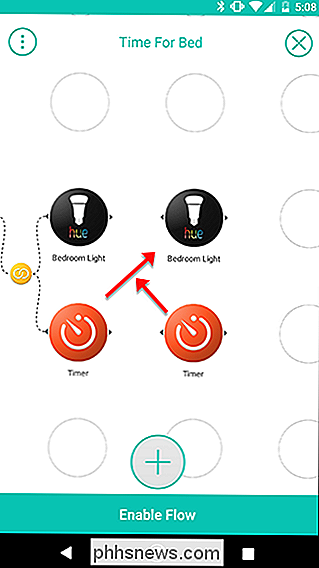
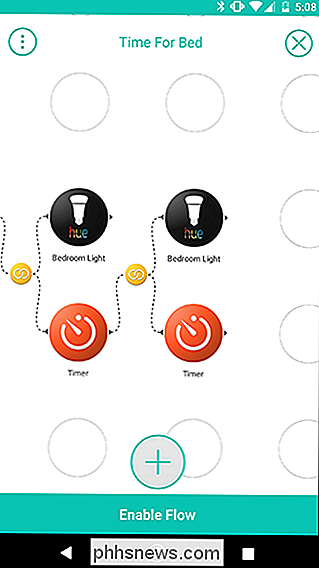
For at lukke det helt af, tilføjer vi endnu en Hue-handling. Tryk på plus-ikonet i bunden, og tilføj soveværelset lyset, ligesom du har gjort før. Træk det til gitteret ved siden af din anden timer, som vist nedenfor. Tryk derefter på indstillingsgearet ved siden af den nye Hue-lys-handling.
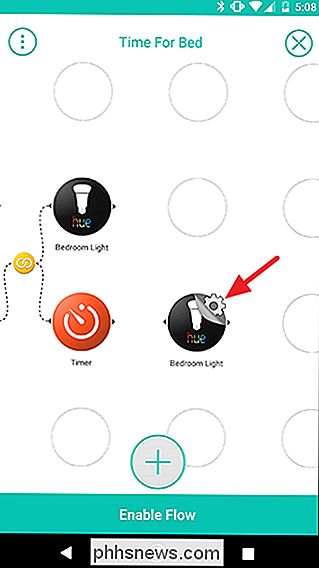
Vælg denne gang "Sluk lyset" fra handlingslisten. Det bør give dine børn en ret stærk indikation på, at det er tid til at sove. På den næste skærm trykker du på "Gem".
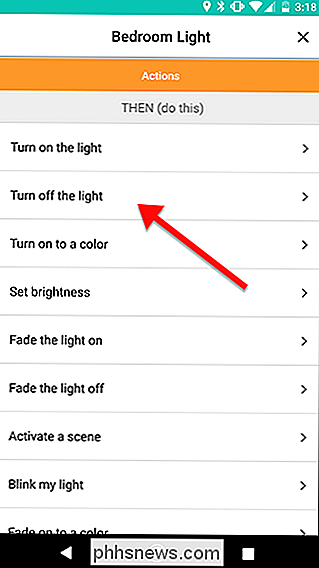
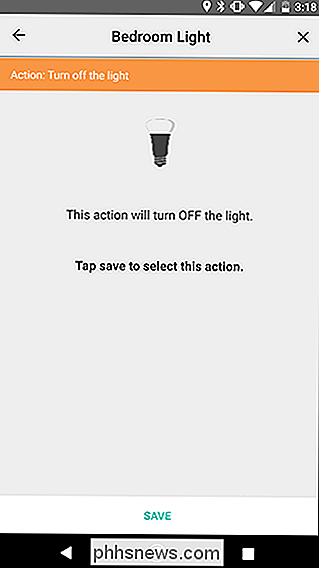
Sæt fra den anden timer til den sidste Hue-handling på bagsiden af skærmen for at forbinde dem. Slutresultatet skal ligne billedet til højre.
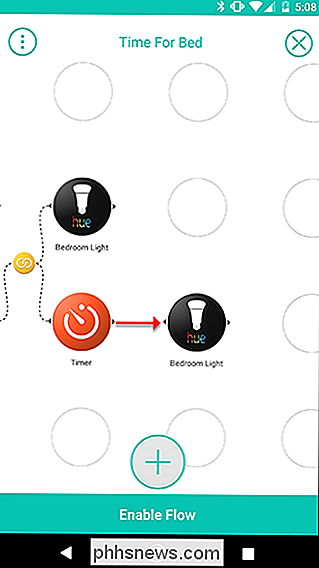

Til sidst skal du trykke på "Aktiver flow" for at tænde hele sagen og endelig få dine børn til at sove.
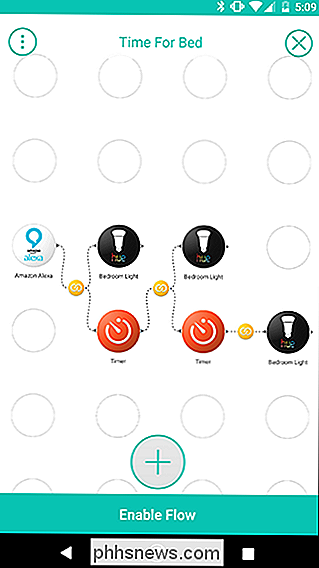
Nu, når du vil sparke din børns sengetid rutine, bare råbe "Alexa, fortæl Strenge tid til seng", og dine børn vil have femten minutter, før det lyser ud.

Intel's New X-serie af entusiast-CPU'er, forklaret
Foruden en helt ny klasse af forbrugerkvalitetsprocessorer, introducerede Intel Core i9 også for nylig "X-serien". Her er ting, der bliver forvirrende, fordi Core X-processorer ikke passer ind i en enkelt linje, familie eller endda chiparkitektur. Det er rent markedsføringsbetegnelse, som ligner de tidligere "Extreme Edition" -processorer, som Intel tilbød for nogle år siden.

Sådan tilføjer du elementer til menuen Ny Win + X i Windows 8
Mange beklager fjernelsen af Start-knappen og menuen i Windows 8-forbrugereksempel. Men en skjult kontekstmenu eller den såkaldte Win + X-menu er blevet tilføjet. RELATED: Sådan redigeres Win + X-menuen i Windows 8 og 10 Opdatering : Denne metode virker ikke længere. Du kan dog tilføje eller finjustere elementer i menuen Win + X ved hjælp af denne vejledning i stedet.



