Sådan kører du Windows-programmer automatisk, når du tilslutter et USB-drev

Bærbare apps - selvstændige eksekverbare filer, som kan flyttes til flashdrev og kører uden installation - er populære værktøjer til alle hvem skal arbejde på flere Windows-maskiner. Hvis du vil gøre din arbejdsgang endnu hurtigere, kan du tilføje en "auto-run" -fil, der automatisk åbner programmet, så snart du tilslutter drevet.
RELATED: Hvad er en "bærbar" app, og hvorfor betyder det?
Microsoft har desværre, med start fra Windows 7, begrænset autorunfunktionen til sikkerhedsformål. Der er ingen praktisk måde at få det tilbage på hver ny maskine, men det er muligt at gøre det på computere, du har adgang til regelmæssigt. For det første skal du bruge et lille tredjepartsværktøj, som overvåger nye USB-drev til autorun-instruktionen. Derefter skal du oprette en simpel autorun script-fil, der sidder på USB-drevet og angiver hvilket program der skal køres, når du indsætter drevet.
Trin 1: Installer APO USB Autorun på din Windows-pc
APO USB Autorun er et program, der overvåger USB-drev, da de er tilsluttet, leder efter den gamle autorun.inf-scriptfil og lancerer programmer, der er rettet inden for. Hent det fra Softpedia her, og dobbeltklik derefter på installationsfilen og installer det som et andet program.
Efter installation skal du se et vindue pop-up som det nedenstående, når du tilslutter et USB-drev, og spørger om du vil køre det program, du har udpeget til at køre automatisk (og vi vil snakke mere om, hvordan du gør den del lidt).
Klik blot på knappen "Kør" for at køre programmet og evt. deaktivere programmet "Spørg altid før du åbner denne fil" mulighed, så du ikke bliver generet af denne advarsel, næste gang du indsætter drevet.
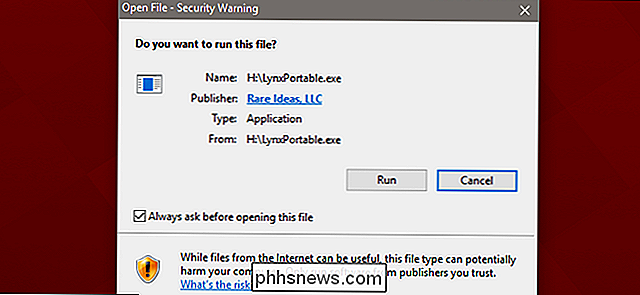
Desværre skal du installere APO USB Autorun på hver Windows 7 eller nyere pc, som du vil autorun dine USB-drev. Det gør det ikke så nyttigt for drev du transporterer rundt på mange forskellige pc'er, men det kan være meget nyttigt, hvis du ofte arbejder på samme computer.
Trin to: Indstil USB-drevet
For at autorun et program skal USB-drevet indeholde to ting: det program du vil køre og en autorun-scriptfil, der peger på det pågældende program.
Gå videre og kopier den bærbare eksekverbar til programmet til dit USB-drev. Det er den nemme del.
For at oprette autorun scriptfilen skal du åbne Notepad (eller hvad som helst tekstredigeringsprogram du foretrækker). Skriv (eller kopier og indsæt) følgende tekst i Notepad-vinduet, komplet med linjeskift.
[autorun]; Åbn = YOURAPP.exe ShellExecute = YOURAPP.exe UseAutoPlay = 1
Udskift "YOURAPP" -teksten med Filnavnet på den applikation, du forsøger at starte. Jeg bruger den bærbare version af Lynx-browseren til denne demonstration, så mine kommandoer læser som dette:
[autorun]; Åbn = LynxPortable.exe ShellExecute = LynxPortable.exe UseAutoPlay = 1
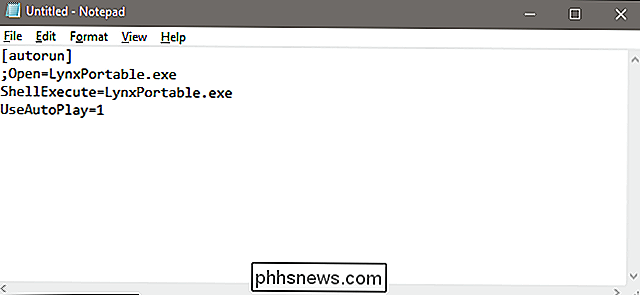
Næste gem filen til dit USB-drev med navnet "autorun.inf" og sørg for at vælge "Alle filer (*. *)" i feltet Gem som type. På den måde vil Notepad ikke tilføje en ekstra ".txt" udvidelse til slutningen af dit filnavn.
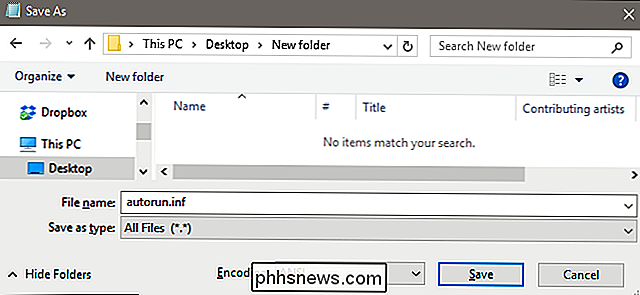
Rortmappen på dit USB-drev skal nu indeholde programmets eksekverbare fil og autorun.inf-filen, du netop har oprettet.
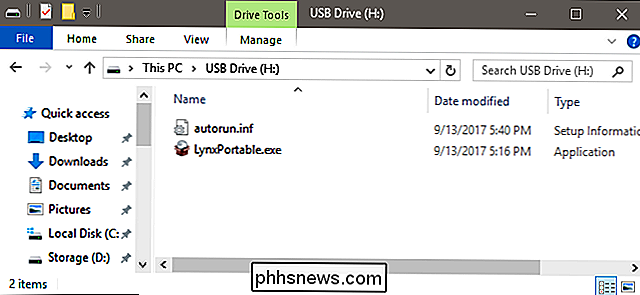
Du kan selvfølgelig placere andre filer og mapper i drevet, men sørg for at holde disse to elementer i rodmappen.
Nu, hvis APO USB Autorun kører og dit USB-drev er korrekt konfigureret, skal dit program Kør automatisk, når du tilslutter USB-drevet til din pc.
Billedkredit: Amazon

Sådan bruger du Snapchat: Grundlæggende om at sende snaps og meddelelser
Jeg elsker Snapchat, men jeg ville også være den første til at indrømme, at brugergrænsefladedesign er ... dårlig. Hvis du bruger Snapchat for første gang og bare føler dig fortabt, så er det det grundlæggende. Sådan tager du et billede eller et videoklip Når du først åbner Snapchat, kan du se en skærm, der ser ud som denne .

Først, Vælg og par din controller Hvis du allerede har en spilcontroller til Android, skal du give det en chance! Der er en god chance for, at det også vil fungere med din Chromebook. Men hvis du er på markedet, er der meget at vælge imellem. Jeg gjorde det meste af mit test med en Moga Pro ($ 41), hvilket nok er en af de bedste controllere derude til Android-spil.



