Sådan tilføjes en anden tidssone til din kalender i Outlook

Har du forsøgt at planlægge et møde med personer i en anden tidszone, og har tiden forkert? Det ville være nyttigt, hvis du kunne se begge tidszoner i kalenderen i Outlook, så du hurtigt kan se den tilsvarende tid, når du planlægger møder.
BEMÆRK: Vi brugte Outlook 2013 til at illustrere denne funktion.
For at tilføje en anden gang zone i din kalender, åbner Outlook og klik på fanen "File".
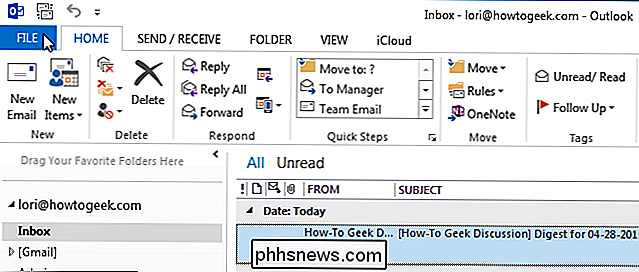
Klik på "Options" i listen over poster til venstre på skærmbilledet "Backstage".
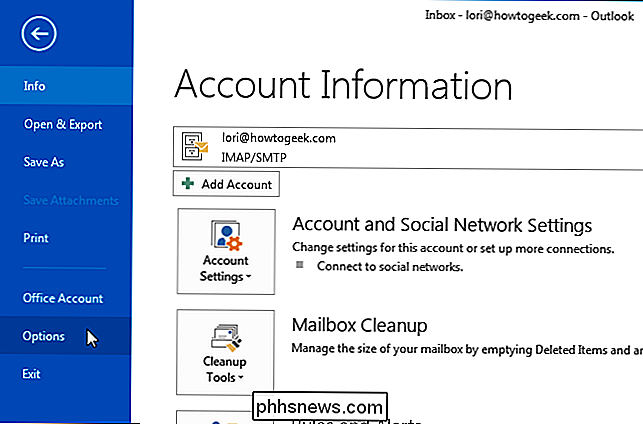
I dialogboksen "Outlook-indstillinger" skal du klikke på " Kalender "i listen over emner til venstre.
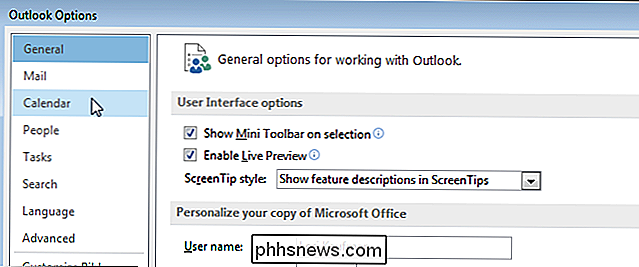
Rul ned til sektionen" Tidssoner ". Din nuværende tidszone er angivet, men har måske ikke en etiket. Hvis du skal vise to tidszoner, skal du mærke dem, så du kan fortælle dem fra hinanden på din kalender. Indtast en kort etiket (der er ikke meget plads til etiketten i kalenderen) i "Label" redigeringsboksen over den valgte "Tidszone".
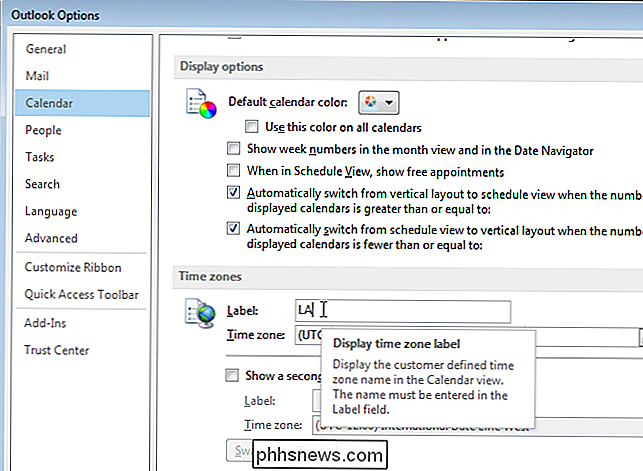
For at indtaste en anden tidszone, vælg "Vis en anden gang zone ", så der er en markering i den. Indtast en etiket for denne tidszone i afkrydsningsfeltet "Label" under afkrydsningsfeltet.
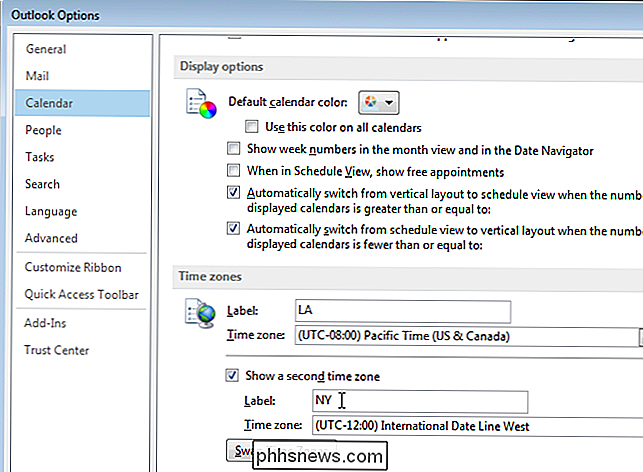
Marker den anden tidszone i rullemenuen "Tidszone" under "Vis en anden tidszone".
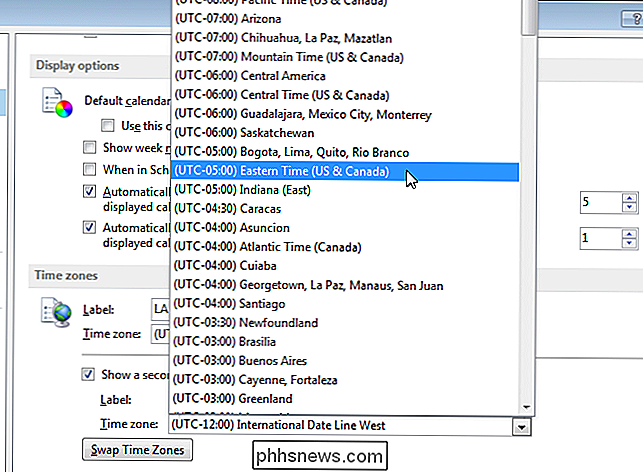
Klik på "OK" for at acceptere ændringerne og luk dialogboksen "Outlook-indstillinger".
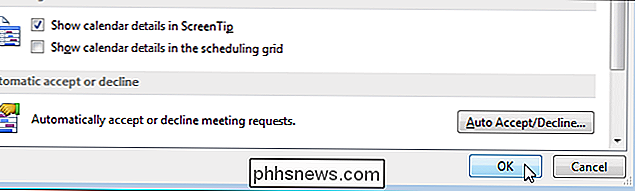
Hvis kalenderen ikke vises i øjeblikket, skal du klikke på "Kalender" i venstre side af bunden af Outlook-vinduet.
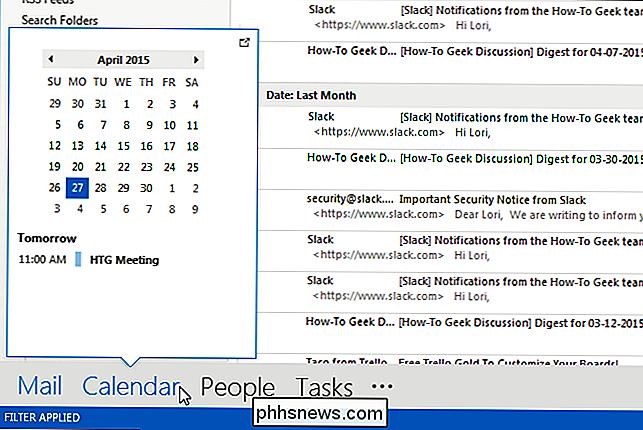
BEMÆRK: Hvis du ikke kan se ordet "Kalender" på venstre side af bunden af Outlook-vinduet, kan navigationslinjen være i kompakt tilstand. I så fald skal du klikke på kalenderikonet.
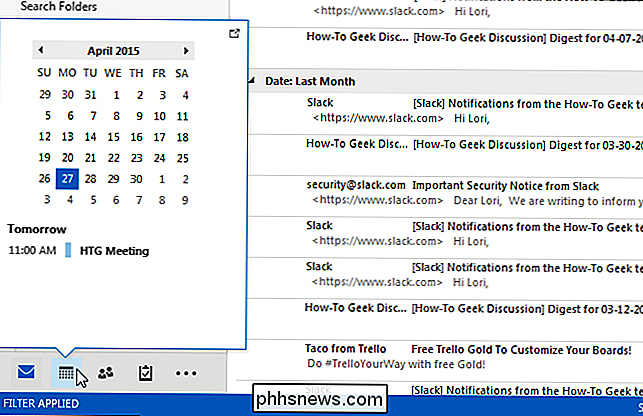
Den anden tidszone er kun synlig, når du ser kalenderen i hver dag eller ugevisning, så du skal skifte til en af disse muligheder. Klik på "Dag", "Arbejdsuge" eller "Uge" i afsnittet "Arrangér" på fanen "Hjem" (i "Kalender").
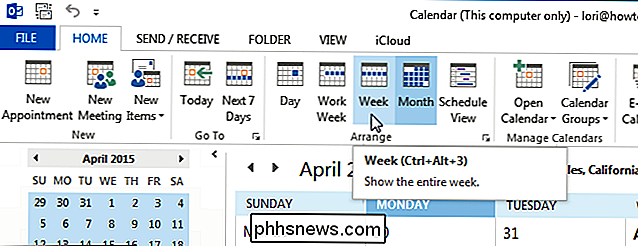
De to tidszoner vises til venstre for kalender, så du kan se, hvilke tidspunkter der svarer til hinanden i hver tidszone.
BEMÆRK: "Planlæg visning" viser også de to tidszoner, men de vises øverst i stedet for siden.
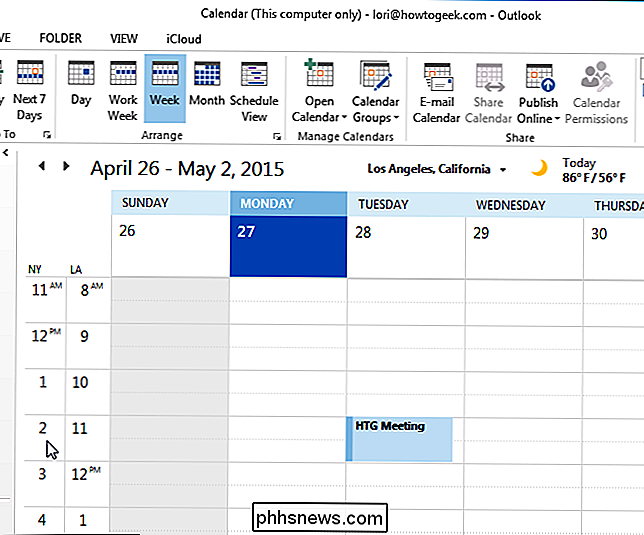
Hvis du har brug for mere end to tidszoner, kan du indstille systembakkeuret i Windows for at vise flere tidszoner.

Sådan importeres artikler mellem Pocket og Instapaper
Hvis du overvejer at aflevere dit læste-senere ansøgningsvalg til grønnere græsgange, behøver du ikke starte fra bunden. Sådan redigerer du alt fra Pocket til Instapaper, eller omvendt uden at savne et slag. RELATED: Sådan sendes artikler til din Kindle til senere læsning med Tinderizer, Instapaper eller Pocket Hvorfor flytte?

Her er hvordan en angriber kan omgå din tofaktorautentificering
Tofaktorsautentificeringssystemer er ikke så idiotsikker som de synes. En angriber har faktisk ikke brug for dit fysiske godkendelsestoken, hvis de kan narre dit telefonfirma eller den sikre tjeneste i at lade dem komme ind. Ekstra godkendelse er altid nyttig. Selvom intet tilbyder den perfekte sikkerhed, vi alle vil have, bruger tofaktorsautentificering flere hindringer for angribere, der vil have dine ting.



