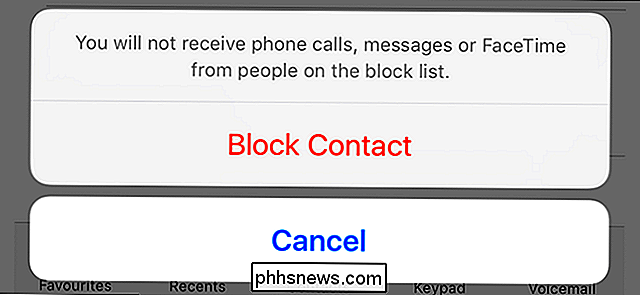Sådan tilføjer du sikker tilstand til Windows 8 og 10 Boot Menu

Opstart i Safe Mode har længe været en hæftning, når du fejler Windows-computere. Sikker tilstand starter Windows med kun et begrænset antal filer og drivere, så du kan finde ud af, hvad der er galt med din pc. Men af en eller anden grund gør Windows 8 og 10 Safe Mode svært at komme til. Her er en løsning for det.
Før Windows 8 kom sammen, kunne du trykke på F8 lige før Windows begyndte at indlæse for at åbne en tekstbaseret Avanceret Boot Options-menu. Den menu indeholder nyttige fejlfindingsværktøjer som at starte i sikker tilstand og starte Windows med den sidst kendte gode konfiguration. Fra og med Windows 8 blev denne menu fjernet til fordel for en grafisk menu, som du kunne få adgang til på flere forskellige måder - alt mere besværligt end den oprindelige F8 genvej.
Heldigvis kan du med en lille Command Prompt wizardry tilføje Safe Indstil højre tilbage til en opstartsmenu, der altid er tilgængelig, når du starter. Selvfølgelig, hvis du bare vil vende tilbage for at få adgang til den klassiske menu med F8 nøglen, har vi også dækket dig der.
Hvad er en Boot Entry?
En opstart er virkelig bare en fil, der indeholder parametre, der definerer, hvordan et operativsystem indlæser. Når du installerer Windows, opretter den en standard standard boot entry, som den indlæser, hver gang du starter din computer. Hvis denne opstart er den eneste på din computer, belastes den automatisk. Hvis du har ekstra opstartsposter (måske du dobbeltstart med et andet operativsystem, for eksempel), viser Windows dig en startmenu, når du starter din computer, hvor du kan vælge hvilket operativsystem der skal indlæses.
Tilføjelse af en sikker Mode indstilling til Windows 8 eller 10 indebærer at oprette en ny opstartsindgang og derefter indstille den til at gøre, hvad du vil. Dette tager to trin. For det første bruger du kommandoprompt til at lave en kopi af den eksisterende standard opstartpost i Windows. Derefter bruger du systemkonfigurationsværktøjet til at ændre mulighederne for denne opstartspost.
Trin 1: Tilføj sikker tilstandsvalg til startmenuen med kommandoprompt
Først skal du oprette en eller flere nye opstartsposter ved at lave kopier af den eksisterende bootindtastning ved hjælp af et forhøjet kommandoprompt. Tryk på Windows + X for at åbne menuen Administrative Tools, og klik derefter på "Kommandoprompt (Admin)." Du kan også bruge denne nifty tastaturgenvej.
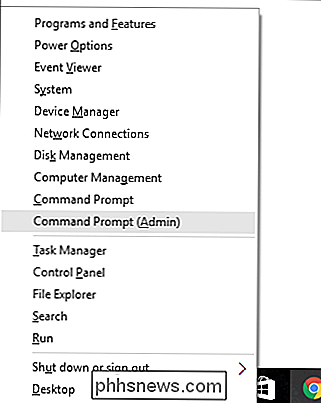
Skriv kommandoen tryk Enter. Dette kopierer den aktuelle boot-indgang og navngiver kopien "Sikker tilstand:"
bcdedit / copy {current} / d "Windows 10 sikker tilstand"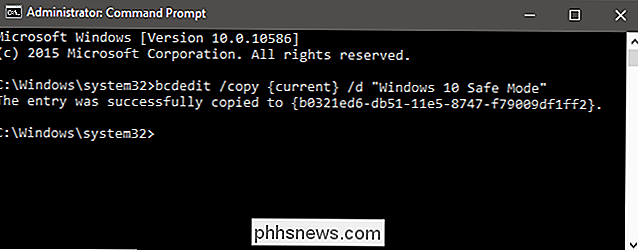
Hvis du vil, kan du også oprette nye opstartsposter for andre muligheder, som plejede at være på startmenuen i Windows. Opret en post for at køre Safe Mode med netværkstjeneste ved hjælp af denne kommando:
bcdedit / copy {current} / d "Sikker tilstand med netværk"Opret en post for at køre sikker tilstand med et kommandoprompt (i stedet for at indlæse GUI) ved hjælp af denne kommando:
bcdedit / copy {current} / d "Sikker tilstand med kommandoprompt"Bemærk, at det ikke rigtig betyder noget, hvad du navngiver de nye opstartsposter, så længe det hjælper dig med at genkende dem. Så, hvis du ikke vil dømme i stedet for "Windows 10 Safe Mode", vil du nævne din indgang "Safe Mode" eller endda "Dorothy".
Trin 2: Konfigurer dine nye opstartsmuligheder med systemkonfigurationsværktøjet
Hvad du har gjort indtil videre, er at oprette en eller flere kopier af den aktuelle boot-post. Du har ikke gjort nogen konfiguration endnu, så hvis du skulle starte din computer ved hjælp af en af dem, ville det være det samme som din normale Windows-opstart. For at ændre disse poster for at gøre, hvad du vil, bruger du Systemkonfigurationsværktøjet. Hit Start, skriv msconfig, og vælg derefter Systemkonfiguration.
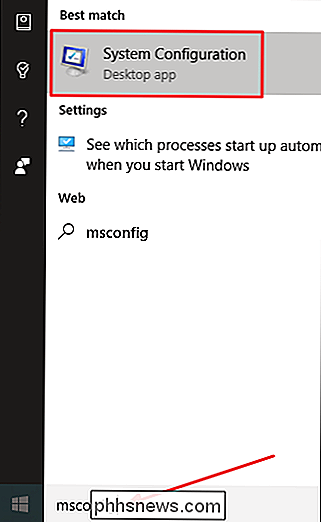
I vinduet Systemkonfiguration skal du skifte til Boot-fanen. Du vil se standard OS, plus de nye poster, du oprettede.
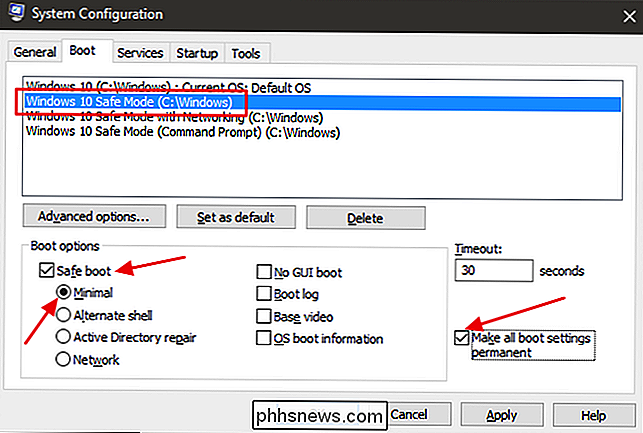
Klik på den nye post, du oprettede til Windows 10 Safe Mode (eller hvad du endda hedder). Aktivér afkrydsningsfeltet "Sikker boot" og sørg for, at den mindste valgmulighed er valgt under den. Aktivér "Make all boot settings permanent" mulighed, hvis det ikke allerede er. Og hvis du vil, kan du ændre Timeout-værdien for at angive, hvor længe du skal vælge en boot-opsætning, før standard OS er startet. Som standard er timeout altid sat til 30 sekunder, men du kan ændre den til enhver værdi mellem 0 og <9999> sekunder. Du kan også indstille værdien til -1, hvis du vil have skærmbilledet Boot Options, indtil du vælger et OS. Når du har valgt dine muligheder, skal du klikke på OK.
Du bliver bedt om at bekræfte ændringerne med en skræmmende advarsel om alt, hvad du har gjort, er permanent. Gå videre og klik på Ja.
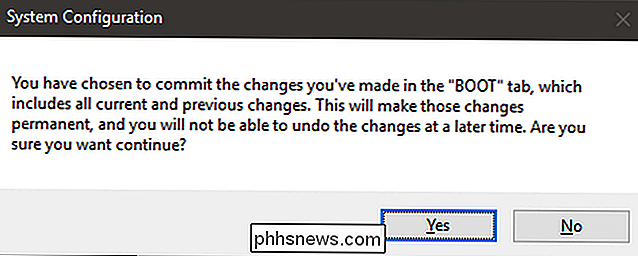
Når du bliver spurgt, om du vil genstarte computeren, skal du vælge "Afslut uden genstart." På den måde kan du gå videre og konfigurere andre opstartsposter, du har lavet.
- Hvis du har oprettet en sikker tilstand med netværksindtastning, skal du følge disse samme instruktioner for at ændre den, men efter at have aktiveret "Safe boot" skal du vælge netværket i stedet for den minimale indstilling.
- Hvis du oprettede en sikker tilstand med kommandoprompt , tænd alternativet "Alternativ Shell" i stedet for Minimal indstilling.
Når du har konfigureret alt, skal du starte og genstarte computeren for at teste den. Ved opstart skal du se skærmbilledet "Vælg et operativsystem" med dine nye valg.
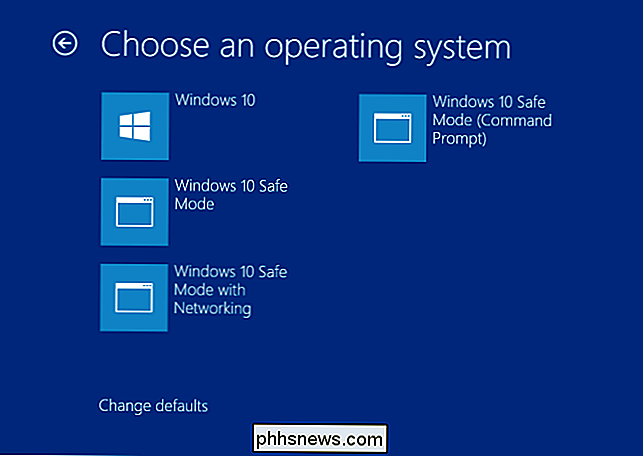
Sådan fjerner du sikre tilstandsvalg fra startmenuen
Hvis du beslutter dig for ikke længere brug for opstart, er det meget nemt at fjerne. Du skal bare køre Systemkonfigurationsværktøjet igen ved at skrive msconfig på startmenuen. Vælg en af dine yderligere opstartsposter, og klik derefter på Slet. Bare sørg for at vælge en post, du rent faktisk vil slette. Hvis du sletter indgangen til standard-operativsystemet, kan din computer ikke starte.
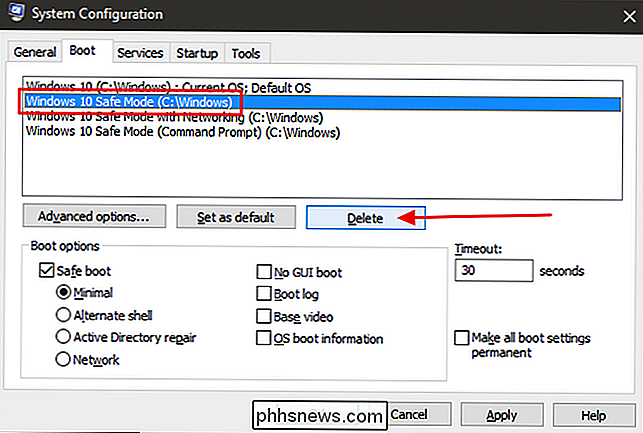
Og det handler om det. Det tager lidt opsætning for at få sikker tilstand tilbage på startskærmen, men det gør det meget lettere næste gang du skal fejlfinding din computer.

Sådan dekrypterer du krypterede Windows-filer
Forsøger du at åbne nogle filer på din computer, der er krypteret? Windows vil normalt angive krypterede fil- eller mappenavne med farvenegrøn i stedet for den normale sorte tekst.Bemærk: Hvis du læser dette indlæg på udkig efter oplysninger om dekryptering af filer, der blev krypteret af CryptoLocker, vil det ikke hjælpe. Du skal

Sådan skjuler du din Facebook Online Status
Her er et simpelt tip, som jeg lige har fundet ud af mig selv om dagen: skjul din online status på Facebook! Hvorfor er det nyttigt? Nå, da Facebook har opbygget chat i online-grænsefladen (slags Google Hangouts, der kører i Gmail), kan dine venner begynde at chatte med dig, når du logger ind på Facebook.Perso