Sådan tilføjer du mere opbevaring til dit Android-tv til apps og spil

Android TV er en glimrende set-top box platform, men mange af de enheder, der er tilgængelige på markedet i dag, har ekstremt begrænset opbevaring . Efterhånden som ATV-kataloget vokser, vil brugerne ønske at installere flere apps end nogensinde før, selvom du ikke overvejer de nyere, pladsbesparende spil. Den gode nyhed er, at du faktisk kan udvide lagerpladsen på din Android TV-boks.
Før vi kommer ind på, hvordan man gør det, er det hurtigt at se hvad du skal bruge:
- Et USB OTG-kabel: Ikke alle Android TV-enheder kræver dette, så du skal først kontrollere bagsiden af din enhed. Hvis den kun har en microUSB-port (f.eks. Nexus Player), skal du bruge et OTG-kabel. Hvis den har en fuld størrelse USB-port (som NVIDIA SHIELD), så vil du ikke.
- En harddisk : Du kan også bruge et flashdrev, men jeg ville ikke rod med noget mindre end 32 GB. For at virkelig maksimere dit lagerplads skal du gå til en ekstern harddisk - 500 GB skal tage et stykke tid at udfylde.
Når du har al den nødvendige hardware, er det tid til at tilslutte og udvide. Når det er formuleret sådan, lyder det langt mere intens, end det faktisk er. Vi bruger SHIELD Android TV til denne vejledning, men jeg har også testet dette på Nexus Player, der kører Android 7.0 og bekræftet, at processen er næsten identisk.
Det første, du vil gøre, er at forbinde USB OTG-kabel, hvis det er påkrævet, skal du derefter tilslutte dit drev. Ellers skal du bare sætte drevet i en menu muligvis dukke op her (afhængigt af din bestemte ATV-enhed), som gør det muligt at manipulere drevet uden mange problemer. Hvis det gør det, spring ned fire afsnit og start derfra. Hvis ikke, læs videre.
Når drevet er tilsluttet, skal du springe ind i Android TVs indstillingsmenu - bare rul ned til bunden af skærmen og klik på tandhjulsikonet.
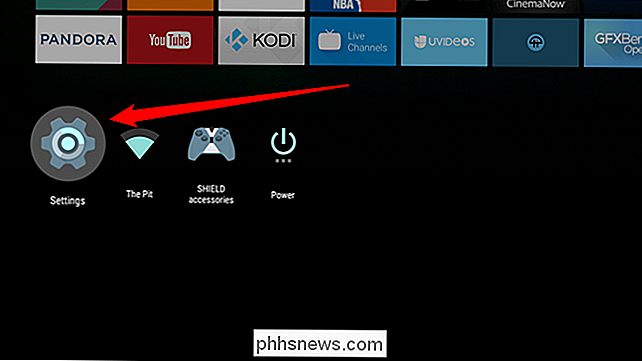
Rul herfra over til menuen "Opbevaring og nulstilling".
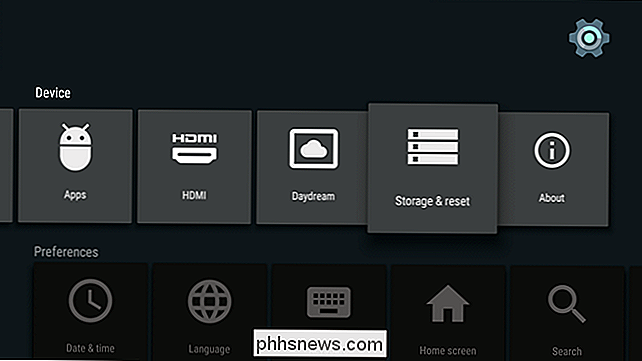
Her skal dit nye drev komme op. Da dette er første gang, du har lagt det i enheden, skal det vises som flytbart lager - det er fantastisk til billeder, videoer og lignende, men hvis du vil bruge det til apps og spil, skal du bruge at konvertere det til internt lager. Rul ned til det nye drev, og klik derefter på det.
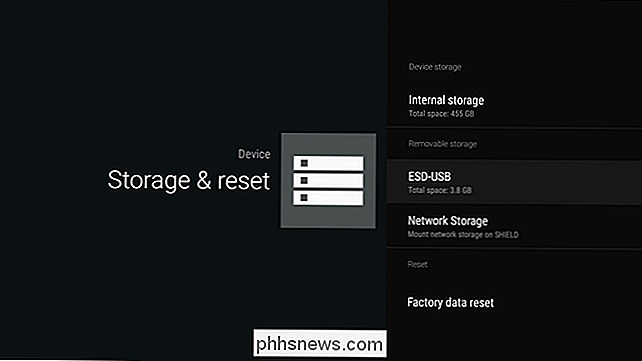
Denne menu vil vise et par forskellige muligheder: "Eject" og "Set up as internal storage." Du vil have sidstnævnte.
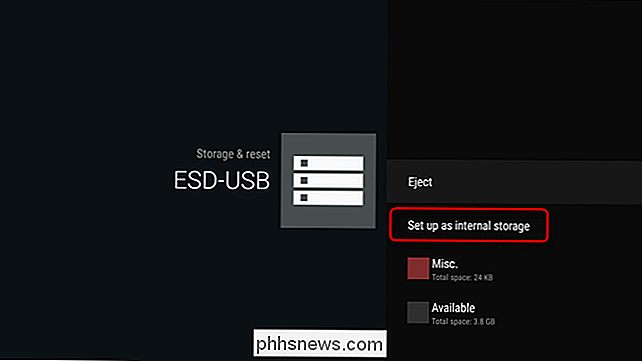
En advarsel vil dukke op at lade dig vide, at det aktuelle indhold af drevet slettes, så det kan omformateres som internt lager. Hvis du er cool med det, skal du gå videre og klikke på "Format" -knappen.
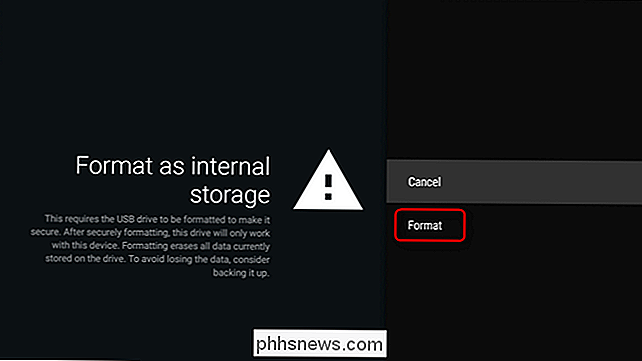
Afhængigt af størrelsen på dit drev kan formatering tage lidt tid. Lad det bare gøre ting - tag tag en sandwich eller noget. Faktisk, bring mig også en. Tak.
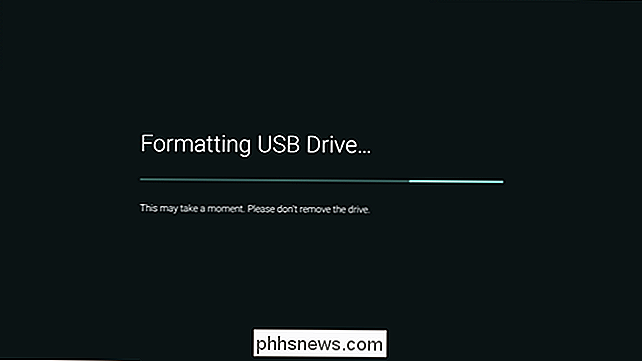
Når du er færdig med formatering, er der to muligheder: "Flyt nu" og "Flyt senere" - disse er i reference til de apps og spil, der allerede er gemt på din enhed. Du skal flytte data, før du kan begynde at bruge enheden. Som mulighederne tyder på, kan du gøre det nu, eller du kan gøre det senere. Helt dit opkald - bare husk på, at det tager et stykke tid at flytte dine data over, især hvis din enheds nuværende lager er fyldt. Siden vi lige har spist, lad os få lidt kaffe denne gang. Sukker og fløde, vær venlig.
Tilbage i menuen Opbevaring og nulstilling skal det nye drev nu vises "Enhedslager". Det er hvad du vil.
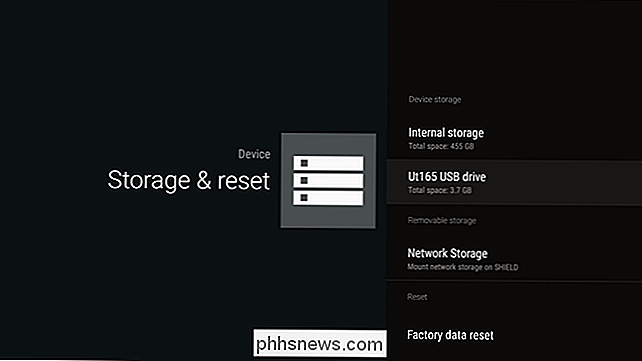
Hvis du af en eller anden grund vil fjerne denne drev fra din Android TV-enhed skal du gennemgå nogle trin:
- Flyt alle apps og spil tilbage til lokal lagring. Der er ingen masse måde at gøre dette, så du vil skal gøre dem en ad gangen. Det tager et stykke tid. Godkendelse.
- Slet og format drevet. Når alt er flyttet fra drevet, kan du slette det i menuen "Opbevaring og nulstilling" - vælg kun drevet og derefter "Slet & format."
- Udstød Når det er rent, skub det ud. Eller lad det være som "Flytbar opbevaring." Uanset hvad du vil.
Det er stort set det - du er færdig med drevet, og det er sikkert at fjerne.
Android TVs udvidelsesmuligheder og mulighed for at bruge en ekstern enhed som intern opbevaring er kobling, når det kommer til at have en god set-top box oplevelse. Som tv-biblioteket vokser, vil du have din enhed til at vokse med den. Skub ud til Google for at være fremtidsrettet og få det til at ske.

Sådan aktiverer du Handoff på din Apple Watch
Handoff er funktionen på Apple Watch og iPhone, som giver dig mulighed for at starte en opgave på en enhed og afslutte den på en anden. Du kan f.eks. Tjekke e-mail på dit ur og derefter skifte til din telefon for at skrive et svar. Du skal bruge din iPhone til at aktivere Handoff-funktionen på din Apple Watch.

Hvad er MU-MIMO, og har jeg brug for det på min router?
Internettet bliver mere og mere centralt for alt, hvad vi gør hjemme. At se film, spille videospil og videochat med familie kræver alle konstant adgang. Men med så meget ekstra båndbredde, der er nødvendig for at skubbe data til dine trådløse bærbare computere, desktops, streaming-enheder og smart-tv'er, kan dagens routere klare morgendagens krav?



