Sådan tilføjes en defragmenteringsmulighed til højre-klik-menuen til et drev i Windows

Moderne versioner af Windows-defragmenteringsdrev under regelmæssige vedligeholdelsesplaner. Men hvis du defragmenterer manuelt - måske holder du din pc slukket, når den ikke er i brug - du kan sætte pris på en hurtigere måde at få adgang til kommandoen.
Hvis du bruger Windows Vista op gennem Windows 10, behøver du sandsynligvis ikke at manuelt defragmentere dine drev længere. Dette gælder især, hvis du bruger et solid state drive (SSD), som ikke kun skal undgå den store slitage, der er forårsaget af processen, men behøver ikke defragmentering alligevel. Windows defragmenterer automatisk drev, der har brug for det en gang om ugen - som standard kl. 01:00 på onsdage. (Og det er klogt nok til ikke at defragmentere SSD'er overhovedet.)
Denne automatiske vedligeholdelse kræver imidlertid, at din pc tændes på det tidspunkt eller i det mindste kan vågne op fra søvn for at defragten skal ske. Hvis du lukker din pc ned, når du ikke bruger den, skal du muligvis defragmentere drev på egen hånd en gang imellem. I stedet for at grave gennem værktøjer til at gøre det, hvorfor ikke tilføje en defragmenteringskommando til højre for den kontekstmenu, du får, når du højreklikker på et drev i File Explorer?
Tilføj defragmentering til kontekstmenuen ved at redigere registreringsdatabasen manuelt
For at tilføje en defragmenteringskommando til kontekstmenuen, skal du bare lave et par hurtige redigeringer i Windows-registreringsdatabasen.
Standard advarsel: Registerredigering er et kraftfuldt værktøj og misbruger det, der kan gøre systemet ustabilt eller endda ubrugeligt. Dette er et ret simpelt hack, og så længe du holder dig til instruktionerne, bør du ikke have nogen problemer. Når det er sagt, hvis du aldrig har arbejdet med det før, skal du overveje at læse om, hvordan du bruger registreringseditoren, før du kommer i gang. Og helt sikkert sikkerhedskopiere registreringsdatabasen (og din computer!) Før du foretager ændringer.
Åbn registreringseditoren ved at trykke på Start og skrive "regedit." Tryk på Enter for at åbne registreringseditoren og give det tilladelse til at foretage ændringer på din pc.
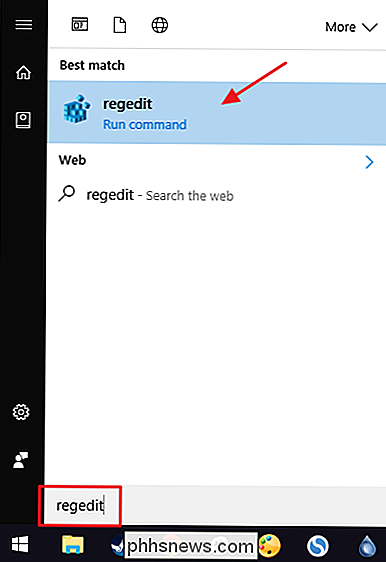
I registreringseditoren skal du bruge den venstre sidebjælke til at navigere til følgende nøgle:
HKEY_CLASSES_ROOT Drive shell
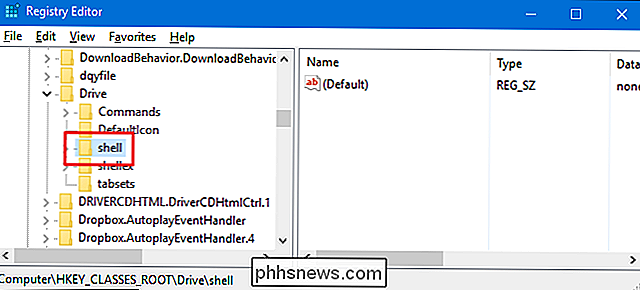
Dernæst opretter du en ny nøgle inde ishell-tasten. Højreklik på tastenshell, og vælg Ny> Nøgle. Navngiv den nye nøgle "runas".
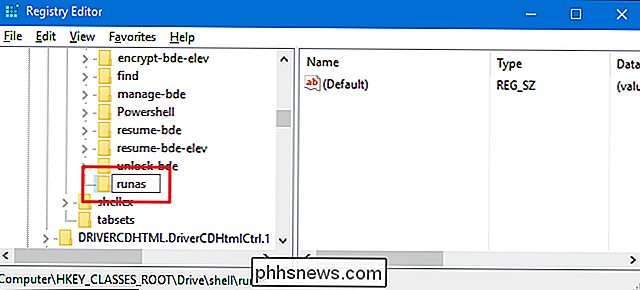
Nu ændrer du værdien(Standard)inde i den nyerunas-tast. Når du vælgerrunas-tasten, skal du dobbeltklikke på værdien(Standard)for at åbne dens egenskabsvindue.
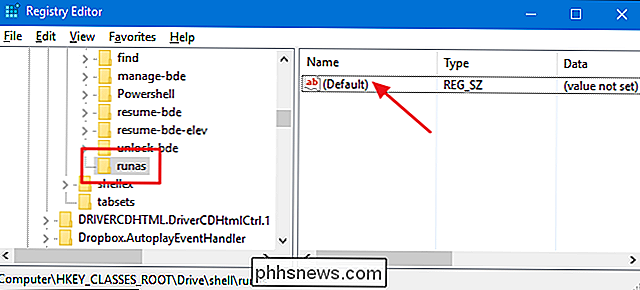
Indstil værdien i feltet Værdidata i egenskabsvinduet til "Defragmentation" og klik derefter på "OK". Dette giver kommandoen det navn, der vises på kontekstmenuen.
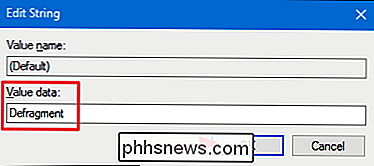
Du kan også indstille kommandoen, så den kun vises, hvis du holder Skift ned, mens du højreklikker et drev - meget på samme måde som kommandoen "Åbn kommandoprompt" er skjult, medmindre du Shift + højreklikker på en mappe. Højreklik på tastenrunasog vælg Ny> Strengeværdi. Navngiv den nye værdi "Extended." Du behøver ikke foretage ændringer. Bare ved at have denne streng vil kommandoen blive skjult bag Shift key adgang.
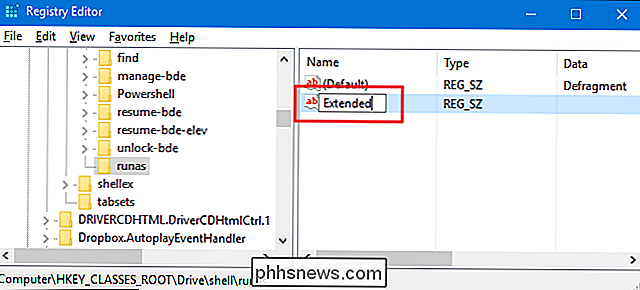
Uanset om du tog det valgfrie trin for at oprette Extended-værdien eller ej, er resten af processen den samme. Du skal næste gang oprette en ny nøgle i dinrunasnøgle. Højreklik på tastenrunasog vælg Ny> Nøgle. Navngiv den nye nøgle "kommando".
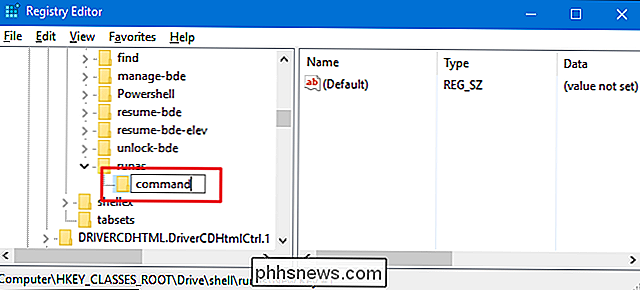
Nu ændrer du værdien(Standard)inde i den nye kommandotast. Dobbeltklik på værdien(Standard)for at åbne dens egenskabsvindue.
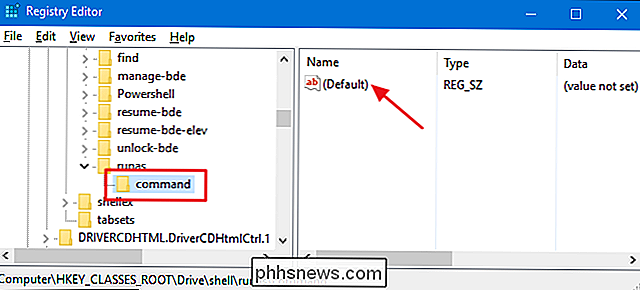
Værdien(Standard)angiver den aktuelle kommando, der skal køres, når du vælger indstillingen på kontekstmenuen. For vores eksempel skal vi kalde kommandopromptendefragkommandoen og få den til at køre med standardindstillingerne, men med den verbose-tændt, så du kan se kommandoen fra kommandoen. For at gøre det skal du skrive følgende tekst i feltet "Værdidata" og derefter klikke på "OK".
defrag% 1 -v
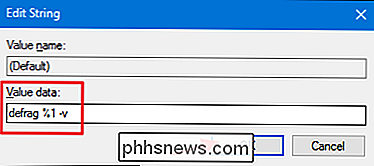
RELATERET: Grav dybere i Windows Defrag via kommandoprompt
Da vi kalder kommandopromptendefragkommandoen, kan du også bruge en af de kontakter, der kommandoen understøtter, hvis du foretrækker det. Vi har en fantastisk guide, der graver dybere ind i defrag-kommandoen og dækker disse ekstra muligheder.
Ændringerne skal finde sted straks, så du kan gå ud af Registreringseditor. For at teste det, skal du bare højreklikke (eller Skift + højreklik, hvis du opsætter denne indstilling) et drev og sørg for, at kommandoen "Defragment" er der.
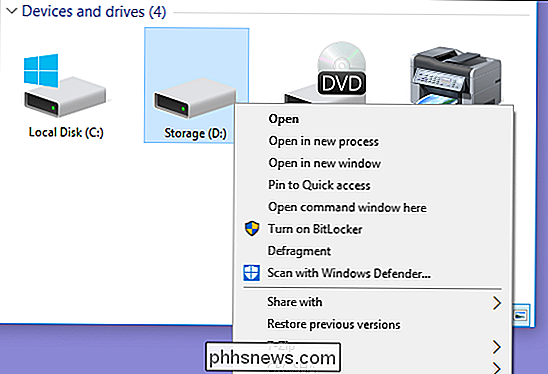
Når du kører kommandoen - hvilket kan tage lidt tid Du skal se et kommandopromptvindue med resultaterne.
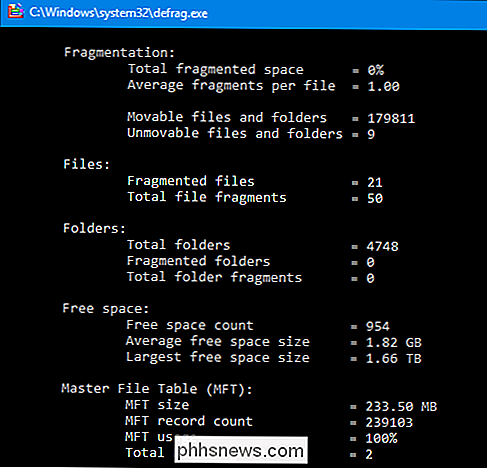
Hvis du vil ændre ændringerne til enhver tid, skal du bare gå tilbage til registreringsdatabasen og slette denrunas-tast, du oprettede. Dette sletter automatisk alle værdier og andre nøgler, du har oprettet inden forrunasnøglen, og fjerner kommandoen fra din kontekstmenu.
Download vores One-Click Registry Hacks
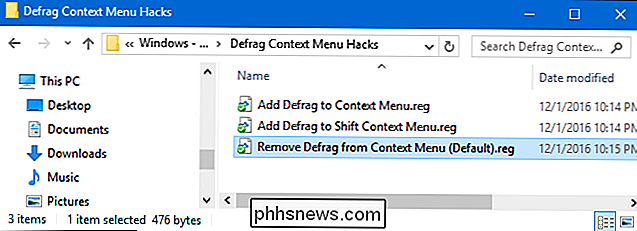
Hvis du ikke har lyst dykning ind i registreringsdatabasen selv, vi har oprettet nogle registreringsdatabasen hacks du kan bruge. "Add Defrag to Context Menu" hack tilføjer defragmenteringskommandoen til den almindelige kontekstmenu. "Add Defrag to Shift Context Menu" tilføjer defragmenteringskommandoen til den kontekstmenu, du får, når du bruger Shift + højreklik. Og "Fjern svindel fra kontekstmenu" fjerner kommandoen, uanset hvilken måde du tilføjede den. Alle tre hacks er inkluderet i den følgende ZIP-fil. Dobbeltklik på den, du vil bruge, og klik på vejledningen.
Defrag kontekstmenuhack
RELATERET: Sådan laver du din egen Windows-registreringsdatabase
Disse hack er virkelig barerunasnøgle, fjernet til de ekstra nøgler og værdier, vi talte om i det foregående afsnit og derefter eksporteret til en .REG-fil. At køre hackene ændrer kun værdien. Og hvis du nyder at snyde med registreringsdatabasen, er det værd at tage sig tid til at lære at lave dine egne registerhacker.

Er det muligt at køre to Ethernet-tilslutninger over det samme kabel?
Når du opretter nye Ethernet-kabler til dine computere, er det muligt at få to gange stansen til hvert kabel? Er det klogt at selv prøve det, eller skal du se på en alternativ hardware løsning? Dagens SuperUser Q & A-indlæg har svaret på en nysgerrig læsers spørgsmål. Dagens Spørgsmål og Svar-sessions kommer til vores side med SuperUser-en underafdeling af Stack Exchange, en community-driven gruppe af Q & A-websteder.

Sådan kopieres billeder og videoer på din iPhone
Dupliceringsfiler ses ofte som en dårlig ting, men det er ikke altid tilfældet med billeder og videoer. Heldigvis er duplikering det nemt at gøre på iOS. Specielt når du redigerer, er der mange grunde til at oprette duplikatbilleder og videoer. Måske skal du have en tidligere version til sammenligning af ændringer, eller måske har du brug for en slow motion-version og en normal hastighedsversion af en video.



