Sådan tilføjer du tilpassede ringetoner til din iPhone

iPhone har eksisteret i lang tid, og alligevel er der stadig ingen nem måde at tilføje dine egne brugerdefinerede ringetoner på, men det er muligt. Hvis du ikke vil købe ringetoner eller bruge dem, der fulgte med din iPhone, kan du oprette din egen med iTunes.
Denne proces ændrede sig lidt med iTunes 12.7. Biblioteket "Toner", som du tidligere kunne synkronisere med din iPhone, er blevet fjernet, men du kan stadig manuelt placere ringetonefiler på din telefon. Alle ringetoner, du havde gemt i iTunes, er nu placeret påC: Users NAME Music iTunes iTunes Media Tones på en pc eller~ / Musik / iTunes / iTunes Media / Toner /på en Mac.
Trin 1: Få iTunes
Du skal næsten aldrig bruge iTunes med en moderne iPhone, men at tilføje dine egne brugerdefinerede ringetoner kræver stadig det.
På en Windows-pc Du skal installere den nyeste version af iTunes fra Apple. På en Mac er iTunes allerede installeret og klar til at gå. Denne proces vil arbejde på enten en Mac eller Windows-pc.
Trin to: Vælg en lydfil
Selvfølgelig skal du have et lydklip, du vil konvertere og bruge som ringetone til dette. Du har sikkert allerede en idé om, hvad du vil bruge. Hvis ikke, gå videre og find noget, du kan lide. Du kan bruge absolut enhver lydfil, du finder.
Din ringetonefil skal være maksimalt 40 sekunder lang. iTunes vil nægte at kopiere ringetoner længere end 40 sekunder til din telefon.
Hvis filen er lang, og du kun vil bruge en del af det, kan du klippe det ned til den del, du vil bruge ved hjælp af et lydredigeringsprogram. Du kan bruge ethvert lydredigeringsprogram, du kan lide. Vi kan lide Audacity Audio Editor, der er gratis og åben, til lydredigering, men det er mere komplekst end nødvendigt for simple ting som dette, så vi anbefaler faktisk et simpelt online værktøj som mp3cut.net. For at bruge denne hjemmeside skal du klikke på knappen "Åbn fil" og blive til MP3 eller anden type lydfil, du vil redigere. Det kan også hente lyden fra videofiler, hvis du uploader dem.
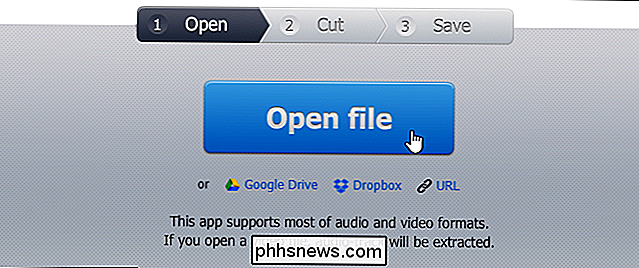
Vælg den del af lydfilen du vil bruge, og klik på knappen "Cut".
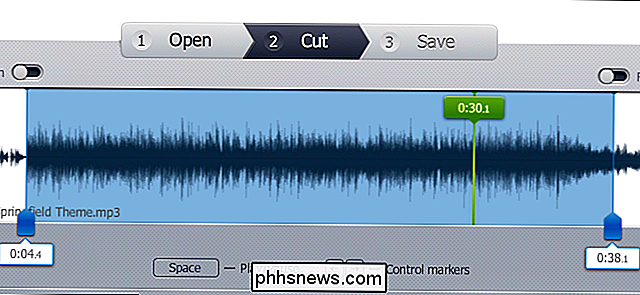
Download det redigerede klip til din pc. Dette er den fil, du skal importere til iTunes.
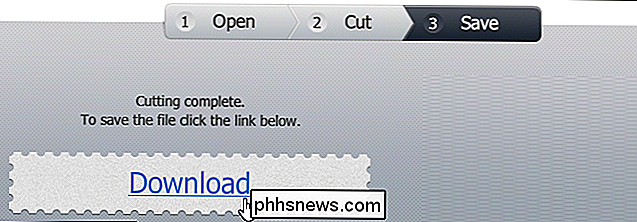
Trin tre: Konverter MP3 til AAC
Der er en god chance for, at din lydfil er i MP3-format. Du skal konvertere det til AAC-format for at bruge det som ringetone. (Hvis din lydfil allerede er i AAC-format eller har en .m4r-udvidelse, kan du springe over denne del.)
Først skal du føje lydfilen til iTunes og finde den i dit bibliotek. Du kan gøre dette ved at trække og slippe filen direkte i iTunes-biblioteket. Se under Bibliotek> Sange til filen bagefter.
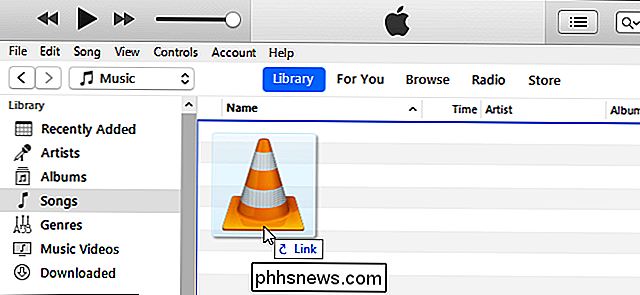
Vælg lydfilen i iTunes, og klik på Filer> Konverter> Opret AAC Version.
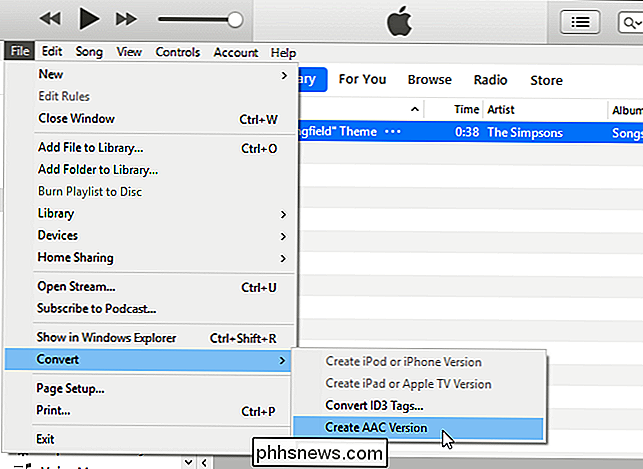
Trin fire: Omdøb din AAC-fil
Du vil ende med to kopier af den samme sangfil i dit iTunes-bibliotek: Den originale MP3-version og den nye AAC-version.
For at holde øje med, hvad der er, højreklik på overskrifterne i biblioteket og aktiver kolonnen "Kind".
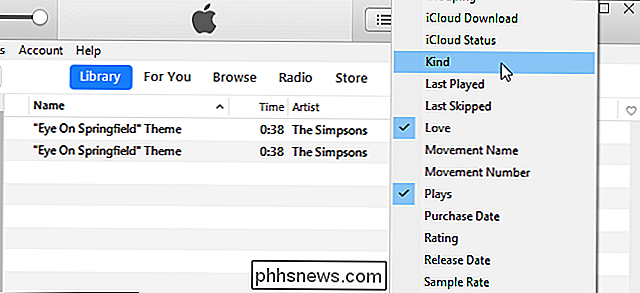
Du får se en ny "Kind" kolonne, der fortæller dig, hvilken fil der er. "MPEG-lydfilen" er den originale MP3, mens "AAC-lydfilen" er din nye AAC-fil. Du kan højreklikke på MPEG lydfilversionen (det er MP3) og fjerne det fra dit bibliotek, hvis du vil.
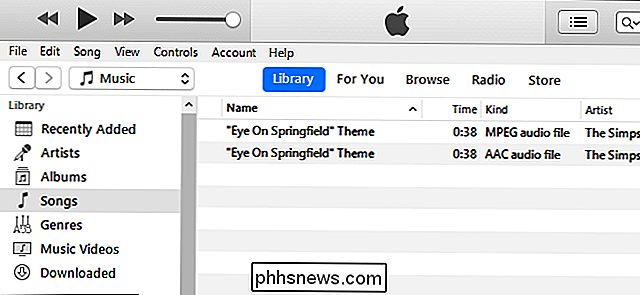
Du har nu din ringetonefil som en AAC-fil. Du skal dog ændre filtypen, så iTunes vil genkende det som en ringetonefil.
Træk og slip først AAC-filen fra iTunes-biblioteket til dit skrivebord eller en anden mappe på dit system.
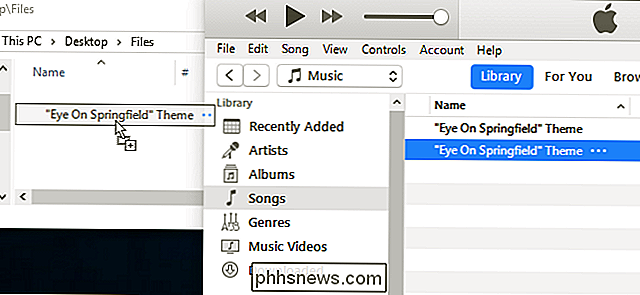
Du ' Jeg får ringetone filen som en AAC-fil med filtypen .m4a. Skift filudvidelsen til .m4r. Hvis filen f.eks. Hedder Song.m4a, skal du ændre den til Song.m4r.
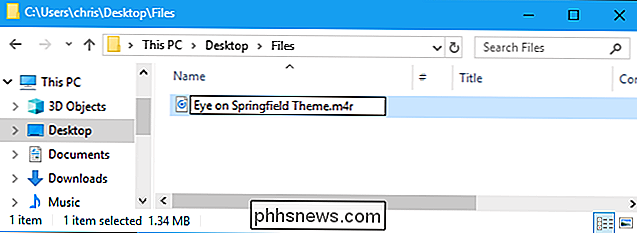
Trin fem: Tilføj ringetonefilen til din telefon
Tilslut din iPhone til din pc eller Mac med den medfølgende USB- til-lyn-kabel - det er det samme kabel, du bruger til at oplade din iPhone.
Lås din iPhone og tryk på "Tillid" på skærmen for at bekræfte, at du vil stole på din computer, hvis du ikke tidligere har sluttet din telefon til iTunes på den pc eller Mac. Du bliver bedt om at indtaste din pinkode.
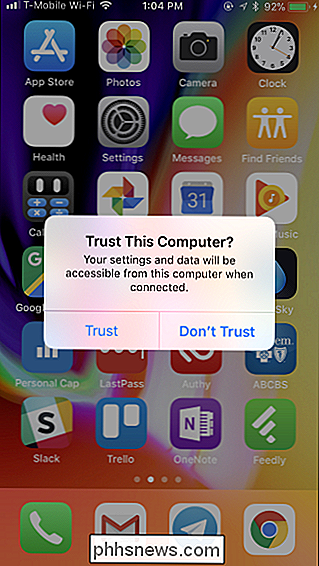
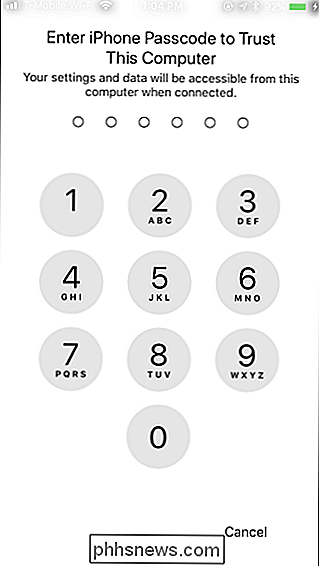
I iTunes skal du klikke på enhedsikonet, der vises til venstre for "Bibliotek" på navigationslinjen.
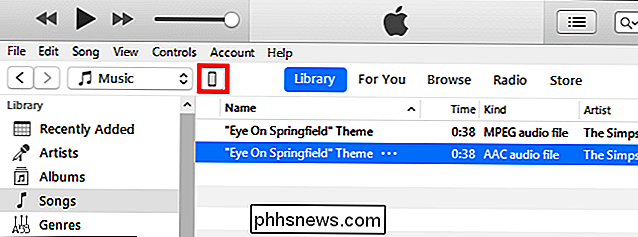
Klik på afsnittet "Toner" under På min enhed i venstre sidebjælke.
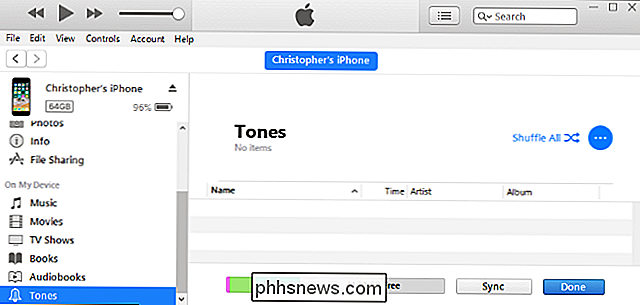
Træk og slip .m4r ringetonefilen fra sin mappe til tonesektionen i iTunes.
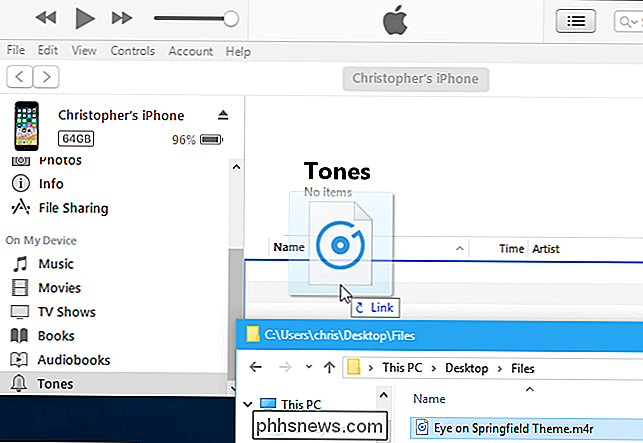
iTunes synkroniserer ringetonen til din telefon, og den vises med det samme under toner her.
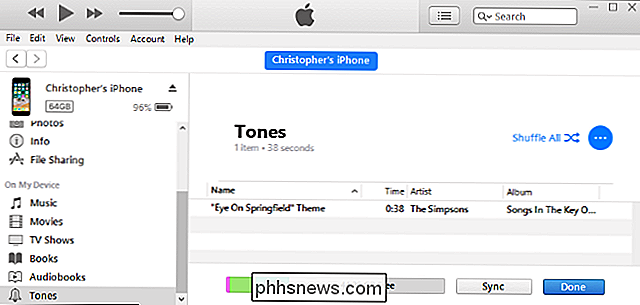
Trin seks: Vælg ringetonen
Du kan nu få fat i din iPhone og hovedet til Indstillinger> Lyde & Haptics> Ringetone, og vælg din brugerdefinerede ringetone. Alle brugerdefinerede ringetoner, du har tilføjet, vises øverst på listen her.
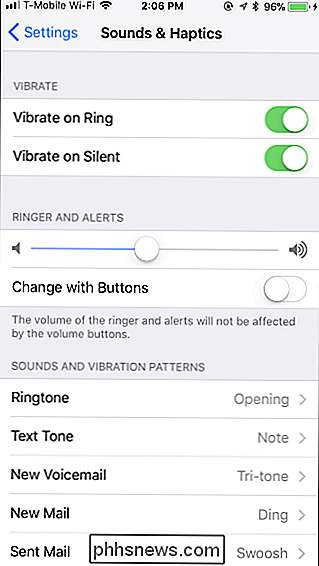
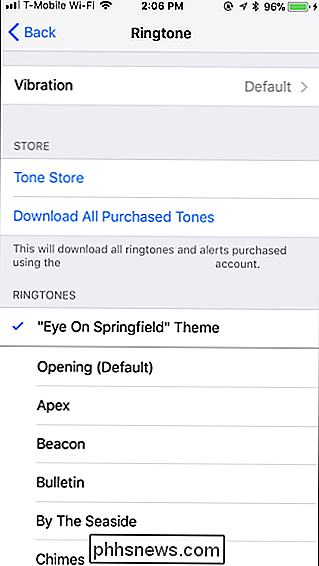
RELATERET: Sådan giver du dine iPhone-kontakter Særlige ringetoner og vibrationer
Du kan også tildele denne ringetone til en bestemt kontaktperson, så du ved hvem der ringer lige ved lyden.
For at fjerne ringetoner skal du genforbinde din telefon til iTunes og gå tilbage til afsnittet On My Device> Tones. Højreklik på en tone og vælg "Slet fra bibliotek" for at fjerne det fra din enhed.
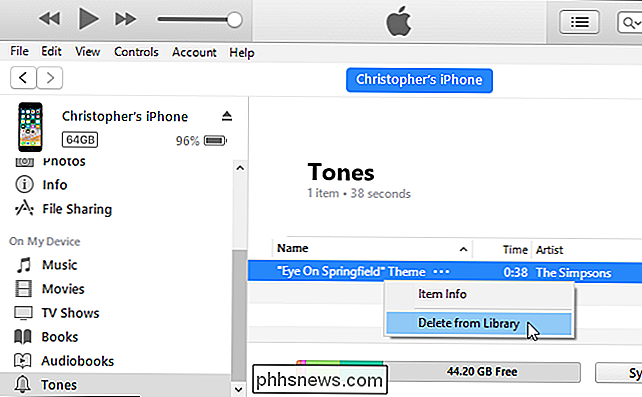

Sådan slettes en Facebook-meddelelse
Der er mange gode grunde til at slette lejlighedsvis Facebook-beskeden. Måske planlægger du en overraskelsesfødselsdagsfest til din partner eller deler en vigtig adgangskode. Vi er ikke her for at bedømme årsagerne til, bare for at vise dig hvordan. Så her er hvordan du sletter en besked i Facebook Messenger.

De bedste gratis værktøjer til oprettelse af en bootbar Windows- eller Linux-USB-drev
Hvis du skal installere Windows eller Linux, og du ikke har adgang til et cd / dvd-drev, kan en bootbar USB drev er løsningen. Du kan starte op til USB-drevet og bruge det til at køre OS-opsætningsprogrammet ligesom en cd eller dvd. Vi har samlet nogle links til gratis programmer, der giver dig mulighed for nemt at konfigurere et USB-drev til at installere Windows eller Linux på en computer.



