Sådan tilføjes genveje til din statuslinje i Android

Bliver din Android-startskærm lidt overfyldt? Du har sikkert installeret et væld af nyttige apps og løber tør for plads. Der er dog sikkert apps, du bruger oftere end andre. Der er en elegant måde at helbrede en overfyldt startskærm på.
En gratis app, kaldet Bar Launcher, giver dig mulighed for at tilføje appgenveje til meddelelsesbakken på statuslinjen på din Android-enhed. For at installere Bar Launcher skal du trykke på Play Butik-ikonet på startskærmen.
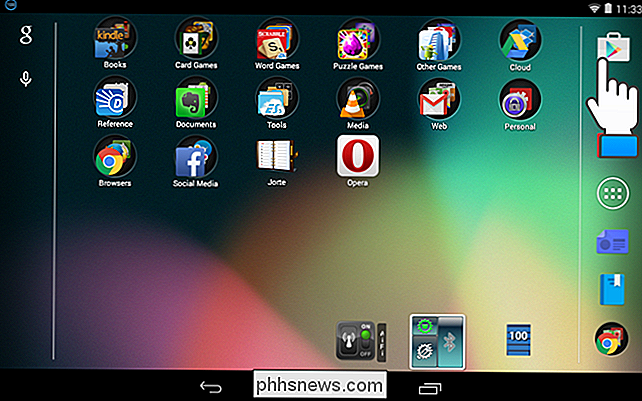
Søg efter "Bar Launcher" i Play Butik og tryk på "Installer" på siden til appen.
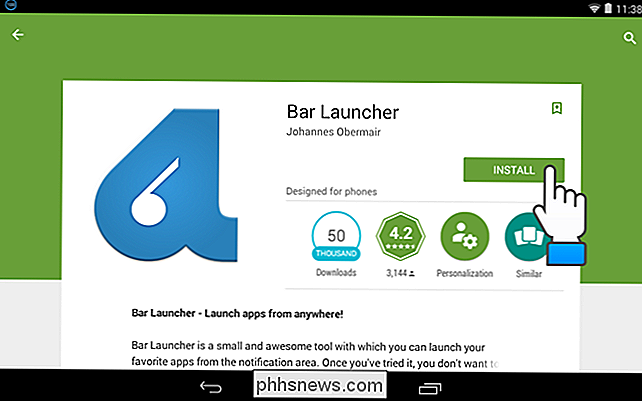
Når du er installeret, skal du trykke på "Åbn" for at åbne appen.
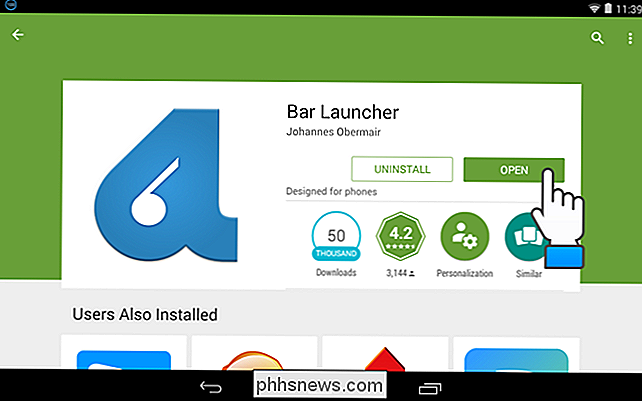
BEMÆRK: Du kan også åbne appen fra startskærmen, hvis du har valgt i indstillingerne Play Butik for at tilføje genvejen til startskærmen eller fra appskuffen.
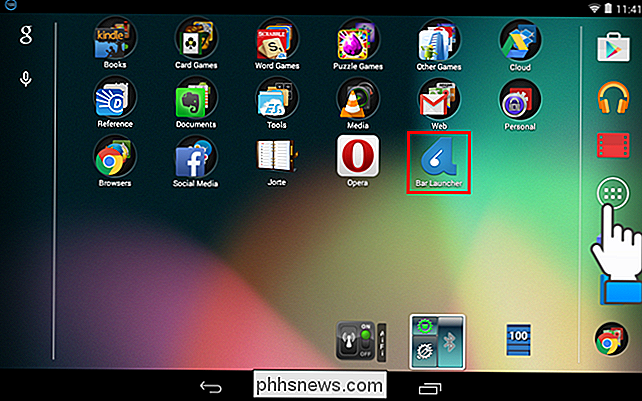
For at tilføje en app genvej, tryk på plus-knappen i nederste højre hjørne af skærmen.
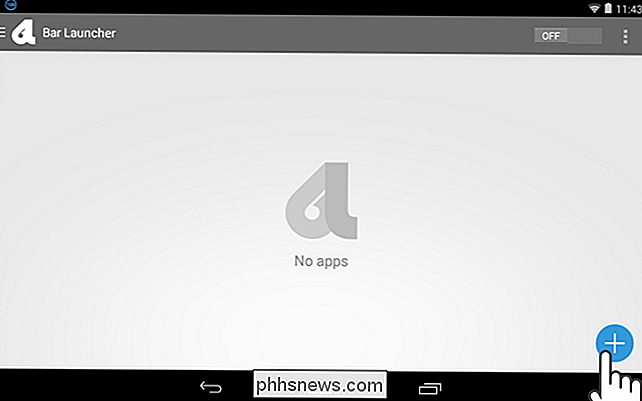
Rul gennem listen over apps og tryk på en app, du vil tilføje til meddelelseslinjen. Når du har valgt en app, tilføjes den til hovedlinjen Bar Launcher. For at tilføje en anden app skal du trykke på plusknappen igen og vælge den ønskede app.
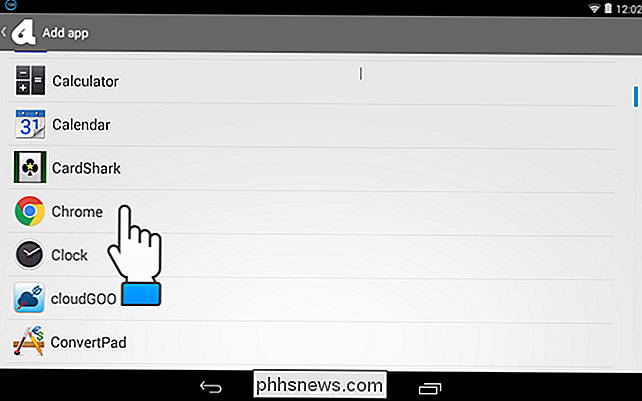
Du kan omarrangere rækkefølgen af apps ved at røre og holde en app og glide den op eller ned. Hvis du vil fjerne en app fra listen, skal du trække den til hver side.
BEMÆRK: Sørg for at aktivere Bar Launcher ved at trykke på knappen OFF / ON, så den læser ON.
Når du er færdig med at konfigurere din liste af apps, skal du trykke på knappen "Hjem" på din enhed for at vende tilbage til startskærmen.
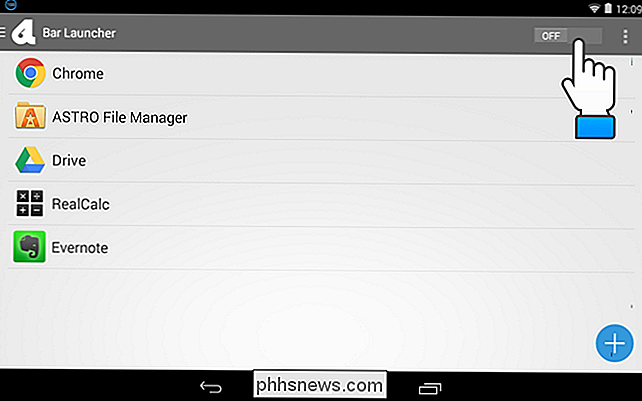
Nu, når du slår ned på venstre side af statuslinjen, vises de apps, du valgte, i meddelelsesbakken på statuslinjen i den rækkefølge, du har angivet i Bar Launcher. Du kan tilpasse Bar Launcher yderligere ved at tilføje rækker og angive, hvor i meddelelsen bar apps-displayet. Læs videre for at finde ud af hvordan.
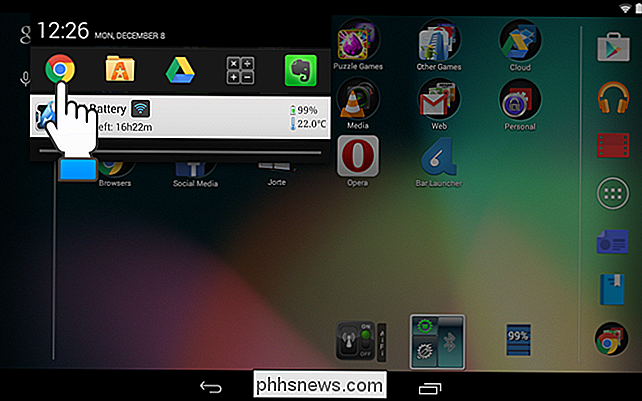
Tilbage i Bar Launcher, tryk på menuknappen (3 lodrette punkter) i øverste højre hjørne og tryk derefter på "Settings."
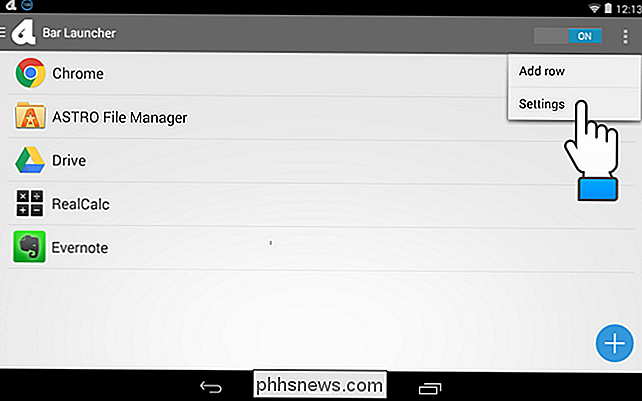
Skærmbilledet "Indstillinger" giver dig mulighed for at angive, om Ikonet Bar Launcher vises i statuslinjen, ændrer prioritet / placering af apps på statuslinjen og ændrer farven på pilene (for at få adgang til andre rækker af apps, som vi vil diskutere senere).
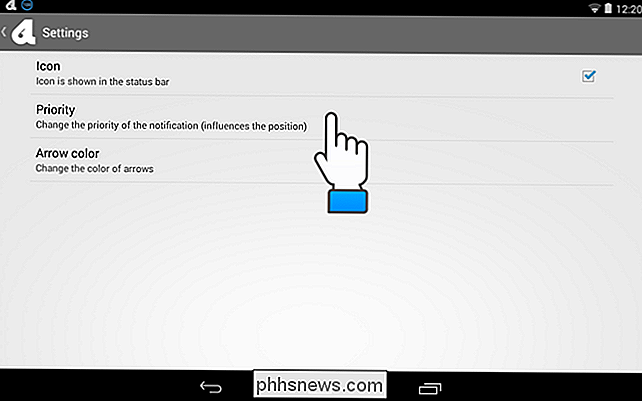
Hvis du slukker for ikonet fra statuslinjen.
BEMÆRK: Hvis du vælger at skjule Bar Launcher-ikonet i statuslinjen, er ikonet skjult, men et tomt rum vises i dets sted.
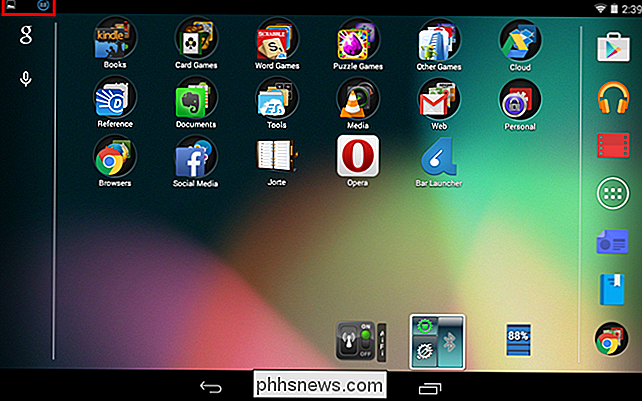
Indstillingen "Prioritet" giver dig mulighed for at angive, hvor applinjen er placeret i meddelelsesbakken på statuslinjen. "Maksimal prioritet" placerer applikationslinjen øverst i meddelelsesbakken til enhver tid. Hvis du vil have applinjen under dine løbende meddelelser, skal du vælge "Normal prioritet." For at placere applinjen under alle meddelelser skal du vælge "Minimum prioritet."
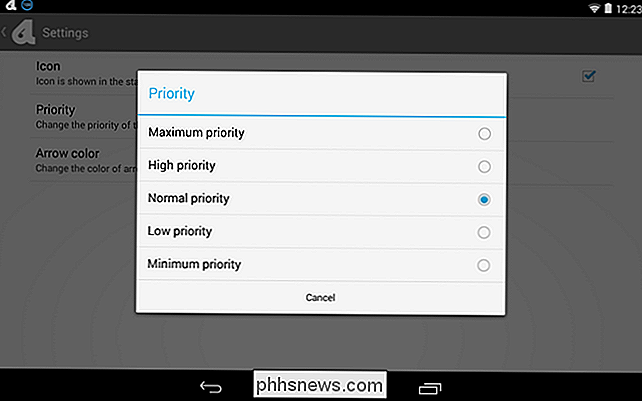
Indstillingen "Pil farve" refererer til højre farve og venstrepil, der vises, når du har defineret mere end en række apps, som vi viser dig, hvordan du gør det næste. Da meddelelsesbakken generelt er sort, er det smart at forlade valget til "Pil farve" på "Hvid". Men hvis du har et tema, der ændrer meddelelseslinjen til en lysere farve, kan du vælge "Sort".
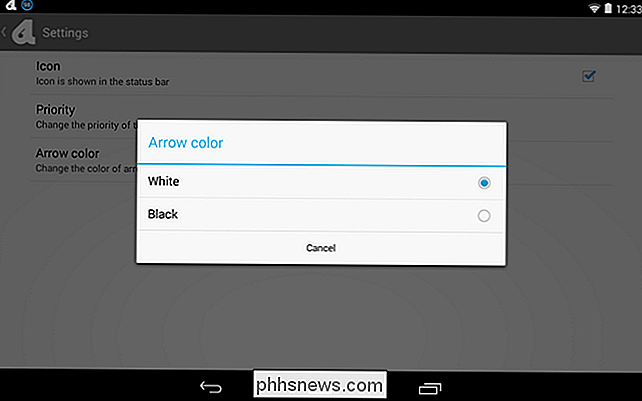
Hvis du vil tilføje mange apps til programlinjen, kan du tilføje flere rækker. For at tilføje en række til applinjen skal du trykke på menuikonet øverst til højre og trykke på "Tilføj række".
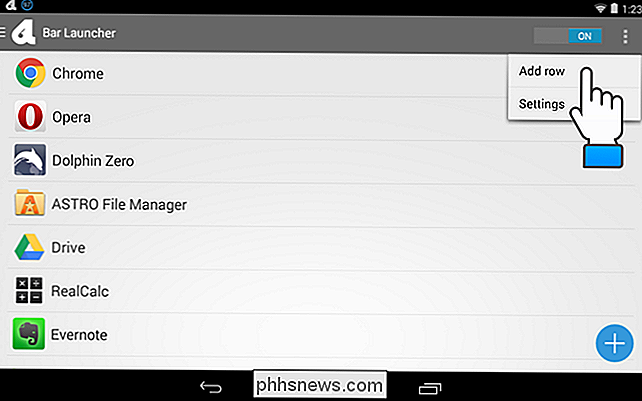
Indtast et navn på den nye række i dialogboksen "Tilføj række" og tryk på OK.
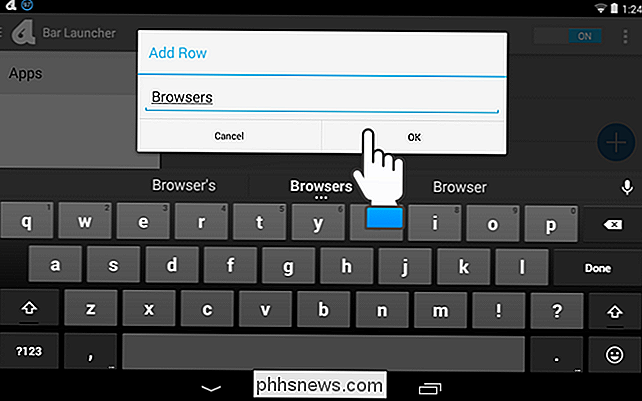
Efter at have tilføjet en række bliver menuen tilgængelig, så du kan vælge en række. Tryk på navnet på den nye række.
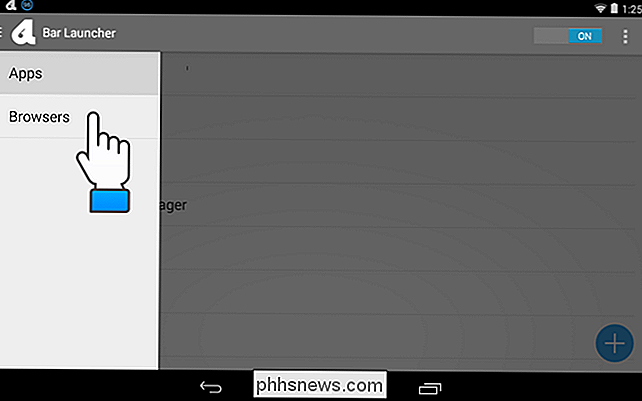
Brug plus-knappen for at tilføje apps som beskrevet ovenfor til den valgte række.
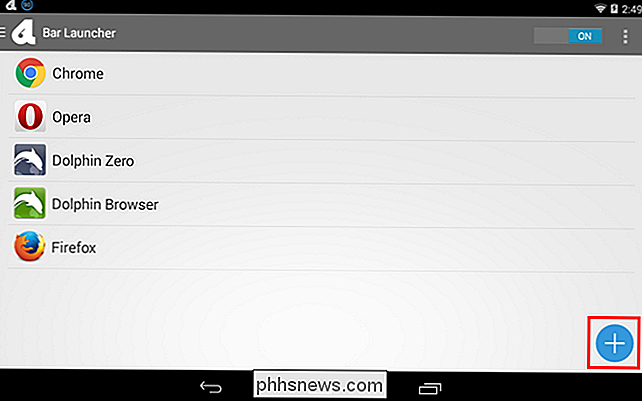
Du kan også omdøbe rækker. For at gøre det skal du trykke på menuknappen igen og derefter trykke på og holde navnet på den række, du vil omdøbe.
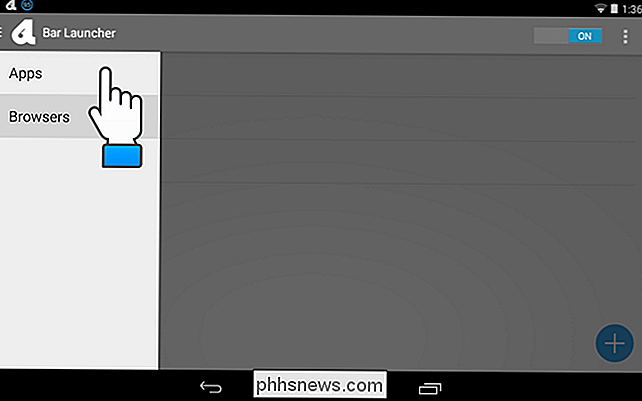
I dialogboksen "Administrer række" skal du trykke på "Omdøb række".
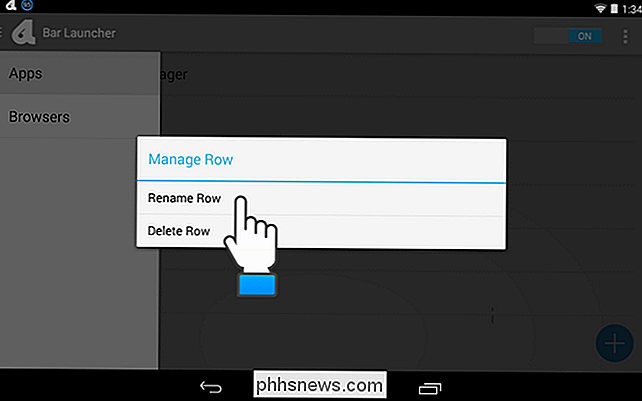
"Tilføj række" dialogboksen vises, selvom du ikke tilføjer en ny række. For at omdøbe rækken skal du erstatte teksten med det ønskede navn og trykke på "OK".
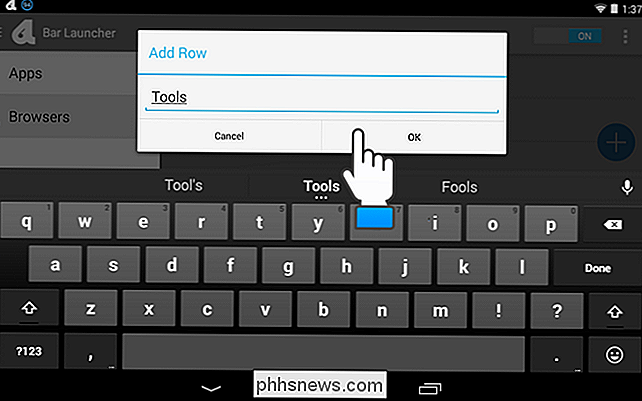
BEMÆRK: Du kan også bruge dialogboksen "Administrer række" for at slette den valgte række. Tryk på "Slet række" for at slette rækken. En dialogboks vises for at sikre, at du vil slette rækken. Handlingen kan ikke fortrydes, og de apps, du har tilføjet til den slettede række, flyttes IKKE til en anden række. Du skal føje dem igen til en anden række, hvis du vil have dem på din applinje.
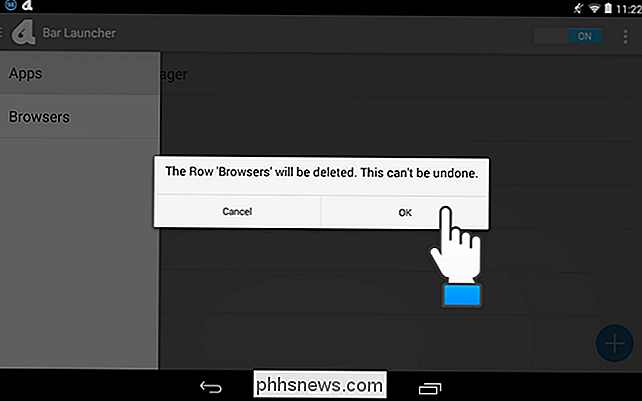
Når du har defineret mere end én række apps, og den første række vises, vises en pil til højre for appikonerne i farven Du har angivet i indstillingerne. Tryk på pilen for at få adgang til den næste række apps.
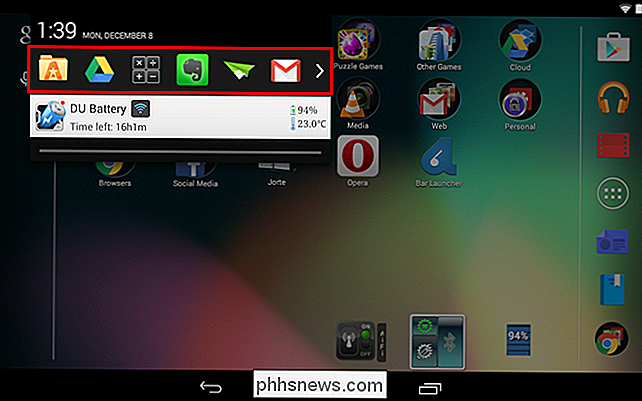
Når du har defineret mere end to rækker apps, og en af de mellemste rækker vises, er der pile på hver side af rækken af apps, der giver adgang til den forrige og næste rækker.
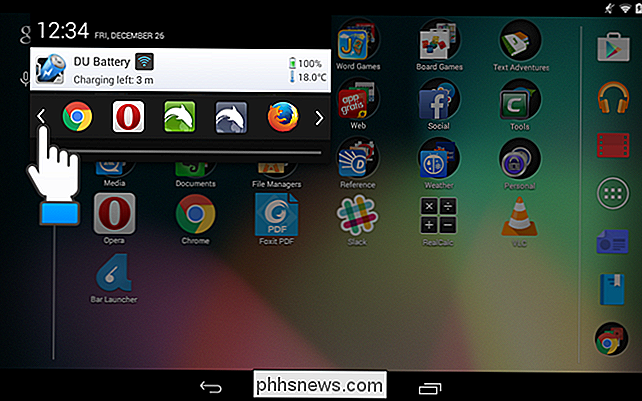
Her er et eksempel på en Bar Launcher-applikationslinje på en Samsung Galaxy Note 4.
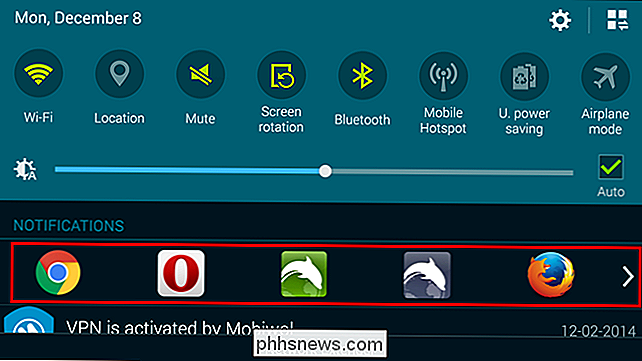
Hvis du beslutter dig for ikke at bruge applikationslinjen, kan du nemt slukke med AV / TIL-skyderen knappen i Bar Launcher-appen. Rækker og apps, du tilføjede til rækkerne, fjernes ikke, hvilket gør det nemt at tænde og slukke efter behov.

Sådan omarrangeres, konfigureres og slettes apps og spil på det nye Apple TV
Det nye Apple TV er ude og med det ny-fangled tvOS. Selvom det ikke er væsentligt anderledes end det tidligere Apple TV, er det anderledes, at vi vil vise dig, hvordan du omarrangerer, konfigurerer og sletter apps og spil på det. RELATED: Sådan omordnes, tilføjes og Fjern kanaler på Apple TV Når du først starter det nye Apple TV, vil du bemærke, at det ligner den ældre version af Apple TV, og det er en god ting.

Sådan åbner du en DMG-fil i Windows
Uanset om du er en ivrig Mac-programmerer ved hjælp af en Windows-pc, eller du lige har fundet en DMG-fil på din Windows-maskine, kan det være nyttigt at vide hvad det er og hvordan man åbner det. Heldigvis er det nemt at åbne på Windows, hvis du ved hvordan. Hvad er DMG-filer? DMG-filer er MacOS-diskafbildningsfiler.



