Sådan tilføjes næsten alle oplysninger til din Macs menulinje med BitBar

Er der noget information, du vil holde øje med, hele tiden? For mange Mac-brugere er menulinjen det rette sted at sætte ting på, men det betyder at indsamle individuelle applikationer til f.eks. Vejr, netværksstatus og meget mere.
BitBar er et gratis program, der kan vise stort set alt på din menu bar. Det gør det ved hjælp af enkle kommandoprompt output, formateret ved brug af brugeroprettede plugins. Det er lidt som Geektool, som sætter brugerdefinerede widgets på skrivebordet, men i menulinjen.
Installation af BitBar på din Mac
For at komme i gang hen til GetBitBar.com og download applikationen. Den kommer i en ZIP-fil, som du kan unarchive ved at dobbeltklikke på den. Derefter ser du selve applikationen.
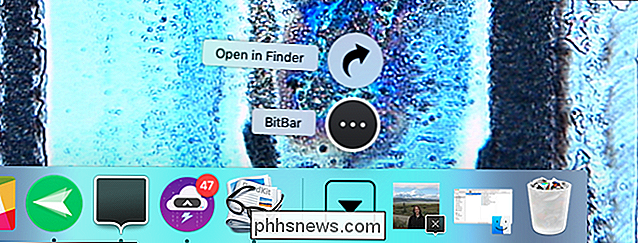
Træk dette til din mappe Applications for at installere det. Når du kører programmet for første gang, vil du se et enkelt nyt menulinjeelement, kaldet "BitBar."
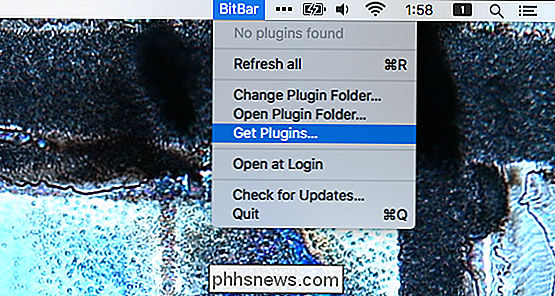
Vi har ingen plugins lige nu; tid til at ændre det.
Installation af BitBar-plugins
Klik på menupunktet "Få plugins", eller klik her for at begynde at gennemse samlingen af brugeroprettede plugins til BitBar. Proppen er opdelt i flere forskellige kategorier, lige fra Finance til Lifestyle to Music. Udforsk samlingen, indtil du finder noget, du kan lide.
For eksempel: Jeg fandt et rigtig enkelt plugin, som giver dig et hurtigt overblik over, om du har internetadgang i øjeblikket.
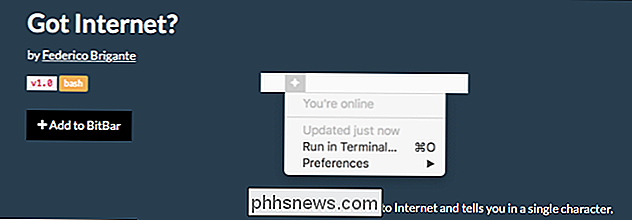
For at installere plugin'et, du skal bare klikke på knappen "Tilføj til BitBar" på hjemmesiden. Du bliver så spurgt:
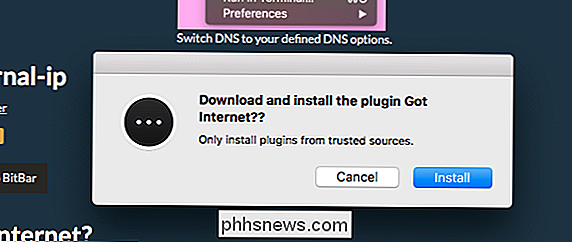
Klik på "Installer", og du vil se et nyt emne i din menulinje:
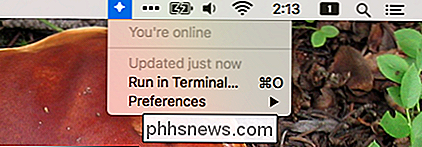
Dette er et ekstremt enkelt plugin, men en potentielt nyttig. Og det er generelt ideen.
Når du har installeret dit første plugin, vil du bemærke, at "BitBar" -elementet i menulinjen nu er væk. Du kan finde disse menupunkter tilbage i undermenuen "Indstillinger", der tilbydes af hvert plugin.
Et par nyttige BitBar-plugins
Den rigtige sjov med BitBar undersøger alle de ting, du kan tilføje. For eksempel er der en fungerende Pomodoro-timer komplet med meddelelser:
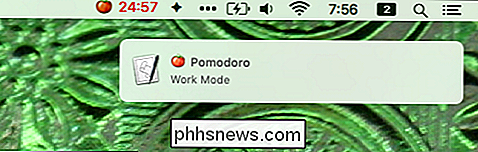
Der er også et fuzzy ur, som afrunder tiden og beskriver den med ord i stedet for tal:

Der er værktøjer, der viser det aktuelle spor i iTunes, Vox og Spotify eller endda cmus:

Der findes flere værktøjer, der giver dig den aktuelle temperatur, hvoraf nogle kan registrere din nuværende placering:
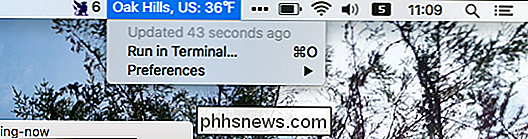
Andre værktøjer giver dig valutaomregninger:

Der er også værktøjer til nuværende CPU temperatur, blæserhastighed og tastatur batteriniveauer. Der er flere værktøjer til kontrol af din e-mail. Bitcoin fans vil også finde en masse samtale værktøjer. Jeg kunne fortsætte, men der er alt for mange plugins at nævne her. Pointen er, at du kan føje alle mulige ting til din menulinje, næsten helt sikkert inklusive det nøjagtige, du ønsker, du kunne.
En note om afhængigheder
En af mine foretrukne tilføjelser er Habitica, et kombinationsrolle legespil og to-do liste, jeg bruger til at få tingene gjort. BitBar tilføjer dine opgaver til menulinjen:
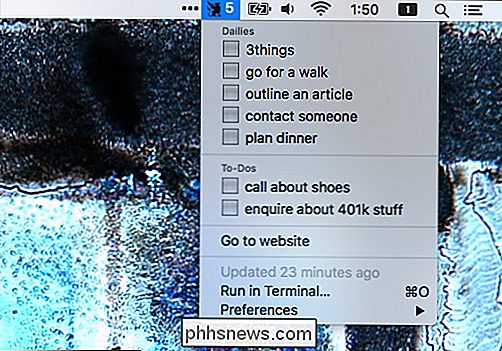
Men denne særlige addon har en afhængighed , hvilket betyder at du har brug for et andet program installeret for at kunne bruge det. Afhængigheder peges på Plugins download side, sådan som dette:
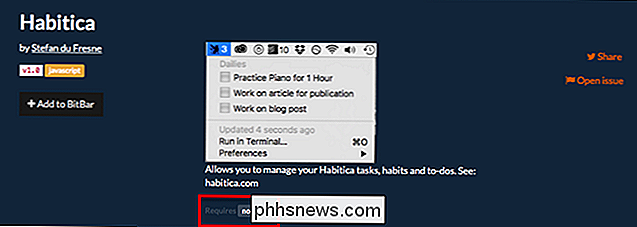
Dette betyder, at vi har brug for noget, der heddernode5, installeret på vores computer for at bruge plugin'et.
RELATED: Sådan Installer pakker med Homebrew til OS X
Den nemmeste måde at erhverve sådanne afhængigheder på er at oprette Homebrew for at installere kommandolinjeværktøjer på din Mac. Når du først har startet Homebrew, er det normalt at kørebryginstallationfra din terminal efterfulgt af navnet på eventuelle afhængigheder, som BitBar kræver. I dette tilfælde er kommandoenbryg installeringsnode5.
Administrering af dine BitBar-plugins
Måske har du installeret en flok BitBar-plugins, men kun ønsker at holde nogle få. Du kan fjerne plugins ved at gå til plugin-mappen. Den nemmeste måde at finde dette på er ved at klikke på knappen "Åbn pluginmaps" i menuen BitBar-indstillinger.
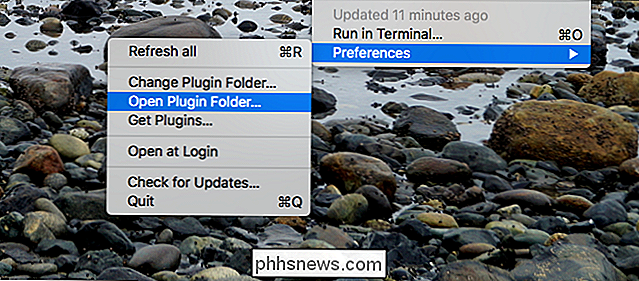
Du vil blive taget til en mappe i Finder, som indeholder alle dine plugins.
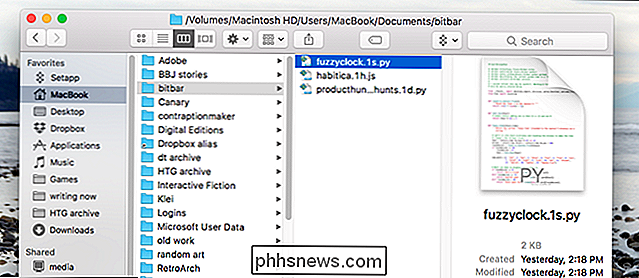
Fjernelse af et plugin fra BitBar er nemt: Du skal blot slette .py-filen. Alternativt kan du lave en undermappe af plugins, du vil beholde, men ikke nødvendigvis køre lige nu.
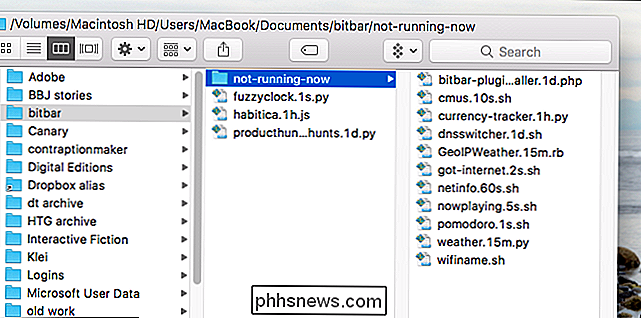
Alt i undermappen løber ikke. Dette gør det nemt at styre en masse plugins.
Mens vi kigger på plugins-mappen, skal du gå videre og åbne et hvilket som helst af plugins med en teksteditor. I nogle tilfælde vil det være nødvendigt at bruge dem; hvis et plugin kræver en login eller en API-nøgle, skal du f.eks. tilføje oplysningerne selv.
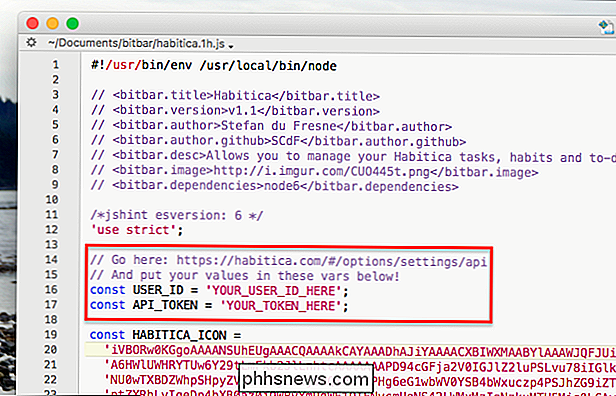
Stedet for at indsætte sådanne oplysninger er normalt tydeligt markeret som vist ovenfor, men hvis du bruger en tekstredigerer, skræmmer du dig BitBar er måske ikke det bedste valg.
Oprettelse af dine egne BitBar-plugins
Hvis du er praktisk med kommandoprompten og en lille lyskodning, kan du oprette dine egne BitBar-plugins for at vise output fra en kommando. At præcisere, hvordan man gør det, ligger uden for anvendelsesområdet for denne artikel, men der er en praktisk samling af tutorial-plugins til rådighed for alle, der ønsker at dykke ind. Se på, hvordan disse plugins fungerer, og du vil lære de tricks, du skal lave dit eget plugin. Kom godt i gang, strømbrugere og lad mig vide, hvis du opretter noget!

Hvad skal du gøre, hvis du glemmer din Android-telefons PIN, Mønster eller Adgangskode
Android sikrer normalt din enhed ved at kræve en pinkode, et mønster eller en fuld adgangskode. Din telefon er ikke ubrugelig, hvis du glemmer oplåsningskoden - du kan omgå det og komme ind igen. Da Google strammer sikkerhed, er det blevet vanskeligere på moderne versioner af Android. Men der er altid en måde at gøre din telefon brugbar igen, så længe du husker dit Google-kontos brugernavn og dets adgangskode.

Billige Android-telefoner er det værd?
Billige Android-telefoner bliver hurtigt vanedannende - for så lavt som $ 99 kan du få et pålideligt, oprindeligt imponerende håndsæt, som du frit kan tage til en flok forskellige transportører. Selvom disse forhandler-enheder er helt sikkert tiltalende, skal du spørge dig selv: Er det virkelig det værd?



