Sådan får du adgang til dine Ubuntu Bash-filer i Windows (og dit Windows-systemdrev i bash)

Linux-miljøer, du installerer fra Store (som Ubuntu og openSUSE), gemmer deres filer i en skjult mappe . Du kan få adgang til denne mappe for at sikkerhedskopiere og se filer. Du kan også få adgang til dine Windows-filer fra Bash-skalen.
Modificer ikke Linux-filer med Windows-værktøjer
Microsoft advarer stærkt mod at tilføje eller ændre Linux-filer med Windows-software. Dette kan forårsage metadataproblemer eller filkorruption, og kan tvinge dig til at afinstallere og geninstallere din Linux-distribution for at rette den. Du kan dog stadig se og sikkerhedskopiere dine Linux-filer ved hjælp af Windows-software, og det vil ikke forårsage problemer.
Med andre ord, behandl Linux-mappen som om den var skrivebeskyttet fra Windows. Brug ikke noget Windows-værktøj, herunder grafiske apps eller kommandolinjeværktøjer, til at ændre dem. Opret ikke nye filer i disse mapper med enten Windows-værktøjer.
Hvis du vil arbejde med en fil fra både Linux og Windows-miljøer, skal du oprette det i dit Windows-filsystem. Hvis du for eksempel har en mappe på C: -projektet i Windows, kan du også få adgang til det på / mnt / c / project i Linux-miljøet. Fordi den er gemt på Windows-filsystemet og er tilgængelig under / mnt / c, er det sikkert at ændre filen med enten Windows eller Linux-værktøjer.
Hvor Windows gemmer Linux-filer
Dit Linux-filsystem gemmes i en skjult mappe af en grund, da Microsoft ikke vil have dig manipuleret med det. Men hvis du skal se eller sikkerhedskopiere nogle filer, finder du dem gemt i en skjult mappe. For at få adgang til det, skal du åbne File Explorer og tilslutte følgende adresse til adresselinjen:
% userprofile% AppData Local Packages
(Dette fører dig tilC: Users NAME AppData Local Pakker. Du kan også vise skjulte mapper i File Explorer og navigere her manuelt, hvis du foretrækker.
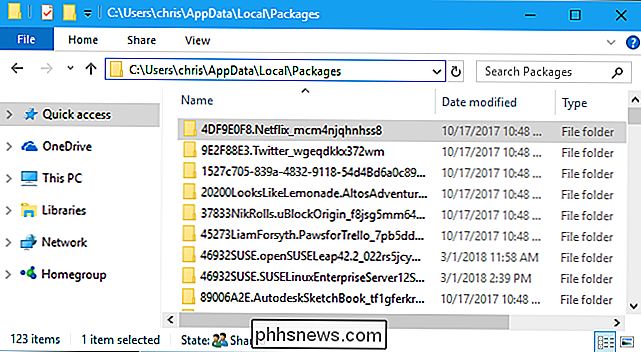
I denne mappe skal du dobbeltklikke på mappen til Linux-distributionen, hvis filer du vil se:
- Ubuntu : CanonicalGroupLimited.UbuntuonWindows_79rhkp1fndgsc
- openSUSE Leap 42 : 46932SUSE.openSUSELeap42.2_022rs5jcyhyac
- SUSE Linux Enterprise Server 12 : 46932SUSE.SUSELinuxEnterpriseServer12SP2_022rs5jcyhyac
Navnene på disse mapper kan ændres lidt i Fremtiden: Søg bare efter en mappe, der er opkaldt efter Linux-distributionen.
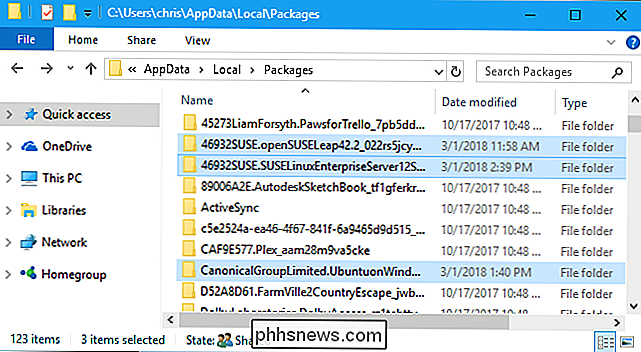
I Linux-distributionens mappe skal du dobbeltklikke på mappen "LocalState" og derefter dobbeltklikke på "rootfs" -mappen for at se dens filer.
Med andre ord gemmes filerne på:
C: Users NAME AppData Local Packages DISTRO_FOLDER Loca lState rootfs
Note : I ældre versioner af Windows 10 blev disse filer gemt under C: Users Name AppData Local lxss. Dette ændrede start med Fall Creators Update.
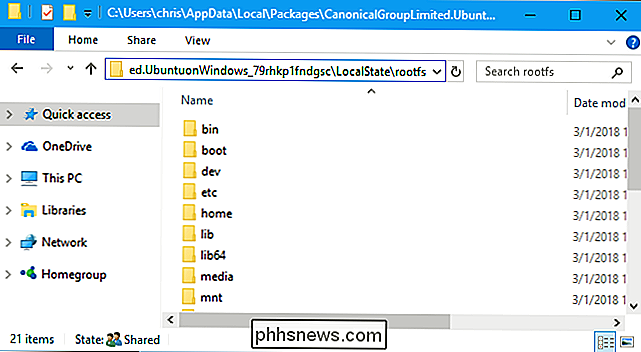
For at se de filer, der er gemt i din hjemmemappe, skal du dobbeltklikke på "hjem" -mappen og derefter dobbeltklikke på dit UNIX-brugernavn.
Husk, ændrer ikke nogen af disse filer eller tilføj filer til disse mapper fra File Explorer!
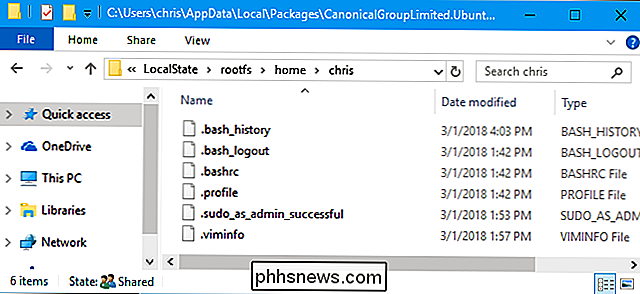
Hvor dit Windows-systemdrev vises i Linux
Windows-delsystemet til Linux gør dit fulde Windows-systemdrev tilgængeligt, så du kan arbejde med de samme filer i begge miljøer . Bash-miljøet dumper dog kun dig i din C: -drev. I stedet placerer den dig i din UNIX-kontoens hjemmemappe i Linux-miljøets filsystem.
Dit Windows-systemdrev og andre tilsluttede drev eksponeres i / mnt / directory der, hvor andre drev traditionelt stilles til rådighed i Linux-mappen struktur. Specifikt finder du C: drevet på følgende sted i Bash-miljøet:
/ mnt / c
For at skifte til denne mappe med kommandoencd, skriv blot:
cd / mnt / c
Hvis du har et D: -drev, finder du det på / mnt / d osv.
For eksempel at få adgang til en fil, der er gemt på C: Users Chris Downloads File.txt, du vil bruge stien /mnt/c/Users/Chris/Downloads/File.txt i Bash-miljøet. Og ja det er sagerfølsomt, så du har brug for "Downloads" og ikke "downloads".
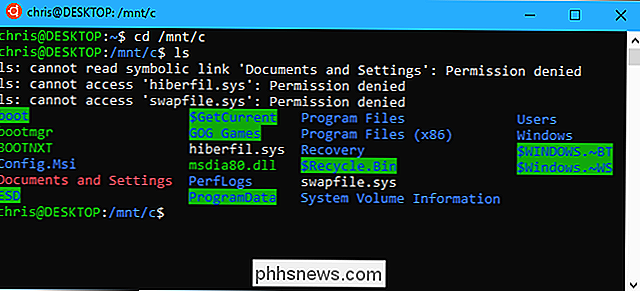
RELATED: Sådan monteres flytbare drev og netværkssteder i Windows-subsystemet til Linux
Du kan også montere eksterne drev og netværkssteder for at få adgang til flere filer fra Linux-miljøet.
Bemærk, at når du åbner Windows systemfiler, dit Bash shell miljø har de tilladelser, det blev lanceret med. Hvis du normalt lancerede den fra genvejen, vil den have de samme adgangsrettigheder til din Windows-brugerkonto.
Hvis du f.eks. Vil have adgang til en systemmappe, har din brugerkonto ikke adgang til at få adgang, d skal højreklikke på Bash shell-genvej og vælg "Kør som administrator" for at starte Bash-skalen med Windows Administrator privilegier.
Dette fungerer ligesom kommandoprompt, som skal lanceres som administrator, hvis du har brug for skriveadgang til administrator-only-filer eller skrive adgang til systemfiler. Du kan ikke bare brugesudoi Bash-miljøet.

Sådan oprettes og bruges symboliske links (aka Symlinks) på Linux
Linux giver dig mulighed for at oprette symbolske links eller symlinks, der peger på en anden fil eller mappe på din maskine. Den bedste måde at gøre dette på er med kommandoen In> , men der er nogle grafiske filhåndterere, der også kan skabe symbolske links. Hvad er symbolske links? Symboliske links er grundlæggende avancerede genveje .

Sådan får du TurboTax eller H & R Block gratis med IRS Free File
Hvis du ser fjernsyn, surfer på internettet eller endda lytter til radioen, har du hørt dem: skatforberedelsesapps lovende at hjælpe dig med at indlæse dine skatter gratis. Prøv at faktisk bruge disse apps, men det tager ikke lang tid før de beder om penge. Du kan måske tro, at din eneste mulighed er at gå sammen med det, men hvis du har tjent mindre end 66.



