Sådan får du adgang til det gamle kontrolpanel i Windows 10 eller Windows 8.x

Med den gamle Windows Start-menu kan du tilføje Kontrolpanel som en menu eller en rulleliste. Med Windows 8 eller Windows 10 kan du knytte kontrolpanelet til startskærmen og proceslinjen, men først skal du vide, hvor det er.
En af de vigtigste klager over Windows 8 (eller en ny version af Microsofts operativsystem) er "hvor gik det sådan?" Med Windows 8, da MS fjernede Start-knappen og Start-menuen, kastede den mange mennesker for en loop. Fordi Startmenuen var som en gammel velkendt hænge ud; et af de steder, hvor uanset hvordan det ændrede sig i årenes løb, var det et ret pålideligt sted at finde ud af, om det var din Dokumenter-mappe, Enheder, Printere, Muligheden for at søge i dine programmer og filer, og selvfølgelig Kontrolpanel .
Der er omkring fire måder (indtil videre) til adgang til kontrolpanelet i Windows 8 eller 10.
Find kontrolpanelet ved hjælp af Windows 10
Hvis du bruger Windows 10, kan du bare søge på Start Menu for "Kontrolpanel" og det vil vises helt op i listen. Du kan enten klikke for at åbne den, eller du kan højreklikke og pege på Start eller Pin til proceslinjen for at få nem adgang næste gang.
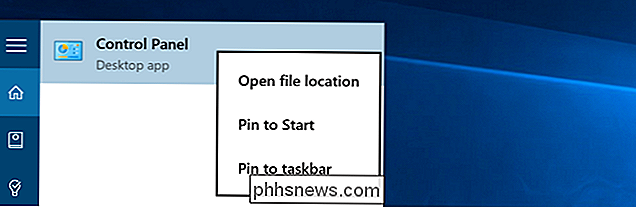
Hvis du vælger at Pin til Start, vil du se det til højre
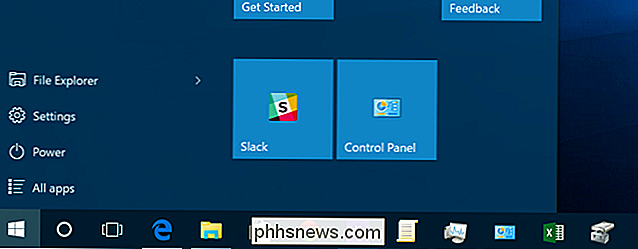
For Windows 8, Metode 1: Søg efter det
Hvis du bruger Windows 8, introducerer den en "Charms" -bar, der er tilgængelig fra øverste eller nederste højre "hot corner". Træk blot musemarkøren til hvert hjørne, indtil de fem Charms vises langs skærmens højre kant. Træk musemarkøren og klik på Søg (du kan få adgang til Search charmen via tastaturgenvej Windows-logo + Q).

Søgepanelet kommer frem og derfra kan du skrive Kontrolpanel og vælge det fra resultaterne til venstre. Alternativt kan du simpelthen begynde at skrive fra Startskærmen.
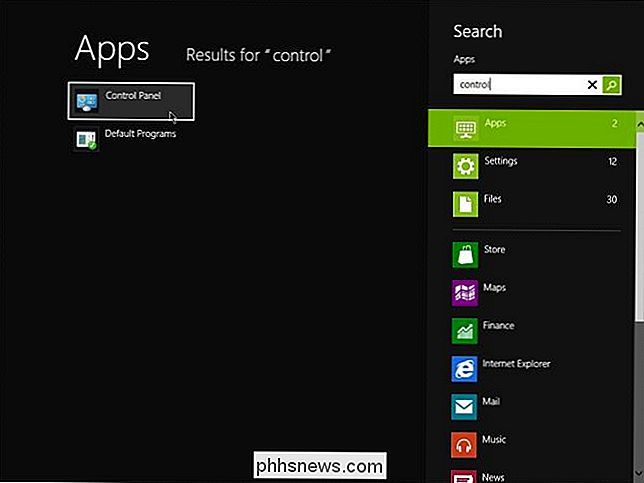
Windows 8 - Metode 2: Båndet aka Windows Stifinder
I Windows 7 kan du åbne Windows Stifinder, klikke på Computer og derefter Åbn Kontrolpanel på værktøjslinjen.

I Windows 8 eller 10 kan du også klikke på Åbn Kontrolpanel, men værktøjslinjen er blevet erstattet af båndet som fundet i Office 2010.

Windows 8 - Metode 3: Flere Charms - Indstillinger
Få adgang til Charms bar endnu en gang. Træk musemarkøren til og klik på Indstillinger. Indstillinger-panelet kommer frem, og du kan derefter vælge Kontrolpanel.
Bemærk: Indstillingen Denne indstilling er kun tilgængelig fra indstillingen Charms Charms.
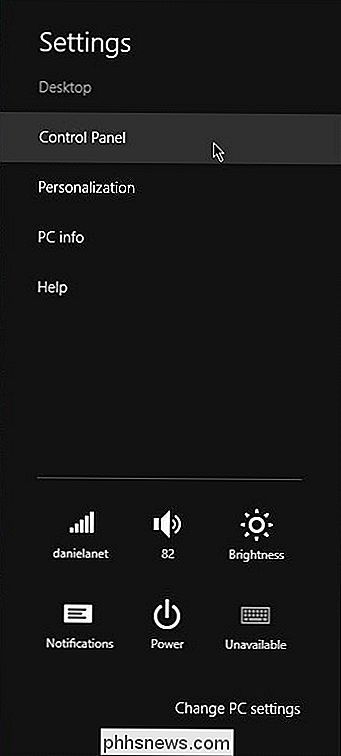
Metode 4: Den nemmeste måde - Højreklik på Start "Button"
Sidste og måske den nemmeste måde, højreklik på det, der tidligere var kendt som Start-knappen i nederste venstre hjørne (nu et varmt hjørne), som giver dig mulighed for at skifte mellem skrivebordet og startskærmen. Højreklik betyder en kontekstmenu med en bred vifte af muligheder. Kontrolpanelet er det femte fra bunden.
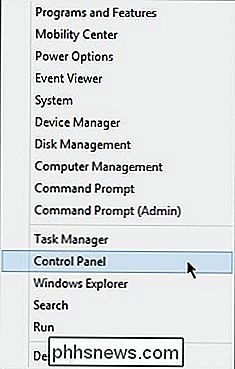
Og der har du det, fire sikre måder at få adgang til Kontrolpanel i Windows 8 Preview Release. Selvfølgelig kan nogle af disse ændre sig, før det frigives til producenterne. Vi vil være sikre på at holde dig informeret om nogen af disse ændringer, hvis eller når de sker.
Har du en anden måde at åbne Windows 8-kontrolpanelet på? Hvad er din foretrukne metode? Lad os vide i kommentarerne.

Sådan installeres softwareinstallations- og pakkeledere på Linux
Installation af software på Linux involverer pakkeforvaltere og softwarelager, ikke at downloade og køre .exe-filer fra websteder som på Windows. Hvis du er ny til Linux, kan dette virke som et dramatisk kulturskifte. Mens du kan kompilere og installere alt selv på Linux, er pakkeforvaltere designet til at gøre alt for dig.

Hvad er disse særlige mappenavne, og hvordan fungerer de?
Når du hører om mappenavne som {4234d49b-0245-4df3-B780-3893943456e1}, henvises der til en 'gudtilstand' mappe og mere, det kan helt sikkert vække din nysgerrighed og få dig til at lære alt om dem. Med det i tankerne har dagens SuperUser Q & A-post svaret på en nysgerrig læsers spørgsmål. Dagens Spørgsmål og Svar session kommer til os med venlig hilsen af SuperUser-en underafdeling af Stack Exchange, en community-driven gruppe af Q & A-websteder.



