Sådan får du adgang til lokale og USB-harddiske i din virtuelle Hyper-V-maskine

Det er yderst bekvemt at få adgang til en lokal harddisk (hvad enten det er et internt drev eller et eksternt drev), der er tilsluttet din Windows-computer fra en virtuel maskine, der kører i Hyper-V. Det er ikke så bekvemt at finde ud af, hvordan man opnår denne ende. Læs videre, da vi går igennem det.
Hvorfor ønsker jeg at gøre dette?
Der er snesevis af scenarier, hvor du vil have adgang til en fysisk harddisk fra din Hyper-V virtuelle maskine lige fra at få adgang til og importere data, dumping data fra den virtuelle maskine til det eksterne drev og importere eller eksportere diskbilleder.
RELATERET: Sådan opretter og kører du virtuelle maskiner med Hyper-V
Uanset hvad du har lyst til at have Få adgang til en eksisterende lokal harddisk i din Hyper-V-maskine. Det er desværre lidt kompliceret, hvilket giver drevene adgang til den virtuelle maskine. I modsætning til andre virtualiseringsløsninger er der ikke nogen nem måde at dele ressourcer mellem værtsmaskinen og Hyper-V virtuelle maskine.
For at bruge et drev i en Hyper-V-maskine skal du tage drevet, mens det er fysisk fastgjort og monteret til værtsmaskinen offline og derefter omdirigere offline-til-vært-disken i den virtuelle maskine. Lad os se, hvordan du gør det nu.
En hurtig note, inden vi fortsætter: Dette trick fungerer kun med harddiske (magnetiske harddiske, harddiskdrev og flytbare USB-harddiske), men fungerer ikke, desværre med fjernbare medier som flashdrev.
Drevforberedelse og montering i Hyper-V
Der er to primære trin til proceduren. Først skal vi styre disken fra Windows på værtsmaskinen for at bringe den offline (men stadig drevet og knyttet til værtscomputeren) og så skal vi fortælle, at Hyper-V skal tage kontrol over den nu offline disk.
Forberedelse af drevet
Det første skridt er at bringe disken offline. For at gøre det skal du åbne Disk Management-programmet ved at søge efter programnavnet eller skrive "diskmgmt.msc" i søgefeltet og køre appen. Inden for Disk Management skal du kigge efter det drev, du ønsker at videresende til den virtuelle maskine.
Selv om det sikkert er sikkert at antage, at du spiller rundt med Hyper-V og er bekymret for spørgsmål som fysisk disk-gennemtrængning, at du Jeg er allerede bekendt med Disk Management, det ville være os ikke at udstede en standard advarsel: Disk Management er et kraftfuldt værktøj, og du kan gøre forfærdelige ting til dit system ved at mumle inden for styringssystemet. Dobbeltklik på hvert trin og sørg for at du arbejder med den rigtige disk (er).
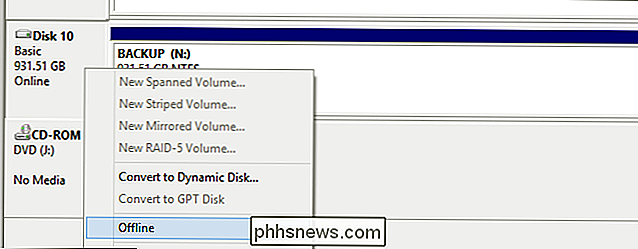
I vores tilfælde ønsker vi at overføre Disk 10, en USB-backup HDD, til den virtuelle maskine, så vi kan dumpe nogle backupfiler fra vores virtuelle maskine på disken. For at forberede disken skal vi først finde den i listen over drev i Diskhåndtering, højreklik på den og vælg "Offline" fra højreklikkekontekstmenuen som vist på skærmbilledet ovenfor.

Bekræft, at disken er offline . Hvis du ønsker at bringe disken tilbage online, når du er færdig med at bruge den i den virtuelle maskine, skal du blot vende tilbage til denne menu, højreklikke på disken og vælge "Online" for at få disken tilbage online til værtsoperativsystemet .
Tilføjelse af drevet til den virtuelle maskine
Når disken er offline til værtsoperativsystemet, er det tid til at tilføje disken til den virtuelle maskine inden for Hyper-V. Start Hyper-V, og vælg den maskine, du ønsker at overføre harddisken til.
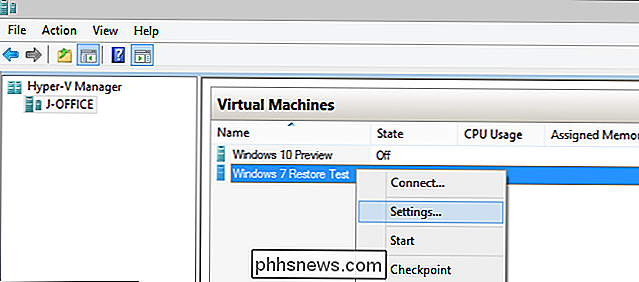
Højreklik på maskinen og vælg "Indstillinger ..."
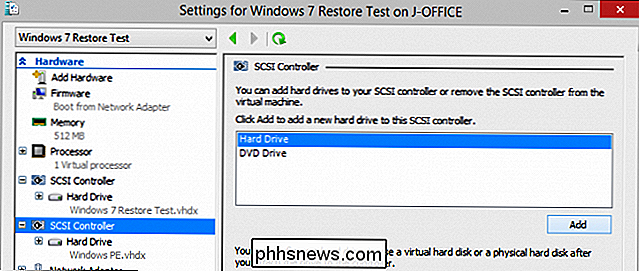
Fra menuen Indstillinger til den specifikke virtuelle maskine, vælg "SCSI Controller" fra venstre navigationsrude. Vælg "Hard Drive" og klik på knappen "Tilføj".
Bemærk: Vi har antaget, at du ønsker at overføre harddisken til det virtualiserede operativsystem, hvilket betyder at du allerede har en SCSI-controller og virtuel disk til operativsystemet. Hvis du endnu ikke har en SCSI-controller, skal du først vælge "Tilføj hardware" øverst i navigationsruden og tilføje en "SCSI Controller" til din virtuelle maskine.
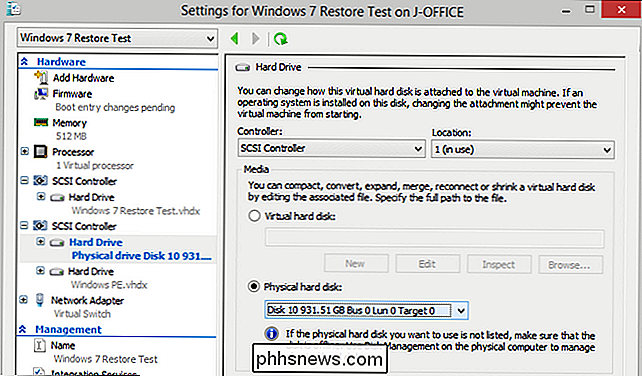
Vælg "Fysisk harddisk", og vælg derefter den disk, du bragte offline i den forrige del af vejledningen, fra rullemenuen. Du skal ikke bekymre dig, der er ingen chance for, at du ved et uheld vælger en disk fra værtsmaskinen, som du ikke har tænkt dig at bruge. De eneste diske, du kan vælge i den fysiske harddiskmenu, er diske, der drives og tilsluttes værtsmaskinen men i en offline tilstand. Hvis du ikke satte det offline, er det ikke engang en mulighed.
Bekræft, at den valgte disk er den disk, du vil have. Tryk på "Apply" knappen og derefter "OK". Opstart din virtuelle maskine.
Adgang til din gennemtrængende harddisk
I de fleste tilfælde skal disken automatisk registreres af værtsoperativsystemet, som om det simpelthen er en fysisk disk, der er fastgjort til den rigtige maskine, den virtuelle maskine emulerer.
Du kan se i tilfælde af skærmbilledet nedenfor, vi startede op i en virtuel maskine for at teste en genoprettelsesprocedure med Windows PE og Macrium Reflect. Windows PE registrerede automatisk og monterede disken uden hitch.
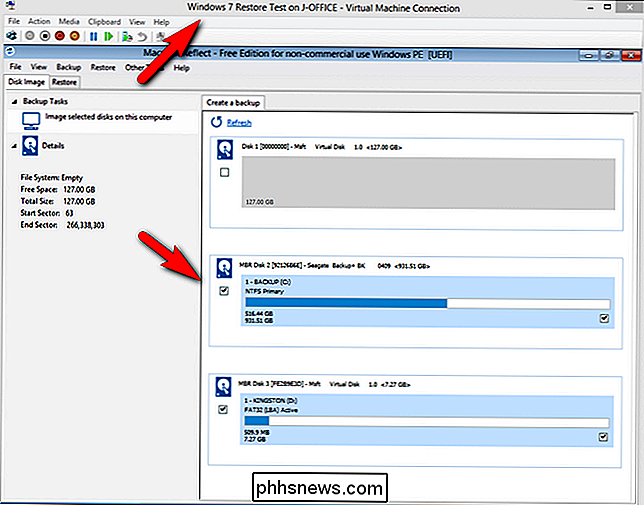
Hvis disken ikke er umiddelbart tilgængelig for det virtuelle maskine operativsystem, skal du muligvis åbne, når det gælder Windows, Diskhåndtering og bringe disken online. Når du bruger andre operativsystemer, skal du udføre en tilsvarende handling for at få adgang til disken via det virtuelle OS.
Et meget vigtigt ord af forsigtighed her. OS i den virtuelle maskine har ingen anelse om, at denne disk faktisk hører til din vært maskine, og det vil fungere på disken, men du fortæller det at handle på disken. Hvis disken ikke automatisk monteres i din virtuelle maskine, skal du bruge en monteringsprocedure (se dokumentation for det pågældende OS) for at montere disken på den ikke-destruktiv måde, så den kan returneres til værtsoperationen system senere.
Når du ikke længere har brug for disken i den virtuelle maskine, skal du bare starte den virtuelle maskine. Forsøg ikke at foretage ændringer i drevtilstanden via værtsmaskinen, før du har slukket for den virtuelle maskine, som drevet er tilsluttet.
Du kan helt fjerne harddisken fra den virtuelle SCSI-controller i din virtuelle maskine, hvis du vil ikke bruge det igen, eller du kan forlade indgangen. Når det fysiske drev er afbrudt fra værtsmaskinen, eller hvis du har lavet det online til værtsoperativsystemet, vises drevet simpelthen som utilgængeligt for den virtuelle maskine.

Kør gamle programmer i 64-bit Windows med kompatibilitetsfunktioner
Omskifteren fra 32-bit versioner af Windows til 64-bit versioner har været en langsom overgang. Selvom Windows XP, Vista og 7 alle har 64-bit versioner til rådighed, vælger mange virksomheder stadig 32-bit versionerne. Den største årsag til dette er kompatibilitetsproblemer med ældre programmer, hardware og drivere.Micro

Sådan laver du din Windows 10-pc-boot hurtigere
Windows 10 tilbyder en startprogramhantering, som praktisk talt enhver Windows-bruger kan bruge. Den er integreret i operativsystemet og er let at forstå - det viser endda, hvilke programmer der sænker opstarten mest. Windows comptuers har tendens til at starte langsomt over tid, mens du installerer flere stationære programmer, hvoraf mange tilføjer til opstartsprocessen og starter automatisk hver gang du starter din computer.



