Sådan får du adgang til udviklerindstillinger og aktiverer USB-fejlfinding i Android

Tilbage i Android 4.2 skjulede Google udviklerindstillinger. Da de fleste "normale" brugere ikke behøver adgang til funktionen, fører det til mindre forvirring for at holde den ude af syne. Hvis du har brug for at aktivere en udviklerindstilling som f.eks. USB-fejlfinding, kan du få adgang til menuen Udviklerindstillinger med en hurtig tur til afsnittet Om telefon i menuen Indstillinger.
Sådan får du adgang til menuen Udviklerindstillinger
For at aktivere udvikler Indstillinger, åbner skærmbilledet Indstillinger, rull ned til bunden, og tryk på Om telefon eller Om tablet.
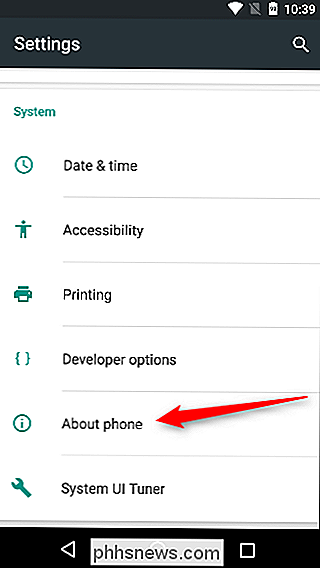
Rul ned til bunden af skærmen Om og find bygningsnummeret.
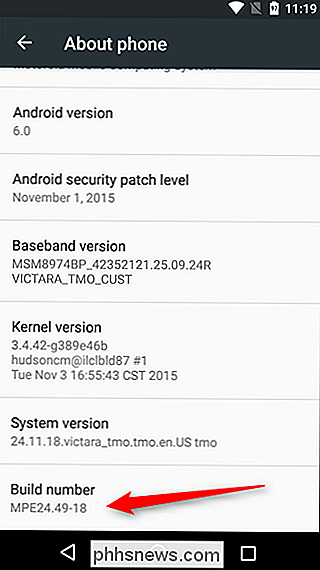
Tryk på feltet Bygningsnummer syv gange til aktiver udviklerindstillinger. Tryk et par gange, og du får vist en toast-anmeldelse med en nedtælling, der lyder: "Du er nu X trin fra at være en udvikler."
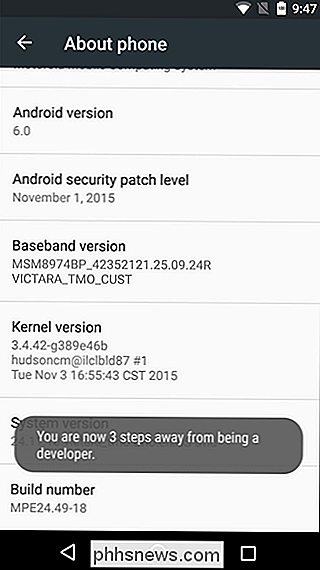
Når du er færdig, vil du se Besked "Du er nu en udvikler!". Tillykke. Lad ikke denne nyfundne strøm gå i hovedet.
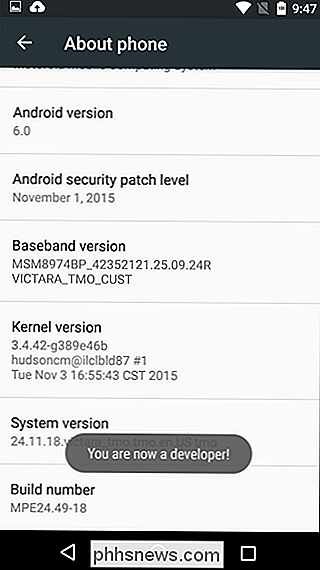
Tryk på knappen Tilbage, og du får vist menuen Udviklerindstillinger lige over sektionen "Om telefon" i Indstillinger. Denne menu er nu aktiveret på din enhed. Du skal ikke gentage denne proces igen, medmindre du foretager en fabriksåbning.
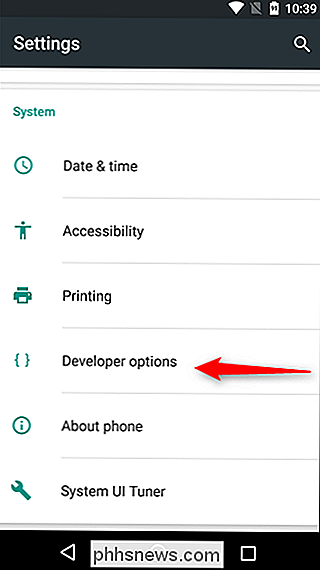
Sådan aktiveres USB-fejlfinding
For at aktivere USB-fejlfinding skal du springe ind i Menuen Udviklervalg, rul ned til afsnittet Fejlfinding, og skift skyderen "USB Fejlfinding".
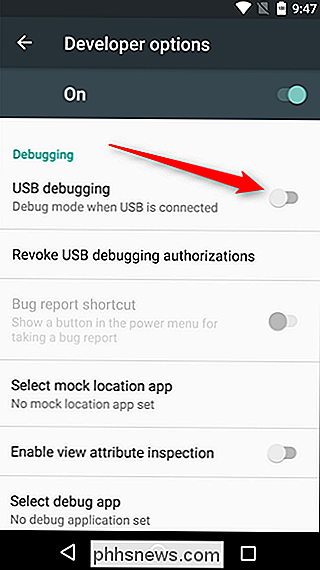
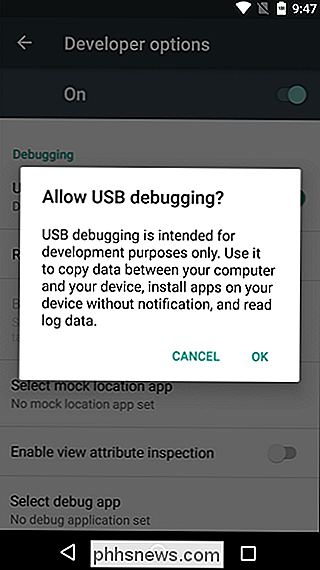
USB-fejlfinding var engang en sikkerhedsrisiko, hvis den blev forladt hele tiden. Google har gjort et par ting, der gør det mindre et problem nu, fordi fejlfindingsanmodninger skal gives i telefonen - når du tilslutter enheden til en ukendt pc, vil det bede dig om at tillade USB-fejlfinding (som det ses i skærmbilledet nedenfor).
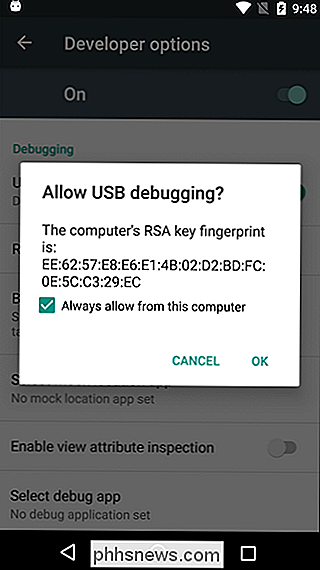
Hvis du stadig vil deaktivere USB debugging og andre udvikler muligheder, når du ikke har brug for dem, skal du skubbe kontakten øverst på skærmen. Easy peasy.
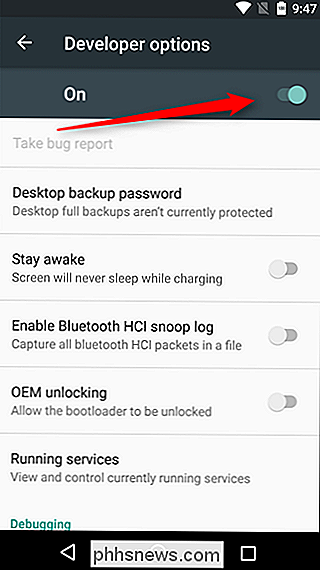
Udviklerindstillinger er strømindstillinger for udviklere, men det betyder ikke, at ikke-udvikler-brugere ikke kan nyde godt af dem. USB debugging er nødvendig for ting som adb, som igen bruges til rooting enheder. Når din enhed er rodfæstet, er mulighederne uendelige.

Sådan installeres og indstilles Ecobee Smart-termostaten
En smart termostat er et godt tilbehør til at have i dit hus, ikke kun for at kunne justere dit hjem temperatur fra din telefon, men at også spare penge på dit brugsudgifter. Sådan installeres og opsættes Ecobee smart termostaten i dit eget hjem. Der er to forskellige smarte termostater, som Ecobee sælger; Ecobee4 og Ecobee3 Lite.

Sådan snap du apps og multitask på din Xbox One
Xbox One giver dig mulighed for at spille et spil og bruge en app eller bare bruge to apps på én gang. Du "Snap" bare en app til højre på skærmen. Med Windows 10-apps, der debuterer på Xbox One i sommer, vil Snap kun blive mere kraftfuld og nyttig. Du kan snappe næsten alt på skærmens side. Du kan endda spille et spil og få en live tv-strøm til siden af skærmen, hvis du har din Xbox One tilsluttet din kabelboks.



