Sådan indstilles eller markeres en partition som aktiv i Windows
Har du flere partitioner på din computer med forskellige operativsystemer installeret? Hvis det er tilfældet, kan du ændre den aktive partition i Windows, så når computeren starter, vil den indlæse det korrekte operativsystem. Dette kaldes et dual-boot eller multi-boot system.
Ændring af den aktive partition er en ret avanceret opgave, så hvis du planlægger at gøre dette, har du sandsynligvis ikke brug for forklaringen ovenfor! Du skal kun ændre den aktive partition, hvis der findes et operativsystem, der befinder sig på den partition, ellers har du en ikke-fungerende computer.
Der er også et par ting at bemærke om markering af en partition som aktiv:
- Et logisk drev eller en udvidet partition kan ikke markeres som aktiv, kun primære partitioner kan ændres til aktive.
- Du kan kun have en aktiv partition pr. Fysisk harddisk. At forsøge at gøre ellers vil forårsage alle slags problemer.
- Hvis du har flere fysiske harddiske på din computer, kan du markere en partition som aktiv på hver disk, men kun den aktive partition på den første harddisk, der registreres af din BIOS, starter computeren. Du kan gå ind i BIOS'en og ændre rækkefølgen for at registrere harddiske.
Ud over ovenstående noter er der yderligere ting, der skal være på plads for at systemet kan starte. Bare at indstille en partition til aktiv sikrer ikke, at systemet starter korrekt.
- Den aktive partition skal have en boot sektor, der blev oprettet af operativsystemet
- Den aktive partition skal indeholde boot loader og boot filer til OS og skal kende placeringen af OS på den fysiske harddisk
- Det egentlige operativsystem skal være placeret i det rigtige sted på harddisken
Når computeren starter op, vil den først søge efter en aktiv partition på de primære partitioner. Startsektoren, der er placeret i starten af den aktive partition, vil køre boot loader, som kender placeringen af operativsystem boot filer. På dette tidspunkt vil operativsystemet starte op og køre.
Indstil aktiv partition via Diskhåndtering
Åbn Computer Management ved at gå til Kontrolpanel, klikke på System og vedligeholdelse, og klik derefter på Administrative Tools .

Du kan også klikke på Classic View og derefter vælge Administrative Tools . Klik nu på Disk Management under Storage .
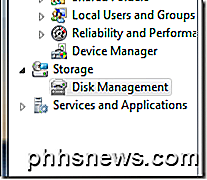
En anden mulighed er at gå til dit skrivebord, højreklik på Computer eller Denne pc og vælg Manage . Du kan se Diskhåndtering i menuen til venstre som vist ovenfor. Højreklik på den primære partition, som du vil markere som aktiv, og vælg Mark partition som aktiv .
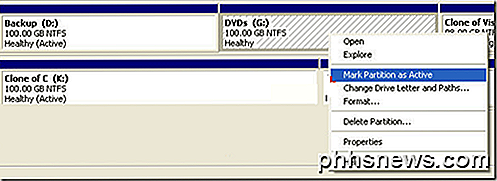
Indstil aktiv partition via kommandolinje
Hvis du har skruet noget op i Windows og markeret den forkerte partition som aktiv, vil du ikke længere kunne starte din computer. I tilfælde af at du ikke kan markere en partition som aktiv med Windows, skal du have kommandolinjen.
Afhængigt af din version af Windows kan det være lidt vanskeligt at komme til kommandolinjen. Læs mit indlæg ved at genstarte Windows i sikker tilstand for at komme til systemreparationsindstillingerne til Windows XP, Vista, 7, 8 og 10. Hvis du kører Windows 8, skal du læse mit indlæg ved opstart til systemgendannelsesindstillinger. Når du er der, skal du gå til Fejlfinding, derefter Avancerede indstillinger, og derefter klikke på Kommandoprompt .
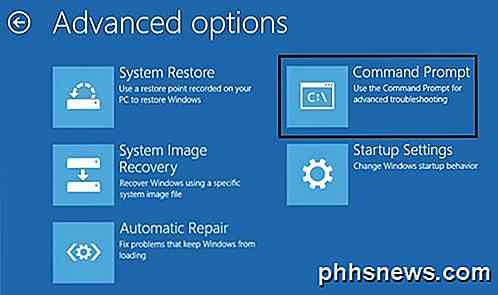
Først kommer du ind i kommandoprompten ved hjælp af en opstartsdisk og skriv diskpart ved prompten.
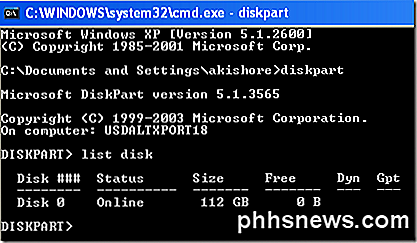
Ved DiskPart-prompten skal du indtaste listeskiven. Du vil se listen over disk, der i øjeblikket er knyttet til din computer. Indtast nu i vælg disk n, hvor n er disknummeret. I mit eksempel skriver jeg vælge disk 0 .
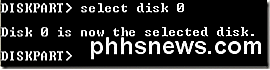
Nu, da vi har valgt den rigtige disk, skal du skrive i listepartitionen for at få en liste over alle partitionerne på disken. For at vælge den partition, vi ønsker at indstille som aktiv, skal du indtaste vælg partition n, hvor n er partitionsnummeret.
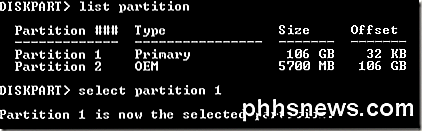
Nu hvor vi har valgt disken og partitionen, kan vi markere den som aktiv ved blot at skrive ordet aktivt og trykke på Enter. Det er det! Nu er partitionen indstillet.
De fleste mennesker er bekendt med at bruge FDISK til at markere en partition som aktiv, men det er nu en ældre og forældet kommando. Du skal bruge DISKPART til at styre disk og partitioner på en moderne Windows-computer.
Indstil aktiv partition via MSCONFIG
Ud over ovenstående to metoder kan du bruge MSCONFIG til at indstille den aktive partition. Bemærk, at denne metode kun fungerer for primære partitioner på samme harddisk, da MSCONFIG ikke registrerer partitioner på andre harddiske. Den anden partition kan kun have Windows installeret for at indstille den som aktiv.
Hvis du ikke er bekendt med MSCONFIG-værktøjet, skal du læse min tidligere vejledning om brug af MSCONFIG. Åbn MSCONFIG og klik på fanen Boot .
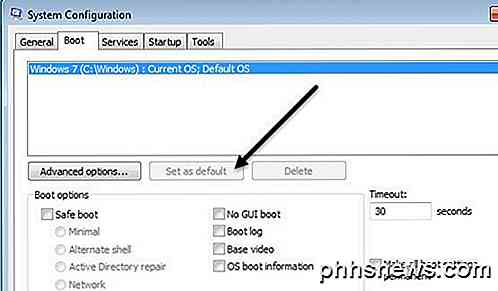
Du vil se de operativsystemer, der er angivet, og den aktive vil have Current OS; Standard OS efter navnet på operativsystemet. Klik på det andet operativsystem, og klik derefter på Set som standard .
Der er andre metoder til at indstille en aktiv partition som at bruge en Linux live-cd, men disse er meget mere komplicerede og normalt ikke nødvendige. Selvom de indbyggede systemgendannelsesindstillinger ikke tillader dig at komme til kommandoprompten, kan du altid bruge en sekundær computer til at oprette et bootable USB-systemgendannelsesdrev. Hvis du har problemer, er du velkommen til at skrive en kommentar. God fornøjelse!

Sådan kalibrerer du din Gaming Controller i Windows 10
De fleste pc-spillere vil hellere dø, end at du kan tage deres mus og tastatur væk. Men for tredjeperson action spil, racing eller emulerede retro spil, kan gamepads stadig være værd at bruge. Hvis din controller ikke fungerer korrekt, kan du kalibrere den i Windows 10 for at sikre, at hver bevægelse overskrider dit spil med 100% nøjagtighed.

Sådan kører du to eller flere terminalkommandoer på en gang i Linux
Hvis du bruger Linux, ved du, hvor nyttigt kommandolinjen kan bruges til at arbejde med filer, installere software og starte programmer. Men det kan være endnu mere effektivt, hvis du kører flere kommandoer på én gang. Kombination af to eller flere kommandoer på kommandolinjen kaldes også "kommandokæde".



