Sådan flytter du Amazon S3-data til gletscher
Amazon S3 er en cloud storage løsning fra Amazon, der giver uendelig lagerkapacitet til relativt lave priser. Jeg bruger det for øjeblikket til at holde en sikkerhedskopi af min lokale NAS-enhed (netværkstilsluttet lagringsenhed). Amazon S3 er dog ikke den bedste mulighed for at lagre en stor mængde data, som du ikke har adgang til meget ofte.
Amazon Glacier er en løsning, der leveres af Amazon, der dramatisk reducerer omkostningerne ved lagring af store mængder data i skyen. For eksempel lagrer 2500 GB data på S3 omkring $ 215 om måneden. Det er ganske lidt penge for bare at sikkerhedskopiere dine data. Imidlertid vil opbevaring af 2500 GB på Amazon Glacier kun koste dig kun $ 25 om måneden. Det er næsten 1/10 kostprisen for S3.
Så hvordan flytter du dine data fra Amazon S3 til Glacier? Brug af livscykluspolitikker. Disse politikker er stort set kun regler, som du kan konfigurere til at flytte data fra S3 til Glacier på bestemte tidspunkter. Lad os lære at oprette en livscykluspolitik.
Opret livscykluspolitik på Amazon S3
For at komme i gang skal du først gå og logge ind på Amazon Web Services (aws.amazon.com) og klikke på Min konto / konsol øverst. Klik derefter på AWS Management Console .

Nu på listen over Amazon Web Services, der er opført, skal du gå videre og klikke på S3.
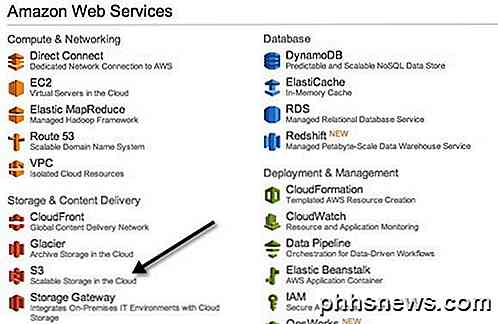
Klik derefter på skovnavnet, der indeholder de data, du vil overføre til Glacier. Bemærk at du vil være i stand til enten at overføre hele bucket, kun mapper eller endda specifikke filer.
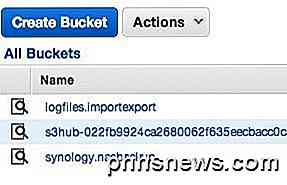
Når du åbner en spand, kan du se indholdet af spanden på venstre side. Klik på Egenskaber øverst til højre for at åbne indstillingerne for den spand.
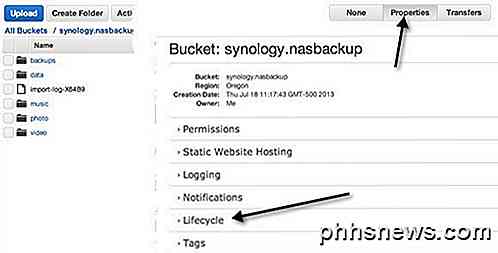
Nederst ses livscyklus . Gå videre og udvid livscyklus for at se dine nuværende regler, hvis nogen. Jeg har en opsætning, som allerede overfører alt i spanden til Glacier, efter at den er uploadet til S3.
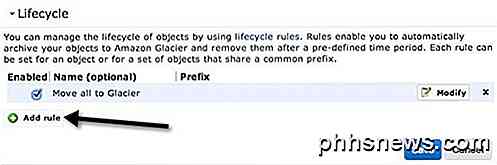
For at opsætte en ny regel skal du gå videre og klikke på Tilføj regel . Dialogboksen Ny livscyklusregel vises som vist nedenfor.
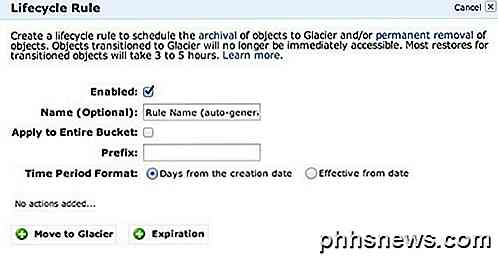
Lad os nu gå gennem de forskellige muligheder. For det første kan du give det et navn, som kan være det, du lever. Afkrydsningsfeltet Anvend til hele bucket vil anvende reglen for alle filer og mapper inde i bucket. Hvis du kun vil flytte en vis del af dataene til Glacier og efterlade resten i S3, skal du ikke markere afkrydsningsfeltet.
I stedet kan du indtaste et præfiks, hvilket er navnet på den fil eller mappe, du vil flytte til Glacier. For eksempel, hvis jeg bare ville flytte musikmappen i min spand til Glacier, ville jeg skrive musik / i boksen Prefix . For at angive en fil skal du indtaste stien som musik / mymusic.mp3 .
Næste er tidsperiodeformat . Du kan enten vælge mellem Dage fra oprettelsesdato eller Effektiv fra dato . Denne indstilling lader dig vælge, hvornår du vil have de objekter, du har angivet, flyttet til Glacier. Hvis du vælger Dage fra oprettelsesdatoen, kan du for eksempel sige, at du vil flytte dataene til Glacier efter 10 dage. Dette betyder, at når filen er data uploades først til S3, vil den blive flyttet til Glacier efter 10 dages oprettelse.
Effektiv fra datoen vil du blot angive en dato i fremtiden, hvornår dataene overføres til Glacier. Du skal klikke på knappen Tilføj overgang for at angive tidsperioden. Mit skærmbillede siger "Flyt til Glacier", men det er fordi jeg allerede har oprettet en regel. Når du klikker på Tilføj overgang, kan du indtaste antallet af dage eller datoen. Bemærk at hvis du indtaster 0 for antallet af dage, flyttes dataene straks næste gang reglen køres.
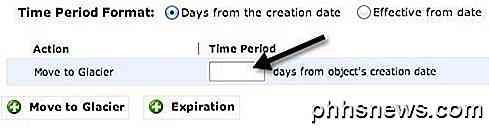
Der er også en udløbsknap, men vær forsigtig med dette. Igen afhænger du af hvad du valgte fra tidsperiodeformat, kan du enten angive et antal dage eller en bestemt dato i fremtiden. Tilføjelse af en udløb betyder, at dataene vil blive slettet efter det tidspunkt, du angiver. Det er vigtigt at huske at det bliver slettet fra S3, RRS og Glacier. Så dybest set er det helt væk, hvis du vælger at tilføje en udløb.
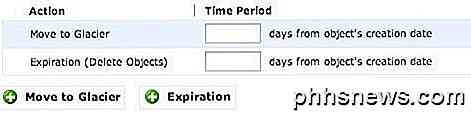
Hvis du ikke tilføjer en udløb, forbliver dataene altid i Glacier og ikke slettet. Det er stort set det. Når du har gemt reglen, vil reglen blive kørt en gang om dagen. Hvis din regel svarer til de kriterier, du har angivet, overføres dataene.
Der er et par ting at bemærke om denne proces. For det første kan du fortælle, at dine data er blevet flyttet til Glacier ved at tjekke Opbevaringsklassen . Hvis det er standard, det er S3. Hvis det er RRS, er det Reduceret Redundans. Den tredje klasse er Glacier, hvilket betyder, at den nu er gemt der.
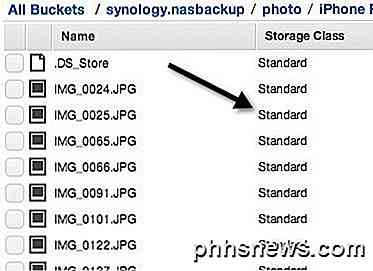
En anden ting at bemærke er, at når du flytter data fra S3 til Glacier, skal du stadig få adgang til den fra S3. Hvis du uploade data direkte til Glacier, vises det i gletsjerkonsollen, når du logger ind på AWS. Flytning af data ved brug af livscyklusregler betyder dog, at dataene vil blive gemt i Glacier, og du vil blive opkrævet gletsjerpriser, men du skal have adgang til dataene fra S3-konsollen. Forvirrende, men sådan fungerer det.
Henter data fra glacier
At få data tilbage fra Glacier er også ret lige fremad. Ting at huske om Glacier er, at data ikke er umiddelbart tilgængelige som i S3. Med S3 kan du hente enhver fil til enhver tid. Med gletscher må du vente ca. 3 til 5 timer for at dataene skal hentes og sættes tilbage til S3. Det er også derfor, det er så meget billigere.
For at starte en gendannelse, vælg den fil eller mappe, du vil hente, og højreklik derefter på den. Du får se en indstilling kaldet Initiate Restore .
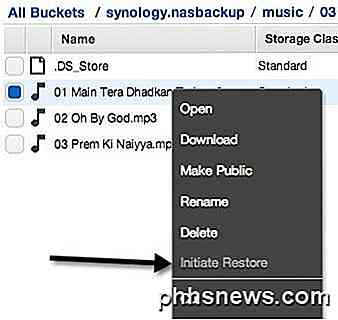
Hvis indstillingen er deaktiveret betyder det, at filen ikke er gemt i Glacier. Når du gendanner, skal du vælge, hvor længe du vil have dataene tilgængelige i S3.
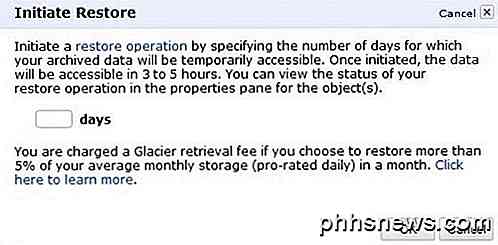
Bemærk, at filerne gendannes til S3 RRS (Reduceret Redundancy) lagerklasse, hvilket er lidt billigere end S3 Standard. Bemærk også, at du ikke kan gendanne data permanent, den bliver slettet i sidste ende. Jeg er ikke sikker på, hvilken største værdi du kan indtaste i dage for at holde dataene, men det er ikke for evigt. Du skal også betale de højere gebyrer, jo længere tid dataene sidder i RRS-opbevaringsklassen, så det er bedre at holde varigheden kort.
For at se status for en restaurering, skal du blot klikke på den fil eller mappe, du har gendannet, og klik på Egenskaber . Det vil sige genoprettelse i fremgang . Når gendannelsen er færdig, og du klikker på Egenskaber igen, vil du se den dato, hvor gendannelsen skal opbevares.
Samlet set er det meget nemt at få dine data fra S3 til Glacier. Bare lav en regel, og du er færdig. Flytning af data til Glacier kan betyde store besparelser, hvis du har mange data på S3. Hvis du har spørgsmål, bedes du sende en kommentar. God fornøjelse!

Sådan får du gruppemeddelelser som individuelle meddelelser på Android
Sommetider er gruppemeddelelser bare mere fornuftige end afsendelse af individuelle meddelelser. Når du forsøger at få en gruppe mennesker helt, og en samtale skal ske, er at sætte alle i samme besked, vejen til at gå. Andre gange er det ikke tilfældet. Den måde, hvorpå gruppemeddelelser virker mest, er temmelig ligetil: SMS'en konverteres til MMS og sendes derefter til alle på distributionslisten.

Udskriv fra iPhone / iPad til en hvilken som helst printer
Har du fået en printer og skal udskrive noget fra din iPhone eller iPad? Hvis din printer understøtter AirPrint, kunne det ikke være nemmere at få ting. Printeren vil bare dukke op på listen, og du er god til at gå.Hvis du ikke har en AirPrint-aktiveret printer, så er du stort set ikke heldig. Heldi



