Sådan låser du en note med et kodeord eller et touch-id i iOS
Med udgivelsen af den nyeste version af iOS kan du nu beskytte dine noter i Notes-appen med enten et kodeord eller et touch-id. For mig var det virkelig gode nyheder, fordi jeg bruger Notes-appen meget på min iPhone, men hader det faktum, at jeg skal bruge en anden app som Evernote, når jeg opretter følsomme noter, som jeg vil beskytte.
Alt i alt fungerer funktionen ret godt, selvom der er nogle mærkelige quirks, som jeg håber, bliver ironed ud over de næste par iOS udgivelser. I denne artikel vil jeg gå igennem trinene til oprettelse af en låst notat i iOS og hvordan man bruger dem korrekt.
Hvordan låste notater virker i iOS
Før vi kommer ind i den egentlige proces, er det vigtigt at gå over, hvordan låste noter virkelig virker i iOS. For det første vil alle noter blive låst ved hjælp af en enkelt adgangskode, og det er et krav. Hvis du vil oprette låste noter, skal du angive et kodeord.
Denne adgangskode vil blive brugt til alle dine låste noter. Du kan ikke nemt oprette forskellige adgangskoder til forskellige noter. Det er muligt at have forskellige adgangskoder på forskellige noter, men det er ikke, hvordan funktionen skal fungere, og jeg vil forklare nedenfor, hvordan denne situation kan opstå.
For det andet kan noter også låses ved hjælp af Touch ID. Ethvert fingeraftryk, der kan låse op for din telefon, vil kunne låse dine noter op, hvis du aktiverer Touch ID for låste noter. Hvis du bruger Touch ID, behøver du ikke indtaste adgangskoden, selvom du kan, hvis du vil. Det er stort set den samme måde, du kan bruge Touch ID på din låseskærm eller indtaste din adgangskode.
Endelig er der nogle få underlige quirks. Selvom du låser en note, kan du eksempelvis se titlen på noten i Notes-appen. Så når du opretter en sikker note, skal du sørge for at den første linje er noget, som du ikke har noget imod andre at kunne se.
Den anden ulige quirk er, at du kan slette en låst note uden nogen autentificering. Så hvis nogen får adgang til din telefon, selvom de ikke kan se noten, kan de slette det! Efter min mening skal det kræve den samme godkendelse for sletning af låste noter som det gør for visning.
Sådan oprettes en låst note
For at oprette en låst notat i iOS skal du åbne din Notes-app, oprette en ny note eller åbne en eksisterende og derefter trykke på knappen Share øverst.

På popup overlay vil du se flere knapper. En af dem skal være Lock Note .
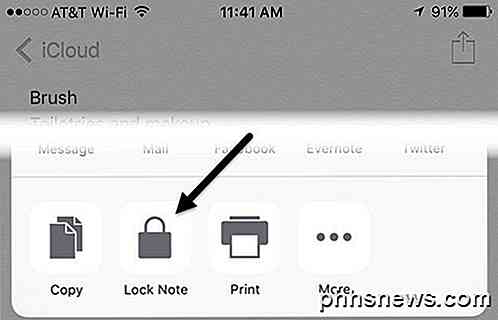
Nu vises den næste skærm, der afhænger af, om du allerede har konfigureret en adgangskode til Notes i indstillingerne. Hvis du ikke har det, får du følgende skærm, hvor du skal indtaste et kodeord og vælge, om du vil aktivere Touch ID eller ej for at låse og låse op.
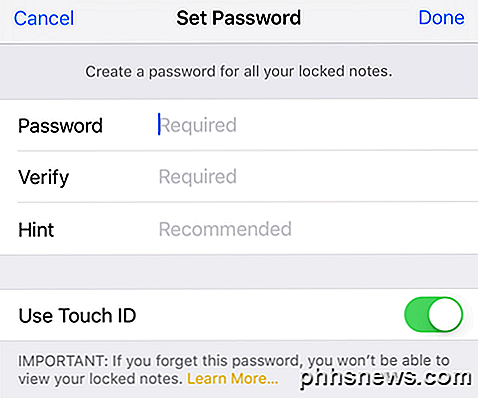
Hvis du allerede har opsat dit kodeord, så får du simpelthen en popup, der beder om at bruge Touch ID eller indtaste dit kodeord for at låse noten.
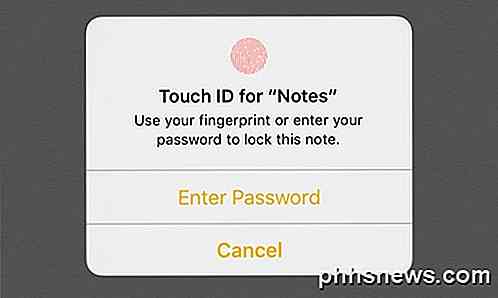
Efter en af ovenstående skærme vil du se en lås animation vises på din note, der siger Lås tilføjet .
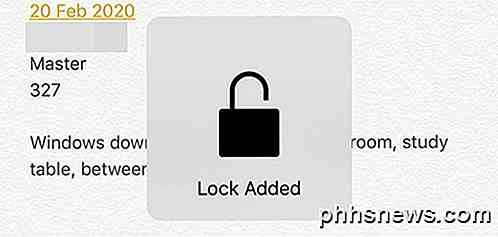
Dette betyder simpelthen, at en lås er blevet tilføjet til noten, men noten er ikke helt låst endnu. Hvis du ser op øverst i noten, vil du se et lille låsikon, der er i åben position.
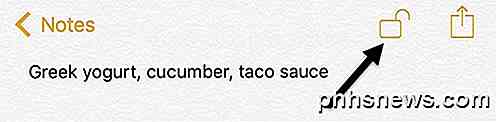
For at kunne låse noten helt, skal du trykke på det ikon. På dette tidspunkt vil indholdet blive skjult, og du vil se en meddelelse, der siger, at denne note er låst .
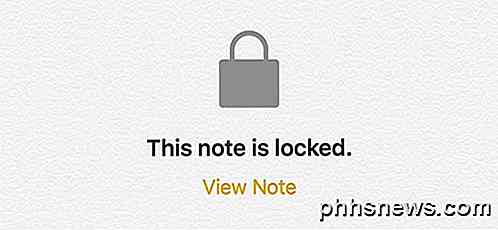
Hvis du går tilbage til listen over alle dine noter, ser du et lille låsikon ved siden af de noter, der er låst. Det er værd at bemærke, at når du låser op en note, bliver alle de andre toner også låste op. Når du låser en note, bliver alle de andre toner også låst.
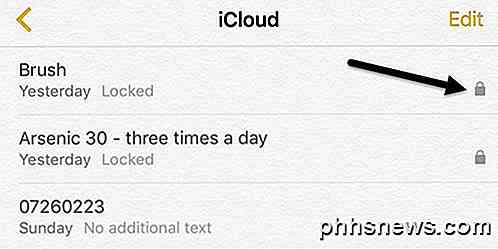
Som du kan se, er titlerne på de låste noter stadig synlige, som jeg tidligere havde nævnt. For at se indholdet i en låst notat skal du bare trykke på den og derefter trykke på låsikonet øverst til højre eller trykke på Vis note under Denne note er låst besked. Du skal enten bruge Touch ID, hvis det er aktiveret eller indtast adgangskoden.
Endelig, når notatet er låst op, men det stadig har en lås tilføjet det til, kan du fjerne låsen ved at trykke på deleknappen igen. I stedet for knappen Lås notat vil du se en Fjern låseknap .
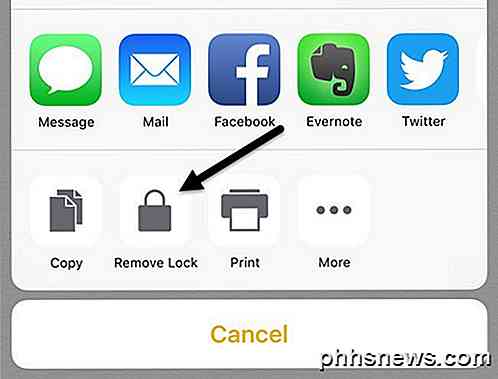
Skift adgangskode eller nulstil adgangskode
Da en adgangskode bruges til at beskytte alle dine noter, kan du ændre dit kodeord eller nulstille det, hvis du har glemt adgangskoden. Når du ændrer et kodeord, ændrer det adgangskoden til alle fremtidige noter og for alle tidligere låste noter.
Hvis du nulstiller adgangskoden, vil den give dig mulighed for at vælge en ny adgangskode, men kun for nyligt låste noter. Alle dine ældre notater, der blev låst ved hjælp af det ældre kodeord, forbliver låst og kan kun låses op med den gamle adgangskode. Du vil ikke kunne låse de ældre låste noter op med Touch ID, når du nulstiller adgangskoden.
Hvis du vil ændre adgangskoden til alle noter, skal du gå til Indstillinger, derefter Noter og trykke på Kodeord .
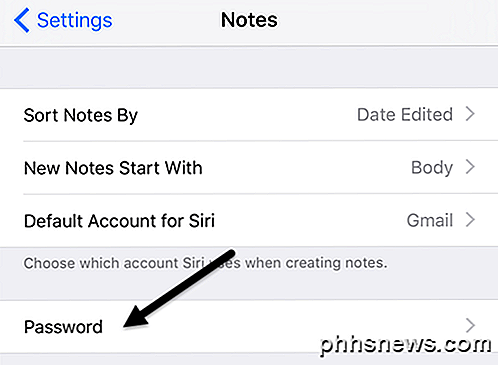
Tryk på Skift adgangskode, og indtast derefter den gamle adgangskode efterfulgt af den nye adgangskode. Nu bruger alle dine nyoprettede låste noter og tidligere låste noter denne nye adgangskode.
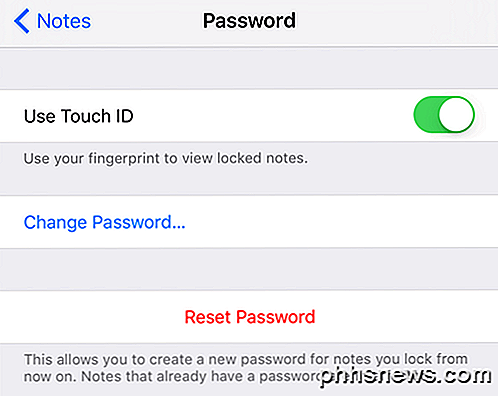
Hvis du trykker på Nulstil adgangskode, skal du indtaste dit iCloud-kodeord, før det giver dig mulighed for at indtaste en ny adgangskode. Som tidligere nævnt vil de noter, der allerede har adgangskoder, ikke blive påvirket. For at låse op for de ældre noter skal du huske det ældre kodeord.
Hvis du nulstiller adgangskoden og derefter åbner en ældre note, der var låst med et ældre kodeord, får du en besked, der spørger, om du vil opdatere den gamle adgangskode på den pågældende note til den nye. Bemærk, at hvis du gør dette, vil den opdatere alle de ældre noter til den nye adgangskode.
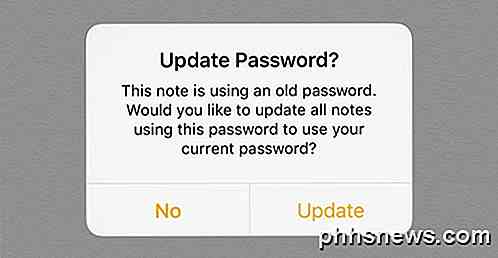
Endelig, så længe OS X opdateres til den nyeste version, kan du låse og låse op noter i Notes-appen på OS X også.
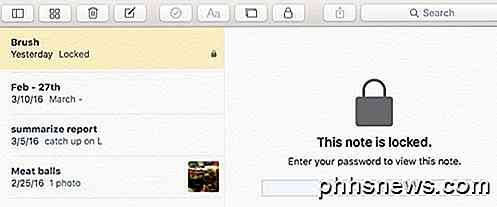
På OS X skal du indtaste adgangskoden, da Touch ID ikke understøttes. Alt i alt fungerer låsnotesfunktionen ret godt i iOS og OS X, men du skal være opmærksom på quirks og forsøge ikke at glemme dit kodeord. Hvis du har spørgsmål, er du velkommen til at kommentere. God fornøjelse!

HTG Anmeldelser Netgear Nighthawk X6: En Beefy Tri-Band Router til et travlt Moderne Hjem
Hvis du er på markedet for en routeropgradering (vi kigger på de af jer rocker stadig router din internetudbyder for mange år siden), Nighthawk X6 er en ultra-premium gør-det-alle router med hastighed og funktioner, der kan spare. Endvidere ligner det en gal videnskabsmands eksperiment, der indebærer cross-breeding en biller med Batmobile.

Sådan deler du Google Play Apps, musik og flere mellem Android-enheder
Vi har for nylig vist dig, hvordan du konfigurerer dine iOS-enheder til app- og mediedeling. mere end et par mennesker skrev i at spørge, hvordan man gør det samme med Google Play-køb. Læs videre, når vi graver i, hvordan du deler indkøb på dine Android-enheder. Hvorfor ønsker jeg at gøre dette? Motiveringen for at dele køb mellem dine Android-enheder er simpel: det er ubelejligt og dyrt at købe flere kopier af alt for hver person i din husstand.


