Sådan krypteres din harddisk gratis
Sikring af computerdata via krypteringssoftware er blevet en klar nødvendighed for mange virksomheder og enkeltpersoner, der bærer følsomme oplysninger på deres bærbare computere eller USB-flashdrev. Desværre krypterer mange ikke deres data, fordi de er for dovne eller føler datatyveri ikke vil ske dem. Mange mennesker føler bare, at de ikke har noget, hvad der er vigtigt, gemt på deres computer, og de behøver derfor ikke kryptering.
Uanset hvad din årsag måtte være, er kryptering af dine data meget vigtigt. Uanset om du tror, du gemmer vigtige data på din computer eller ej, er der hackere derude, der gerne vil gennemse dine filer, billeder og data for at gøre skade som identitetstyveri. Selv noget som uskyldigt som billeder kan bruges på meget onde måder, hvis i de forkerte hænder.
Kryptering af harddisken i Windows og OS X er nu en ret simpel og ligefrem proces, som stort set alle kan gøre, så der er ingen grund til at forlade dig selv for mulige angreb. I denne artikel vil jeg gå igennem ved hjælp af BitLocker på Windows og FileVault på OS X for at kryptere dine data.
Tidligere havde jeg skrevet om at bruge et program kaldet TrueCrypt, men det ser ud til, at projektet er afbrudt af forskellige årsager. Programmet var en af de mest populære til kryptering af harddisken, men nu, da den ikke længere understøttes, anbefaler vi ikke at bruge den. TrueCrypt-teamet anbefaler endda at bruge BitLocker, da det kan gøre stort set alt, hvad TrueCrypt kunne gøre.
Bitlocker på Windows
I Windows Vista, Windows 7 og Windows 8 kan du aktivere drevkryptering ved at aktivere BitLocker. Før vi kommer ind i, hvordan du aktiverer BitLocker, er der et par ting du bør vide først:
1. BitLocker arbejder på Ultimate og Enterprise versionerne af Windows Vista og Windows 7 og på Pro og Enterprise versionerne af Windows 8 og Windows 8.1.
2. Der er tre godkendelsesmekanismer i BitLocker: TPM (Trusted Platform Module), PIN og USB-nøgle. For den største sikkerhed, vil du bruge TPM plus en PIN-kode. PIN-koden er et kodeord, der skal indtastes af brugeren før opstartsprocessen.
3. Ældre computere, der ikke understøtter TMP, kan kun bruge USB-nøgleautentificeringsmekanismen. Dette er ikke så sikkert som at bruge TPM med en PIN eller TPM med en USB-nøgle eller TPM med både en PIN-kode og en USB-nøgle.
4. Udskriv aldrig en sikkerhedstast på papir og opbevar den et eller andet sted. Hvis nogen, selv politiet, kan få adgang til det pågældende papir, kan de dekryptere hele din harddisk.
Lad os nu tale om faktisk aktivering af BitLocker. Åbn Kontrolpanel i Windows og klik på BitLocker-drevkryptering .

Du får vist en liste over alle dine partitioner og drev, der er angivet på hovedskærmen. For at komme i gang er alt, hvad du skal gøre, klikket på Turn On BitLocker .
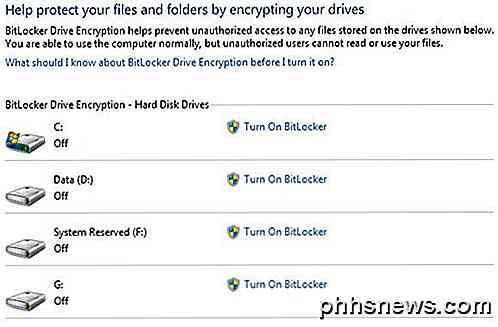
Hvis du har en nyere computer med en processor, der understøtter TPM, er du god til at gå, og processen starter. Hvis ikke, får du vist følgende fejlmeddelelse: " En kompatibel Trusted Platform Module (TPM) sikkerhedsenhed skal være til stede på denne computer, men en TPM blev ikke fundet. "For at løse dette, skal du læse mit tidligere indlæg på dette TPM-problem, når du aktiverer BitLocker.
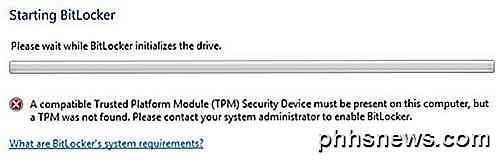
Når du har fulgt vejledningen i det indlæg, skal du kunne klikke på Tænd for BitLocker igen, og fejlmeddelelsen vises ikke. I stedet starter BitLocker Drive Encryption-opsætningen .
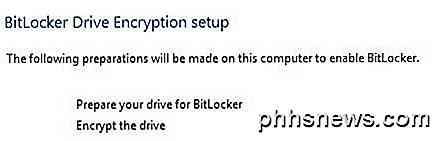
Gå videre og klik på Næste for at komme i gang. Opsætningen baserer sig grundlæggende på dit drev og krypterer det derefter. For at forberede drevet har Windows brug for to partitioner: en lille systempartition og en operativsystempartition. Det vil fortælle dig dette, før det begynder.
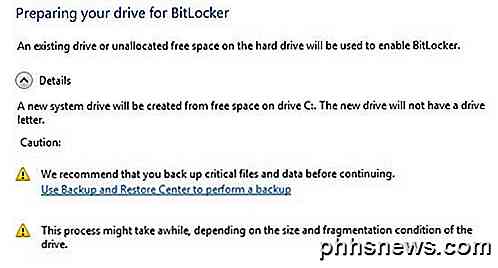
Du skal muligvis vente et par minutter, mens C-drevet først krympes ned og den nye partition er oprettet. Når det er færdigt, bliver du bedt om at genstarte computeren. Gå videre og gør det.
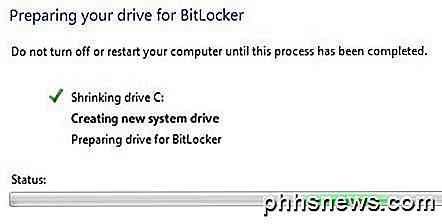 Når Windows genstarter, skal BitLocker-opsætningen automatisk dukke op med et afkrydsningsfelt ved siden af drevopsætningen. Klik på Næste for at starte den faktiske harddisk kryptering.
Når Windows genstarter, skal BitLocker-opsætningen automatisk dukke op med et afkrydsningsfelt ved siden af drevopsætningen. Klik på Næste for at starte den faktiske harddisk kryptering.
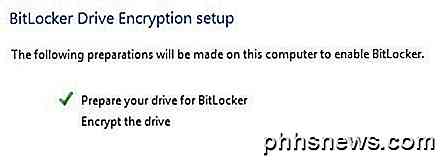
På den næste skærm får du mulighed for at vælge dine BitLocker-sikkerhedsindstillinger. Hvis du ikke har en TPM installeret, kan du ikke bruge en PIN-kode til opstart, men kun en USB-nøgle.
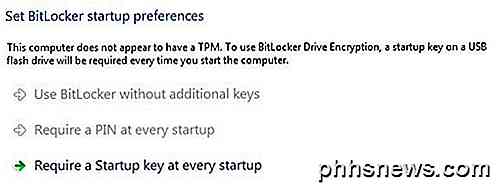
Du bliver bedt om at indsætte en USB-pind, hvorefter det vil gemme startnøglen der. Derefter skal du også oprette en gendannelsesnøgle. Du kan gemme det til et USB-drev, til en fil eller udskrive det. Det er bedst at udskrive det.
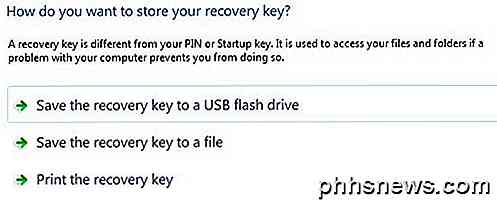
Efter dette bliver du endelig spurgt, om du er klar til at kryptere harddisken, hvilket kræver en genstart.

Hvis alt går godt, og Windows er i stand til at læse krypteringsnøglerne fra din USB-pind eller fra TPM, skal du se en dialogboks, der viser dig, at drevet bliver krypteret.
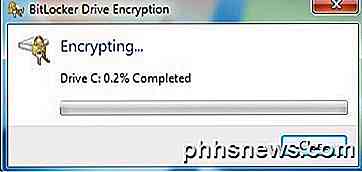
Når du er færdig, er dine data nu sikkert krypteret og kan ikke nås uden dine nøgler. Igen er det vigtigt at bemærke, at hvis du bruger BitLocker uden TPM, er det meget mindre sikkert, og selvom du bruger TPM, skal du bruge den med en PIN-kode eller en USB-nøgle eller med begge dele for at være virkelig beskyttet.
Det er også værd at bemærke, at mens du er logget ind, gemmes tasterne i RAM-hukommelsen. Hvis du sætter computeren i seng, kan tasterne blive stjålet af kyndige hackere, så du skal altid lukke computeren, når du ikke bruger den. Lad os nu tale om FileVault i OS X.
FileVault i OS X
FileVault i OS X giver samme funktionalitet som BitLocker gør i Windows. Du kan kryptere hele drevet og et separat bootvolumen er oprettet for at gemme brugerautentificeringsoplysninger, ukrypteret.
For at bruge FileVault skal du gå til Systemindstillinger og klikke på Sikkerhed og privatliv .
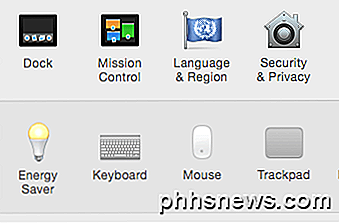
Klik nu på fanen FileVault og klik på knappen Turn On FileVault . Hvis knappen er deaktiveret, skal du klikke på den lille gule lås nederst til venstre i dialogboksen og indtaste dit systemadgangskode for at foretage ændringer.
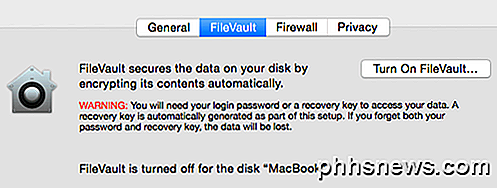
Nu bliver du spurgt, hvor du vil gemme din genvejstast. Du kan enten gemme den i iCloud, eller du kan få en nøglekode til genopretning og derefter gemme den på et sikkert sted. Jeg vil meget anbefale mod at bruge iCloud, selvom det er lettere, fordi hvis lovhåndhævelse eller hacker skal bryde ind i din computer, er alt, hvad de behøver at gøre, adgang til din iCloud-konto for at fjerne krypteringen.
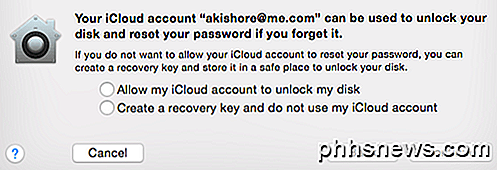
Nu bliver du bedt om at genstarte din computer, og når OS X logger tilbage, starter krypteringsprocessen. Du kan gå tilbage til Sikkerhed og privatliv for at se fremskridtene i krypteringen. Du bør forvente, at computerens ydeevne er lidt påvirket i området 5 til 10% langsommere. Hvis du har en ny MacBook, kan virkningen være mindre.
Som nævnt kan al fulddisk kryptering stadig blive hacket, fordi nøglerne bliver gemt i RAM, mens du er logget ind. Du skal altid lukke computeren i stedet for at sætte den i søvn, og du skal altid deaktivere automatisk login. Desuden vil du have mest sikkerhed, hvis du bruger en PIN-kode eller en adgangskode før opstart, og det vil være yderst vanskeligt for selv tekniske retsmedicinske eksperter at knække ind i din harddisk. Har du spørgsmål, skriv en kommentar. God fornøjelse!

Sådan får du adgang til FTP- og WebDAV-websteder i ethvert operativsystems filhåndtering
Du behøver ikke tredjeparts software til adgang til FTP-servere, WebDAV-websteder og andre fjernfiler. Populære desktop-operativsystemer som Windows, Mac og Linux kan alle gøre dette uden for boksen. Du kan også få adgang til filer gemt på servere ved hjælp af NFS, Windows fildeling (SMB) og SSH protokoller.

Sådan tilføjer du beskrivelser af Safari-bogmærker
Hvis du har surfet på internettet i et stykke tid, har du sikkert samlet et imponerende antal bogmærker. Problemet er, at du måske har glemt hvorfor du reddede dem i første omgang. Hvis du bruger Safari på macOS Sierra, indeholder den nu en praktisk funktion, som giver dig mulighed for at tilføje beskrivelser til dine bogmærker - så måneder eller år fra nu, du er ikke forbløffende over, om du skal holde eller rense dem ud, eller hvorfor du bogmærket dem i første omgang.


