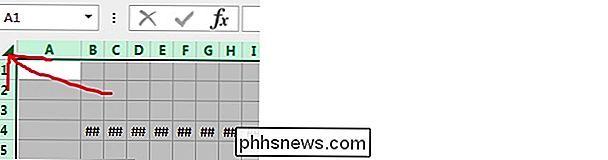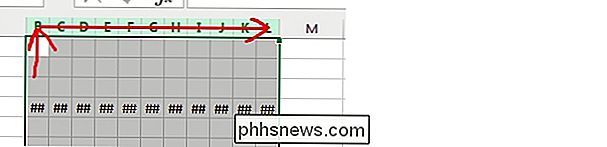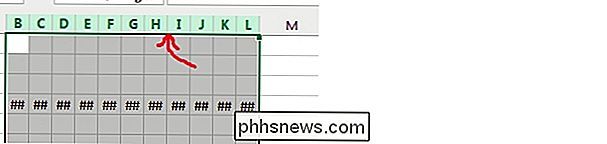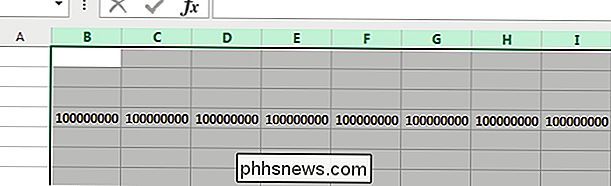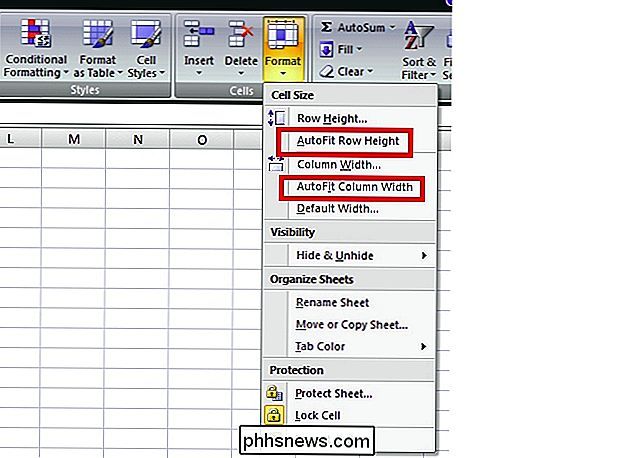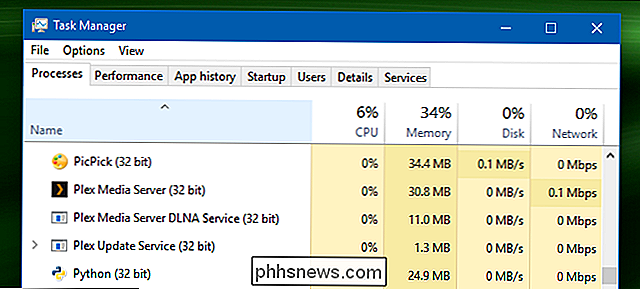Hvordan kan du slippe af med alle tallesignalerne (#) i Excel samtidig?

Når du har travlt med at arbejde i Microsoft Excel, er det sidste du har brug for at have til konstant at rette eller fjerne fejl. Med det for øje hjælper dagens SuperUser Q & A-indlæg en læser hurtigt og nemt at fjerne irriterende talesignalfejl fra sine Microsoft Excel-ark.
Dagens Spørgsmål og Svar session kommer til os med venlig hilsen af SuperUser-en underafdeling af Stack Exchange, drevne gruppering af Q & A-websteder.
Spørgsmål
SuperUser-læser M.Hesse vil vide, hvordan man fjerner alle tallesignalerne (#) i Microsoft Excel på samme tid:
Når du bruger Microsoft Excel, løser jeg normalt ##### fejl ved at dobbeltklikke på de overskridende kolonneoverskrifter. Dette kan dog være lidt kedeligt, når der er flere kolonner, der viser fejlene på samme tid. Er det hurtigere at løse dette?
Hvordan slipper du alle tallesignalfejl i Microsoft Excel på samme tid?
Svaret
SuperUser-bidragsydere Justin, Raystafarian og boflynn har svaret for os. Først op, Justin:
Du kan automatisk størrelse flere kolonner samtidig ved at dobbeltklikke på, ligesom du gør med en enkelt kolonne.
Trin 1. Vælg flere kolonner
Vælg enten alle kolonner ved Klik på pilen i øverste venstre hjørne:
Eller klik og træk for at vælge et mindre udvalg af kolonner:
Trin 2. Valgte kolonner automatisk størrelse
Dobbeltklik nu på højre grænse for enhver af de valgte kolonner, når cursoren skifter til den dobbelte pile med kolonnestørrelse:
Efterfulgt af svaret fra Raystafarian:
Ja, på båndet gå til Startside , Celler , og klik på Format . En gang her kan du vælge at AutoFit enten Rækkehøjde og / eller Kolonnebredde .
Med vores sidste svar fra boflynn:
For keyboard ninjaer er her en teknik, der ikke kræver en mus:
- Vælg Alt - Kontrol + A eller Kontrol + Skift + 8 .
- AutoFit-kolonner - Hold Alt , tryk så i rækkefølge O, C, A . Du kan slukke Alt efter at du har trykket på O .
Denne funktion kaldes Office Access Keys, er et holdover fra pre-band-dage. Hvis du har gemt de gamle menuer, kan du fortsætte med at få adgang til dem på denne måde. I dette tilfælde var navigationen:
- Format ( O )
- Kolonne ( C )
- AutoFit ( A )
Har du noget at tilføje til forklaringen? Lyde af i kommentarerne. Vil du læse flere svar fra andre tech-savvy Stack Exchange brugere? Se hele diskussionsgruppen her.

Sådan oprettes tidsparede genvejstaster på din Mac
Hot Corners er en af macOS uhærdede funktioner. Du kan bruge en Mac hver dag og ikke engang ved, at der findes varme hjørner, men de er praktiske: Med dem kan du musen over et hvilket som helst hjørne af skærmen for øjeblikkeligt at aktivere rutinefunktioner, som pauseskærmen, launchpad eller vise skrivebordet.

Hvad er forskelligt i Windows 10-kontrolpanelet, så langt
Meget ændrer sig i Windows 10. Chief blandt disse er et drevet flyt fra det gamle kontrolpanel, som vi alle ved så godt, til det nye udseende, berøringsvenlige indstillinger. I dag vil vi diskutere, hvad der skifter fra Windows 8.1 til 10. Microsoft gør betydelige grænsefladeændringer i Windows 10, og mens kontrolpanelet stadig lever og godt, ser det ud til at skrivningen er på væggen.