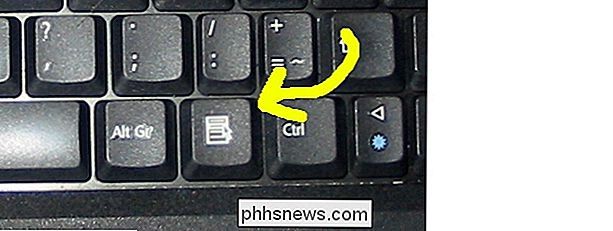Hvordan indsætter jeg en ny række i Excel via tastaturet?

Hvis du er et tastaturninja, så hader du at skulle flytte dine hænder fra tastaturet af en eller anden grund, medmindre der ikke er nogen anden mulighed. Dagens SuperUser Q & A-post giver flere måder at hjælpe en frustreret læser med at holde hænderne på tastaturet, mens du bruger Microsoft Excel.
Dagens Spørgsmål og Svar-session kommer til os med venlig hilsen af SuperUser-en underafdeling af Stack Exchange, en community-driven gruppering af Q & A-websteder.
Spørgsmålet
SuperUser-læser jstricker vil vide, hvordan man indsætter nye rækker i Excel ved hjælp af et tastatur i stedet for en mus:
Højreklik på en række, og vælg indsætningen er ret tidskrævende. Jeg vil hellere ikke nødt til at tage mine hænder ud af tastaturet. Hvordan kan jeg indsætte en ny række over min nuværende række kun ved hjælp af tastaturet? Jeg er primært interesseret i at indsætte en enkelt række ad gangen, men vil også være interesseret i svar, der adresserer indsættelse af flere rækker ad gangen.
Er der en nem måde at indsætte nye rækker i Excel ved hjælp af et tastatur?
Svaret
SuperUser-bidragsydere jstricker, ATG, KRyan, BillOer og assylias har svaret for os. Først op, jstricker:
Der er to muligheder, som jeg er opmærksom på, og begge (desværre) kræver to trin.
Valg 1
- Med en enkelt celle valgt, tryk på Skift + Space for at vælge rækken.
- Hit Control + Skift + + ( Plus-tegn ) for at indsætte en række over den aktuelle række.
Valg 2
- Med en enkelt celle valgt, tryk Kontrol + Skift + + ( Plus Signér ) for at indsætte en række.
- Tryk Indtast for at acceptere standardværdien for Skiftceller ned .
Hvis jeg indsætter mange rækker på en gang, tror jeg først valgmuligheden er bedst, da du kan gentage det andet trin uden at skulle vælge rækken igen.
Efterfulgt af svaret fra ATG:
Følgende tastaturgenvej indsætter en række over den aktive celle række:
Tryk på Alt + I ( Indsæt ), og tryk derefter på R ( Række ).
På personlig computere, skal du bruge Højreklik på tastaturet for at efterligne et højreklik på den aktuelle se
C til R
vil indsætte en ny kolonne.
Så er svaret fra KRyan: Det er værd at bemærke, at dette er en sekvens, ikke nødvendigvis nøgler, der skal trykkes samtidigt ( se svar fra ATG over ). Du kan skrive Alt , derefter I og derefter R
og få den samme effekt.
Efterfulgt af svaret fra BillOer: Du kan også vælg flere rækker, og højreklik derefter for at indsætte rækker, eller du kan indsætte en række og derefter bruge Ctrl + Y
så mange gange, som du skal indsætte rækker. Hvis du formaterer dit regneark som et bord, behøver du ikke engang bekymre dig om at kopiere dine formler.
Og vores sidste svar fra assylias:
- I Windows bruger jeg: Skift + Mellemrum
- for at vælge den aktuelle række. Højreklik på tastaturet + I
for at indsætte en række.
(*) Tastaturets højreklikkode ser sådan ud:

Sådan stopper du Picasa fra at tage uønskede skærmbilleder
Googles Picasa fotohåndteringsværktøj er et rigtig fantastisk gratis værktøj til forbrugerfotoorganisation, men det har en virkelig irriterende vane: det snaps et billede af hele dit skrivebord hver gang du trykker på knappen Print Screen. Lad os se på den effektive (men meget utilsigtede) måde at rette op på.

Hvor er mine Outlook PST-datafiler, og hvordan kan jeg flytte dem et andet sted?
De fleste mennesker ved, at Outlook gemmer e-mail for hver konto i en personlig tabelopbevaring (PST) -fil, men finde ud af, hvor filen er placeret, afhænger af hvilken version af Outlook du bruger. Her er, hvor Outlook gemmer dine filer, og hvordan du kan flytte dem, hvis du har brug for. Outlook er stadig en af de bedste desktop email-klienter til Windows og er de facto-klienten i de fleste virksomheder, der bruger en Microsoft Exchange-e-mail-server.