Sådan diagnostiseres, kontrolleres og testes for dårlig hukommelse
Selvom sjældne, er der tidspunkter, hvor hukommelseschipsen (aka RAM) på din computer kan gå dårligt. De overlader normalt alle andre komponenter på en pc, fordi de ikke har bevægelige dele og bruger meget lidt strøm. Da hukommelseschips er en af de væsentligste komponenter til enhver computer, vil eventuelle problemer eller problemer straks manifestere sig under mærkelige og undertiden forvirrende måder.
Det er også svært at straks diagnosticere et problem som et RAM-problem, fordi de fleste pc'er har flere RAM-chips, og ikke alle vil mislykkes med det samme. Når man fejler og andre arbejder ordentligt, vil en række ulige adfærd begynde at forekomme. Her er nogle symptomer på dårlig hukommelse på en pc.

RAM Issue Manifestations
1. Windows fryser i minutter ad gangen, uanset hvilken applikation du bruger. Det kan tage 2 minutter at åbne Word eller 3 til 4 minutter for at åbne IE. Normalt er udførelsesproblemer de første, der kan vises og kan let fortolkes som virus eller malware.
2. Du får den berygtede blå skærm af døden, men uden at have tilføjet nogen ny hardware eller installeret nogen ny software. Hvis du får de blå skærme og ikke har installeret nye drivere eller Windows-opdateringer, kan det være et hukommelsesproblem, der forårsager den blå skærm.
3. PC'en genstarter tilfældigt, mens du er midt i at gøre noget. Tilfældig genstart kan også tilskrives mange forskellige faktorer, men hvis du har dette problem i kombination med nogen af de andre nævnte, er det mere end sandsynligt et RAM-problem.
4. Du begynder at lægge mærke til, at filer bliver ødelagt på dit system. Hvis du arbejder meget med bestemte filer og bemærker, at de ikke gemmer korrekt eller dataene bliver beskadiget, kan du indsnævre det til harddisken eller hukommelsen. Hvis du har kørt diagnostik på harddisken, og alt er fint, kan disse læs / skrivefejl forårsages, når dele af filen gemmes i RAM.
5. Du begynder at se, at mærkelige farver eller linjer vises på skærmen, eller det ser pludselig ud i tingene. Nogle gange kan hukommelsesproblemet være så dårligt, at dataene, der sendes til skærmen, bliver korrupte og derfor vises forkert.
6. Når du starter computeren, hører du et bip, flere bip og et kontinuerligt bip. Afhængigt af din fabrikant vil der blive rapporteret et hukommelsesproblem med en række bip. Jeg har set dette mange Dell-maskiner. Det er næsten altid et RAM-problem, når computeren bipper.
Diagnostiser RAM-problemer
Det næste skridt er faktisk at afgøre, om det er fysisk RAM installeret på din pc, der forårsager problemer. Du kan teste dette på to måder: enten køre software, der kontrollerer RAM'en eller fysisk åbne computeren og slukke for RAM'en.
Den ideelle metode ville være at åbne computeren og tage en stok af RAM ad gangen og se om problemerne går væk. Hvis du f.eks. Har to pinde, tag en ud og genstart computeren. Hvis problemerne vedvarer, skal du slukke for computeren og lægge den, du tog ud, og tage den anden ud.
Hvis du har mere end to stifter af RAM, skal du følge samme procedure. Hvis du kun har en stok med RAM, skal du købe en anden stav eller forsøge at bruge en kompatibel stav fra en anden computer, hvis det er muligt. Hver computer tager en bestemt type RAM, så du skal virkelig kontrollere, at en stav fra en anden pc er kompatibel med din.
På softwaresiden er der flere programmer og værktøjer, du kan bruge til fejlfinding af hukommelsesproblemer.
Windows Memory Diagnostics Tool
Den nemmeste måde at starte er at bruge Windows Memory Diagnostics Tool indbygget i Windows. For at komme til det skal du åbne Kontrolpanel og derefter klikke på Administrative værktøjer . Du kan også åbne Kontrolpanel og bare skrive ordhukommelsen i søgefeltet. Du får se et link til at diagnosticere computerens hukommelsesproblemer .
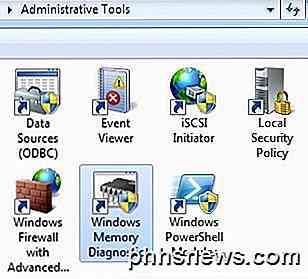
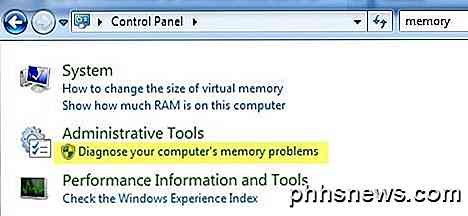
Det vil så spørge dig om du vil genstarte umiddelbart eller køre test næste gang du genstarter. Computeren vil starte i diagnosticeringsværktøjet og begynde at køre testen, som er opdelt i to separate passager.
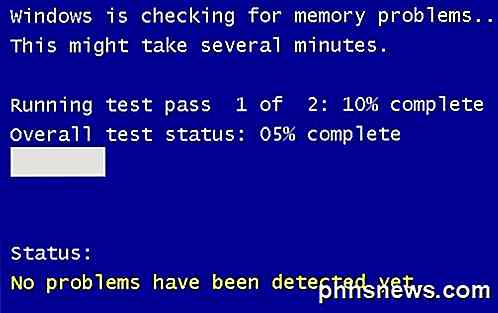
Nederst ses der et Status- felt, som viser dig eventuelle problemer, der er blevet registreret. Du kan også trykke på F1- tasten og ændre et par muligheder som testtype (Basic, Standard eller Extended), cache-indstillingen og passetællingen. Jeg har fundet denne standardtest at være meget praktisk og præcis gennem årene.
memtest86
memtest86 er langt den mest populære blandt hukommelseskontrollen og fungerer meget godt. Det har eksisteret siden 1990'erne og er for nylig blevet opdateret til version 5.1. Der er også en beta v6 i værkerne på tidspunktet for denne skrivning.
For at kunne bruge det, skal du brænde ISO-billedet, som du downloader til en cd, og derefter konfigurere pc'en til at starte fra cd-drevet først. Dette er præcis hvad Windows Memory Diagnostics Tool gør, men det er alt indbygget og kræver derfor ikke disse to ekstra trin.
Hvad jeg synes om memtest86 er, at det også virker med Mac eller Linux computere. Så hvis hukommelsen på din Mac-system eller Linux-system muligvis er dårlig, kan du let tjekke med dette værktøj.
Når du starter op på cd'en, får du en menu med et par forskellige muligheder. Hvis ingen af det giver mening, skal du ikke skrive noget, og det vil automatisk blive standard til den første mulighed.
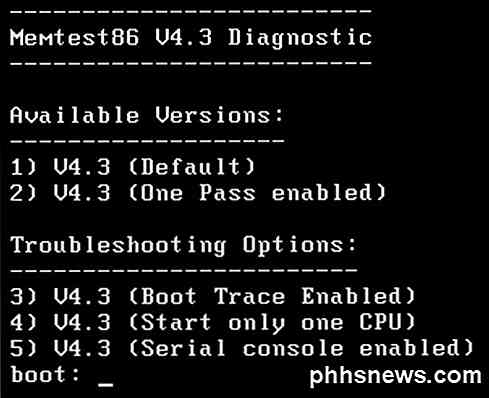
Hukommelsestesten begynder, og det vil vise dig nederst til højre, hvis der er fejl.
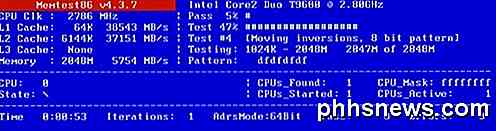
Memtest86 har en masse hukommelsestest, at den kører på systemet, så det tager lidt længere tid end Windows-hukommelsesværktøjet. Det er et godt værktøj og stort set industristandarden til hukommelsesdiagnostik.
Der er andre værktøjer derude, der gør lignende hukommelseskontroller, men memtest86 er den mest udtømmende og præcise ud af dem alle. Hvis din hukommelse er dårlig, er det bedste sted at købe RAM fra Crucial.com, fordi det kun viser dig RAM, der er kompatibelt med dit specifikke system. God fornøjelse!

Sådan fjerner du den blå Squiggly understreger i Word 2013
Word kan lide at bruge skarpe understreger for at angive, at noget ikke er korrekt i vores dokumenter. De mere almindelige er røde (en potentiel stavefejl) og grøn (en potentiel grammatikfejl). Men du har muligvis også set blå squiggly linjer i hele dit dokument. RELATERET: Interface, Fonts og Skabeloner Blue squiggly understreger i Word angiver formatering af inkonsekvenser.

Windows 10 giver dig mulighed for at sidelæse universelle apps, ligesom Android gør
Windows 10 markerer et stort skift i filosofien fra Windows 8. I Windows 10 er du fri til at sidelæne din egen universelle apps fra udenfor Windows-butikken - ligesom du kan sideload apps på en Android-telefon eller -tablet. Med Windows 8 kopierede Microsoft Apples iPad og iPhone-model, hvilket tvinger dig til at få dine apps fra Microsofts kuraterede butik.



