Sådan opretter og bruger du formler i tabeller i Word
Der er mange gange, når jeg skal medtage nogle enkle databeregninger i et Word-dokument, og et bord er den bedste løsning. Du kan altid forsøge at indsætte et helt Excel-regneark i dit Word-dokument, men det er overkill nogle gange.
I denne artikel skal jeg tale om, hvordan du kan bruge formler i tabeller i Word. Der er kun en håndfuld formler, du kan bruge, men det er nok til at få totaler, tæller, runde tal osv. Hvis du allerede er bekendt med Excel, vil du bruge formlerne i Word til at være et stykke kage.
Indsæt formler i Word-tabeller
Lad os starte med at oprette en simpel testtabel. Klik på fanen Indsæt og klik derefter på Tabel . Vælg hvor mange rækker og kolonner du vil have fra nettet.

Når din tabel er blevet indsat, skal du gå videre og tilføje nogle data. Jeg har lige lavet et rigtigt simpelt bord med et par tal til mit eksempel.

Lad os nu gå videre og indsætte en formel. I det første eksempel vil jeg tilføje de første tre værdier i første række sammen (10 + 10 + 10). For at gøre dette skal du klikke inde i den sidste celle i den fjerde kolonne, klikke på Layout i båndet og derefter klikke på Formel længst til højre.
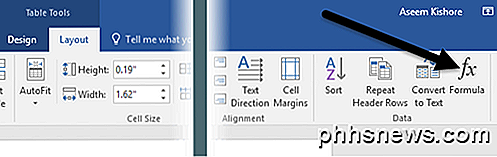
Dette vil hente Formel-dialogen med en standard på = SUM (VENSTRE) .
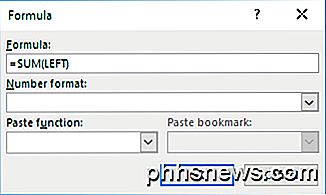
Hvis du blot skal klikke på OK, vil du se den værdi, vi leder efter i cellen (30).

Lad os tale om formlen. Ligesom Excel starter en formel med et lige-tegn, efterfulgt af et funktionsnavn og argumenter i parentes. I Excel angiver du kun cellehenvisninger eller navngivne områder som A1, A1: A3 osv., Men i Word har du disse positionsvilkår, du kan bruge.
I eksemplet betyder LEFT alle celler, der er til venstre for cellen, hvori formlen er indtastet. Du kan også bruge RIGHT, ABOVE og UNDER . Du kan bruge disse positionsargumenter med SUM, PRODUCT, MIN, MAX, COUNT og GEM.
Derudover kan du bruge disse argumenter i kombination. For eksempel kunne jeg skrive i = SUM (VENSTRE, RIGHT), og det ville tilføje alle cellerne til venstre og højre for den pågældende celle. = SUM (OVERSÆT, HØJRE) vil tilføje alle tal, der ligger over cellen og til højre. Du får billedet.
Lad os nu tale om nogle af de andre funktioner, og hvordan vi kan specificere celler på en anden måde. Hvis jeg ønskede at finde det maksimale antal i første kolonne, kunne jeg tilføje en anden række og derefter bruge funktionen = MAX (ABOVE) til at komme 30. Der er dog en anden måde, du kan gøre. Jeg kunne også bare gå ind i en celle og skrive i = MAX (A1: A3), som refererer til de første tre rækker i den første kolonne.
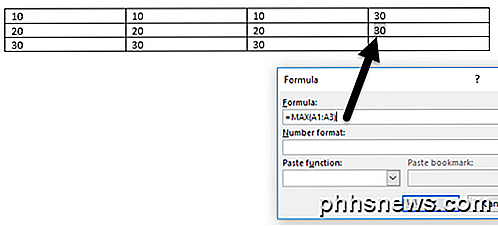
Dette er virkelig praktisk, fordi du kan sætte formlerne hvor som helst du vil have i bordet. Du kan også henvise til individuelle celler som skrive = SUM (A1, A2, A3), som giver dig det samme resultat. Hvis du skriver = SUM (A1: B3), vil den tilføje A1, A2, A3, B1, B2 og B3. Ved hjælp af disse kombinationer kan du stort set henvise til de data, du kan lide.
Hvis du vil se en liste over alle de funktioner, du kan bruge i din Word-formel, skal du blot klikke på feltet Indsæt funktion .
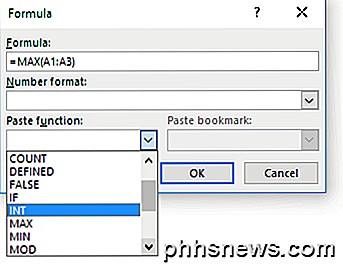
Du kan bruge IF- udsagn, AND og OR- operatører og mere. Lad os se et eksempel på en mere kompleks formel.
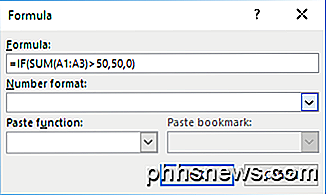
I eksemplet ovenfor har jeg = IF (SUM (A1: A3)> 50, 50, 0), hvilket betyder at hvis summen fra A1 til A3 er større end 50, viser 50, ellers viser 0. Det er værd at bemærke alle disse funktioner fungerer kun kun med tal. Du kan ikke gøre noget med tekst eller strenge, og du kan heller ikke sende nogen tekst eller streng. Alt skal være et tal.
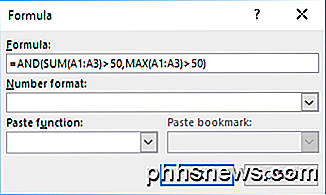
Her er et andet eksempel ved hjælp af AND-funktionen. I dette eksempel siger jeg, at hvis både summen og maxværdien af A1 til A3 er større end 50, så er det sandt ellers falsk. Sandt er repræsenteret af 1 og False med 0.
Hvis du indtaster en formel, og der er en fejl i den, får du vist en syntaksfejlmeddelelse.
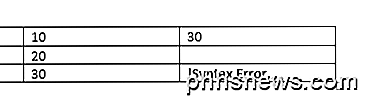
For at rette formlen skal du bare højreklikke på fejlen og vælge Rediger felt .
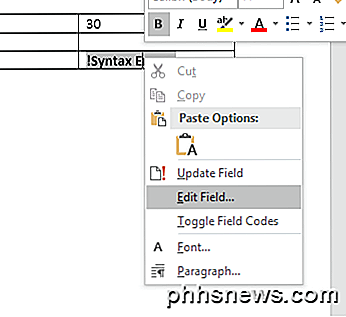
Dette vil hente feltdialogen. Her skal du bare klikke på Formula knappen.
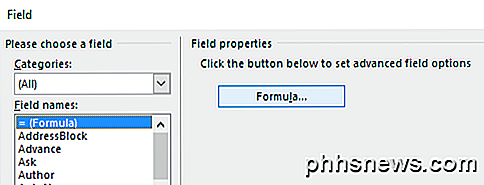
Dette vil frembringe den samme formularedigeringsdialog, som vi har arbejdet med siden begyndelsen. Det handler om alt, hvad der er at indsætte formler i Word. Du kan også tjekke online dokumentationen fra Microsoft, der forklarer hver funktion i detaljer.
Samlet set er det ikke noget tæt på magten i Excel, men det er nok for nogle grundlæggende regnearkberegninger lige inden for Word. Hvis du har spørgsmål, er du velkommen til at kommentere. God fornøjelse!

Sådan styrer du Windows 'valgfrie funktioner Fra PowerShell i Windows
De fleste mennesker ved, at du kan aktivere eller deaktivere de valgfrie Windows-funktioner via kontrolpanelet, men i dag skal vi vise dig hvordan du kan gøre det samme via PowerShell-kommandolinjen i Windows 8. Administrer Windows Valgfrie funktioner Fra PowerShell Det første du vil gøre, er at se hvilke funktioner du har aktiveret, for at gøre dette skal vi bruge for at passere outputen af cmdlet Get-WindowsOptionalFeature ned under rørledningen, hvor den kan filtreres og formateres: Get-WindowsOptionalFeature -Online | Hvor-objekt {$ _.

Sådan bruger du Geektool til at tilpasse din Macs skrivebord
Geektool er et program til at tilføje brugerdefinerede widgets til din Macs skrivebord. Geektool kører næsten udelukkende på shell scripts, som opdateres hvert par sekunder for at vise nyttige oplysninger på skrivebordet. Tilpasning af Geektool gøres let ved pakkede scripts kaldet Geeklets, som kan installeres hurtigt og ikke kræver viden om skalskripter, der skal bruges.


