Sådan farver du Splash-fotos på iOS, Android og pc
Farveflaskeffekten er en cool fotoreffekt, hvor et billede først konverteres til sort / hvid, hvorefter farve tilføjes tilbage til bestemte dele af billedet. Dette virker rigtig godt i billeder med en masse lys farve, fordi det ser meget mere dramatisk ud, når resten af billedet konverteres til sort / hvidt og en genstand forbliver i farven.
I denne artikel vil jeg vise dig, hvordan du kan farve splash dine fotos på skrivebordet og på din smartphone (iOS og Android). Bemærk, at jeg kun vil nævne de værktøjer, jeg har brugt mig selv, men der er mange alternativer på alle platforme, så vær så velkommen til at vælge et andet værktøj, hvis du vil. Fremgangsmåden til at tilføje farvestråleffekten er stort set det samme uanset hvilket værktøj eller platform du bruger.
Her er en hurtig før og efter et eksempel på farveskøn effekten tilføjet til en af mine familiebilleder:


Når du vælger et billede til farveskil, er mine retningslinjer for at få det bedste resultat: Vælg et billede, der har mange lyse farver på tværs af hele fotografiet, og sørg for, at den del af billedet, du farvepletter, optager en stor procentdel af Foto. Hvis du har et billede med et objekt, der er meget lyst og resten er mørkere eller neutrale farver, vil farveskilte den lyse del ikke gøre meget af en forskel.
Hvis den del du vælger er for lille, vil effekten heller ikke se godt ud. Som du kan se ovenfra, tager drengen i ovenstående billede ikke meget af billedet, og effekten er derfor ikke så dramatisk. Han har klare farver, så det hjælper lidt.
Desktop Værktøj
På skrivebordet er den bedste måde at farve splash et billede på at bruge et online værktøj. De er gratis, nemme at bruge og kræver ikke, at du installerer noget på harddisken. Det første online værktøj jeg anbefaler er Fotor. Klik på Start og vente, at redigeringsgrænsefladen skal indlæses.
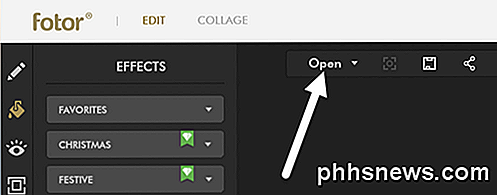
Klik nu på knappen Åbn, og vælg den placering, hvor du vil importere dit billede fra. Når billedet er indlæst, skal du klikke på Color Splash i venstre side af effekter.

Du kan vælge mellem et par gratis effekter, som ikke har den lille diamant ikon øverst til højre. Jeg valgte den øverste med blomsten, og det fungerede fint for mig. Nu justerer du børstestørrelsen og starter farvningen i den del eller dele af det billede, du vil tilføje farve tilbage til.
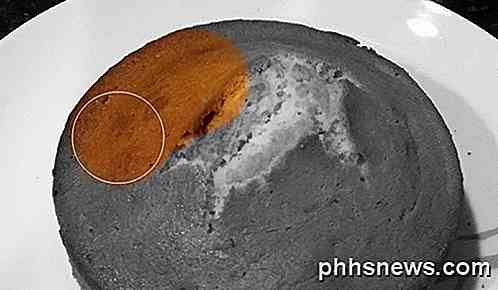
Når du har tilføjet effekten til dit billede, skal du klikke på ikonet Gem øverst ved siden af knappen Åbn . Du kan nu gemme filen til din computer gratis, og det tilføjer ikke nogen form for vandmærke eller noget lignende.
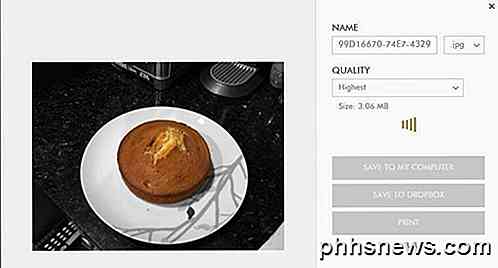
iOS App
Min yndlingsapp på iPhone til farveplasseffekten er Color Splash ved Pocket Pixels. Det koster $ 0, 99, men det er helt det værd. Jeg finder appen på telefonen eller iPad at være meget bedre at bruge end det online værktøj jeg nævnte ovenfor.
Brug af din finger er faktisk den perfekte måde at tilføje farve tilbage til billedet og klemme og zoome med dine hænder gør det super nemt at redigere kun de dele, du ønsker.

Som du kan se, er det meget nemt at bruge appen til at farve i komplekse objekter med masser af kurver ved kun at bruge dine fingre. Når du har indlæst et billede, bliver det gråtonet, og du kan begynde at farve ind ved at trykke på Farve nederst og derefter flytte fingeren over billedet. Når du vil flytte billedet, skal du trykke på Pan + Zoom eller bare bruge knivbevægelsen med fingrene.
Tryk på Grå, hvis du har tilføjet for meget farve og vil have sort / hvide dele af billedet igen. Øverst til højre kan du nemt fortryde dine handlinger. Når du er færdig, skal du bare trykke på ikonet øverst til venstre for at gemme billedet til kamerarullen, dele billedet eller indlæse et nyt billede.
Android App
På Android brugte jeg Color Splash Effect af et firma kaldet City Photo Editor. Der er mange andre gratis muligheder, så du har en hel del valg. Nogle af de andre programmer er fulde fotoredigerere, og en lille funktion er farvestråleffekten.

Dette program er stort set den samme som alle andre farveskil apps. Tryk på forstørrelsesglasset for at zoome og flytte billedet rundt. Tryk så på Free Color eller Smart Color for at starte farvning i billedet. Brug Eraser til at lave dele sort og hvid igen.
Samlet set er farvestråling virkelig nemt at gøre på alle platforme og tager for det meste tid og tålmodighed. Nu kan du sende coolke billeder til Facebook eller Instagram og imponere dine venner eller tilhængere! Hvis du har spørgsmål, er du velkommen til at kommentere. God fornøjelse!

Kør gamle programmer i 64-bit Windows med kompatibilitetsfunktioner
Omskifteren fra 32-bit versioner af Windows til 64-bit versioner har været en langsom overgang. Selvom Windows XP, Vista og 7 alle har 64-bit versioner til rådighed, vælger mange virksomheder stadig 32-bit versionerne. Den største årsag til dette er kompatibilitetsproblemer med ældre programmer, hardware og drivere.Micro

Få Chromecast-Style kontroller på en hvilken som helst enhed med YouTube-parring
YouTube har en integreret fjernbetjeningsfunktion. Pair YouTube-appen på din telefon eller webstedet på din computer med YouTube på enhver streamingboks, smart tv eller spilkonsol for nemme, Chromecast-stil browsing og afspilningskontrol. Dette tillader dig endda at styre YouTube-afspilning i din computerens webbrowser, hvilket er meget nyttigt, hvis du ser YouTube på en computer, der er tilsluttet dit fjernsyn - eller hvis du bruger din bærbare computer som en provisorisk tv-skærm.



