Sådan brænder du Windows Movie Maker WMV Video til DVD
Som standard inkluderede Windows ME, Windows XP og Windows Vista Windows Movie Maker (WMM) til oprettelse og redigering af hjemmevideoer. Med Windows 7 blev det en separat produktdel af Windows Live Essentials-pakken. Den seneste version blev udgivet i 2012 som Windows Movie Maker 2012 til Windows 7, 8 og 8.1.
Afhængigt af din version af Windows kan eller ikke du muligvis brænde en WMV-fil til en DVD fra WMM. Windows Vista og Windows 7 indbefattede begge et gratis program kaldet Windows DVD Maker, som desværre blev fjernet i Windows 8. Ved hjælp af Windows DVD Maker kan du brænde en WMV-fil til DVD direkte fra Windows Movie Maker.
Hvis du kører Windows 8 eller Windows XP, skal du bruge et andet sæt værktøjer til at brænde WMV-filen som en afspilningsbar DVD. I denne artikel snakker jeg om et program kaldet DVD Flick. Det er et gratis DVD authoring-værktøj, der giver dig mulighed for at tage videoer af stort set ethvert format og brænde dem på en dvd med minimal indsats.
Brænd WMV ved hjælp af Windows DVD Maker
Den nemmeste måde at få arbejdet på er at bruge Windows DVD Maker, hvis du kører Windows Vista eller Windows 7. Der er faktisk to måder, du kan gøre ved at gøre dette. Hvis du ikke er begyndt at redigere dine videoer sammen, kan du bruge Windows Movie Maker til at oprette og redigere filmen.
Når du har gennemført al redigering, klikker du simpelthen på knappen Gem film, og du får se en mulighed, der hedder Burn a DVD .

Du kan ikke se denne indstilling på Windows 8 eller Windows XP, da den ikke har Windows DVD Maker-softwaren installeret. Hvis du allerede har en WMV-fil, og du bare vil brænde den til en afspilningsbar DVD, kan du åbne Windows DVD Maker direkte.
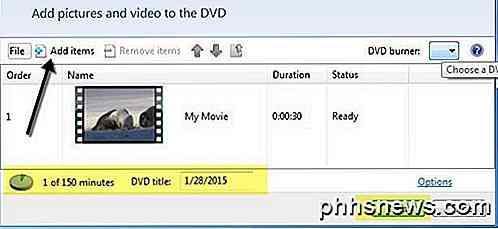
Du får vist en velkomstskærm, hvor du kan klikke på Vælg billeder og videoer, og derefter klikker du blot på Tilføj varer for at tilføje filmfiler til din DVD. Nederst vil det fortælle hvor meget tid der er tilbage på DVD'en, og du kan også ændre DVD-titlen. Du kan også klikke på Valg og ændre videoformat, afspilningsindstillinger, billedformat og brænderhastighed.
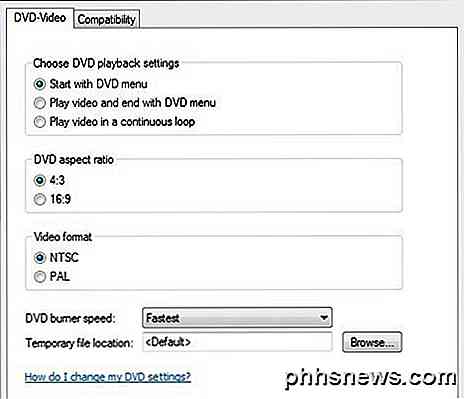
Klik på Næste og vælg en menustil for din DVD. Du kan tilpasse menuen og ændre menuteksten også. Du kan også klikke på knappen Preview for at se, hvordan menuen vil se ud, før du brænder dvd'en.
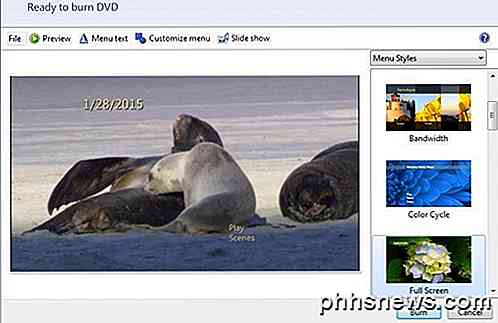
Det handler om det. Klik nu bare på Burn, og du er god at gå. At brænde en WMV-fil er super let, når du bruger WMM og Windows DVD Maker sammen. Lad os nu tale om det andet scenario.
Brænd WMV ved hjælp af DVD Flick
DVD Flick er et fantastisk lille værktøj til at skabe spilbare dvd'er til næsten enhver form for videofil. Det er super nemt at bruge og indeholder ikke malware, spyware eller junkware. Når du har downloadet det og installeret det, kommer hovedskærmen op og du bliver spurgt, om du vil tjekke vejledningen, før du starter. Det er en god idé at bare læse vejledningen en gang før du begynder.
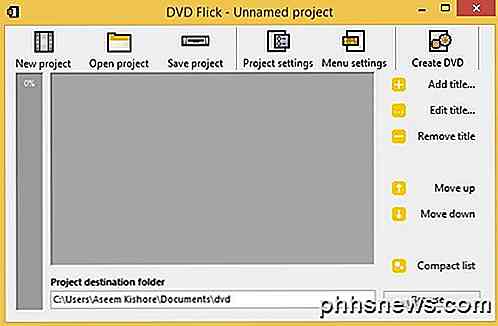
Som standard starter programmet med et nyt unavngivet projekt, der er gemt i din Dokumenter-mappe. For at komme i gang skal du klikke på Tilføj titel . Navngivningen er lidt forvirrende, da de fleste mennesker har tendens til at tro at titler i videoer er sektioner helt i begyndelsen og slutningen af en film, men her er det en videofil, du vil tilføje til dit projekt.
Når du tilføjer videoer, vises de i hovedområdet, og den lille fremdriftslinje helt til venstre viser dig, hvor meget plads du har tilbage på DVD'en. Når du har tilføjet alle videoer, skal du gå videre og klikke på Projektindstillinger .
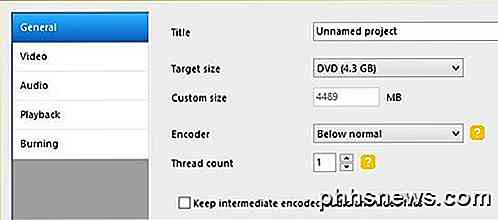
På fanen Generelt vil du stort set give dit projekt en titel og også vælge den rigtige målestørrelse. Som standard er det standard ensidig 4, 3 GB størrelse. Du kan efterlade resten alene.
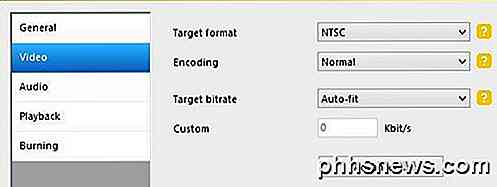
På fanen Video skal du vælge dit målformat (NTSC eller PAL) og typen af kodning. Jeg ville forlade alt andet alene her bortset fra formatindstillingen.
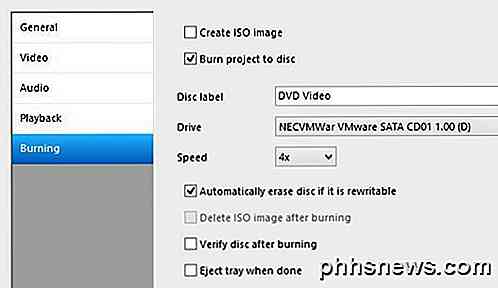
Endelig skal du i Burn- fanen kontrollere Burn-projektet til diskboks, give din DVD en etiket og vælge dvd-drevet. Du kan også kontrollere og skubbe disken efter brænding. Hvis du ikke kontrollerer feltet Brænde til disk, vil programmet kun oprette AUDIO_TS- og VIDEO_TS-mapperne på harddisken og ikke brænde dem til disken.
På hovedskærmen, fortsæt og klik på Opret DVD for at starte dvd-forfatterprocessen. Du får en popup-dialog med fremdriften af kodende video, kodning af lyd, tilføjelse af undertekster osv.
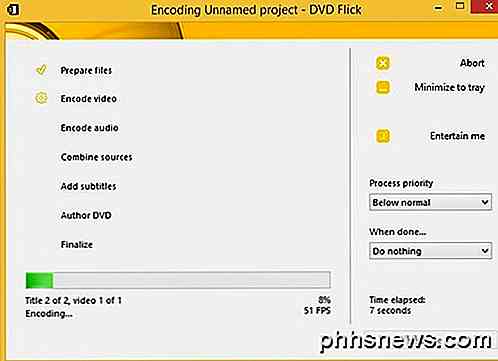
Når den er færdig, skal den starte brændeprocessen automatisk, så sørg for, at du allerede har en dvd i drevet. Du kan også navigere til projektmappen, og du bør se den ovennævnte mappe, der er oprettet til din DVD.
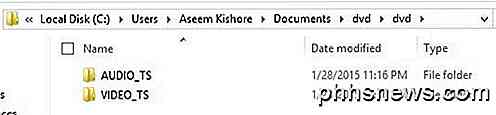
Du kan også gemme projektet, hvis du vil brænde det igen eller redigere det senere. Programmet har mange andre funktioner, som jeg ikke vil gå i detaljer om, men vil bare nævne. Webstedet har også en fantastisk guide, der dækker alt. Når du tilføjer en video, kan du klikke på Rediger titel for at tilføje ekstra lyd, oprette kapitler, tilføje undertekster, ændre miniaturebillede, deltage i videofiler osv.

Endelig skal du klikke på Menuindstillinger for at tilpasse DVD-menuen, der vises, når DVD'en starter første gang.

Du skal nu have alle de værktøjer, du har brug for til nemt at oprette en dvd fra dine WMV-videofiler eller fra en hvilken som helst videofil. Hvis du har spørgsmål, er du velkommen til at kommentere. God fornøjelse!

Sådan fejlfindes problemer i Windows 8.1
Dagens artikel er et hurtigt tip om, hvordan du fejler problemer i Windows 8.1, som du helt sikkert vil komme ind i ved hjælp af Microsofts skinnende nye OS. Men de fleste problemer kræver ikke opstart i sikker tilstand eller efter en 10-trin vejledning til fastsættelse af WiFi-problemer.Microsoft har også fået smartere og medtaget mange værktøjer og hjælpelinjer i selve operativsystemet til at diagnosticere og løse problemer. Jeg har

Er du nødt til at bruge en driverrensning, når du opdatere drivere?
Nogle geeks bruger "driverrensere", når de opdaterer deres drivere - generelt grafikdrivere - for at sikre, at den gamle driver blev helt afinstalleret, og at ingen resterende filer vil være i konflikt med den nye driver. Men er det nødvendigt? Hvis du nogensinde har brugt en chaufførens renere, var det nok for ganske få år siden.



