Fix Mac Safari YouTube Black Screen Blank spillere
Et almindeligt problem med Mac-computere og Safari Internet-browseren er, at nogle gange YouTube-videoer vises forkert: bare en sort skærm eller et sort afspillervindue.
Heldigvis, hvis YouTube-videoer ikke lægges korrekt for dig, er løsningen ret let. Disse to trin skal få dig på vej til at se videoer igen på ingen tid. Bemærk, at dette problem er meget sjældent nu, fordi de fleste YouTube-videoer bruger HTML 5 til at afspille videoer i stedet for Flash.

1. Skift Safari-indstillinger
Den nemmeste og enkleste måde at løse denne YouTube-fejl på er at justere nogle enkle indstillinger i Safari. Naviger til den følgende vej: Finder - Programmer . Rul ned din applikationsliste, indtil du finder Safari-ikonet. Højreklik på Safari-ikonet og vælg Hent Info fra kontekstmenuen.
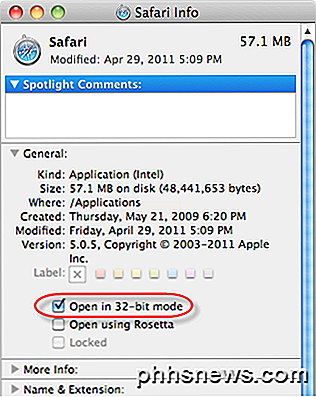
Klik på afkrydsningsfeltet ud for Åbn i 32-bit-tilstand . Luk og gå ud af Safari Info-vinduet. Bemærk, at du kun vil se denne mulighed på OS X 10.8 (Mountain Lion) eller tidligere. Hvis du kører noget højere end 10, 8, findes der ikke længere mulighed for det.
Start Safari og navigere Safari - Nulstil Safari - Nulstil for at nulstille Safari. Hvis du kører Safari 8 eller 9 eller højere, findes nulstillingsindstillingen ikke længere. I stedet skal du rydde historikken, rydde caches og deaktivere udvidelser manuelt. Gå til Safari, derefter Indstillinger, og klik derefter på Avanceret .

Tjek menuen Vis udvikle i menulinjen . Luk vinduet Indstillinger, og klik derefter på Udvik, og klik på Empty Caches . Klik på Udvikle igen, og klik derefter på Deaktiver Extensions .
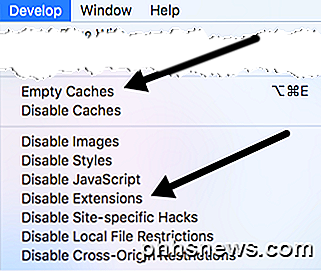
Endelig skal du klikke på Historik og vælge Ryd historik nederst. Genstart Safari, og forhåbentlig vil YouTube-videoerne afspilles igen.
2. Afinstaller og geninstaller Flash
Hvis ovenstående løsning ikke løser YouTube-problemerne, skal du prøve at afinstallere og geninstallere Flash Player. Dette er meget nemt at gøre.
Naviger til denne webside, og den registrerer automatisk dit operativsystem og version af Flash. På midten af siden ser du links til at downloade Flash Player uninstall-værktøjet. Kør værktøjet og afinstaller Flash Player.
Når Flash Player er blevet helt fjernet, skal du fortsætte til Adobe og downloade og installere den nyeste version af Flash Player.
Når du har installeret den nyeste version af Flash Player, skal du navigere i Finder - Programmer - Hjælpeprogrammer - Diskværktøj . Vælg din harddisk fra listen og reparer diskrettigheder .
Genstart computeren, og YouTube-videoer skal fungere.

Bemærk: De to ovenstående trin vil rette YouTube-problemer størstedelen af tiden. Hvis YouTube stadig ikke fungerer, skal du prøve at bruge en anden browser, som f.eks. Firefox eller Chrome. På den måde kan du kontrollere, om YouTube fungerer sammen med din computer, men med en anden browser. Hvis det virker med Firefox, skal du gennemse dine Safari-indstillinger og kontrollere eventuelle forkerte indstillinger.
For flere Mac-tips kan du tjekke Skift til Mac, vores søsters websted, der handler om Mac, iPhones, iPads og alt andet, Apple relaterer.

Sådan stopper du Skype fra at gøre alt andet, så roligt
Du skyder op på Skype, og alting er på din computer pludselig roligere. Selvom det er fantastisk at sikre, at du ikke sprænger dine videokonferencepartnere med musik, kan det også være en skade, når det dæmper lyde, du skal høre. Læs videre, da vi løser problemet med Skype-silencing. Kære How-To-Geek, Jeg har i sidste øjeblik brugt Skype til at tale med min nevø, mens vi spiller videospil sammen.

Skal du købe Googles Nest Learning Thermostat?
Termostater er blot en af de mange husholdningsartikler for at få en smart opgradering i den seneste udvikling mod hjemmeautomatisering og sammenkobling. Er det værd at få en smart termostat selv? Læs videre, når vi gennemgår Nest Learning Thermostat og fortæller dig, hvad vi synes efter tre måneder med at leve med det.



