Alt hvad du behøver at vide om at komme i gang med Raspberry Pi

Nu over fire år har Raspberry Pi, en billig kreditkort-computer, taget computeren og DIY verden med storm. Læs videre, da vi leder dig igennem alt fra at købe for at drive den lille dynamo.
Hvad er Raspberry Pi?
Raspberry Pi er en computer med kreditkort, der er designet og fremstillet af Raspberry Pi Foundation, en nonprofitorganisation dedikeret til at gøre computere og programmeringsinstruktioner så tilgængelige som muligt for det bredeste antal mennesker.
Selv om den oprindelige mission for Raspberry Pi-projektet var at få billige computere med programmeringsfunktioner i hænderne på eleverne, blev Pi er blevet omhygget af et forskelligartet publikum. Tinkers, programmører og DIYers over hele kloden har vedtaget den lille platform for projekter, der spænder fra at genskabe retro-arkadeskabe til at styre robotter til at oprette billige men kraftfulde hjemmemedieenheder.
Introduceret i 2012, den originale Raspberry Pi (hvad vi nu henvises til som Raspberry Pi 1 Model A) præsenteret en system-on-a-chip-opsætning, der blev bygget omkring Broadcom BCM2835-processoren - en lille, men temmelig kraftig mobil processor, der almindeligvis anvendes i mobiltelefoner. Det omfattede en CPU, GPU, lyd / video behandling og anden funktionalitet, alt sammen på en low-power chip parret med en 700Mhz single core ARM processor. I løbet af de igangværende år har stiftelsen udgivet flere revisioner (udskifter Broadcom-chipsene for forbedrede versioner og opsætter CPU-strømmen med en 1,2 GHz quad-core-chip).
Selvom Pi er en fantastisk lille enhed, der er vokset med sprang og grænser siden introduktionen er det vigtigt at understrege, hvad Raspberry Pi ikke er . Raspberry Pi er ikke en reel erstatning for din stationære computer eller laptop. Du kan ikke køre Windows på det (i det mindste ikke den traditionelle version af Windows, du kender), selvom du kan køre mange distributioner af Linux - herunder distributioner med desktop-miljøer, webbrowsere og andre elementer, du ville forvente på en stationær computer.
Raspberry Pi er , men en forbløffende alsidig enhed, der pakker meget hardware til en meget billig krop og er perfekt til hobbyelektronik, DIY-projekter, oprette en billig computer til programmering af lektioner og eksperimenter, og Andre bestræbelser.
Hvad er der på Raspberry Pi-styret?

LEGO-programmør for skala, ikke medtaget.
I de første år af Pi-fundamentet kom Raspberry Pi i to versioner på to forskellige prispunkter: Model A ($ 25) og Model B ($ 35). Hvis du havde brug for mindre hardware (model A havde en mindre USB-port, ingen Ethernet-port og halv RAM), kunne du spare ti bucks.
Da produktionsomkostningerne faldt og Pi fik mere og mere opmærksomhed, kunne de øge enhedens hardware specifikationer betydeligt, samtidig med at prisen bliver den samme - i sidste ende forener alle modeller med introduktionen af Raspberry Pi 2 i 2015 og Raspberry Pi 3 i 2016. Sæt en anden måde: Den bedste Raspberry Pi til rådighed til enhver tid har altid kostet $ 35. Så hvad får du, når du køber en computer med $ 35 kreditkortstørrelse?

Den nuværende generation af Raspberry Pi 3, set ovenfor, har sporten følgende hardware:
- 1.2 Ghz ARM-processor Systems-On-a-Chip (SoC)
- 1 HDMI-port til digital audio / video-udgang
- 1 3,5 mm jack, der giver både lyd og komposit video ud (når det er parret med et passende kabel).
- 4 USB 2.0-porte til tilslutning
- 1 Ethernet LAN-port.
- 1 Integreret Wi-Fi / Bluetooth-radioant antenne.
- 1 microUSB-strømforbindelse.
- 1 microSD-kortlæser til indlæsning af operativsystemet.
- 1 GPIO (General Purpose Input / Output) grænseflade.
Hvad er en GPIO? Raspberry Pi leveres med et sæt 26 udsatte lodrette ben på brættet. Disse stifter er en grænseflade til generel brugsindgang / udgang, der med vilje ikke er forbundet med nogen specifik indbygget funktion på Raspberry Pi-pladen.
I stedet er GPIO-stifterne der udtrykkeligt for slutbrugeren at have lavt hardwareadgang direkte til brættet med det formål at fastgøre andre hardwarekort, periferiudstyr, LCD-skærme og andre hardwareenheder til Pi. Hvis du for eksempel ville tage en gammel arkadecontroller og led den direkte til din Raspberry Pi for at give din arkade en mere autentisk følelse, kan du gøre det ved hjælp af GPIO-grænsefladen.
Selv om vi ikke bruger GPIO-header I dagens "komme i gang" -tutorial benytter vi det i andre vejledninger, som vores Raspberry Pi LED-indikatorbygning, der bruger et LED-pausekort, der er knyttet til GPIO-headeren.
Hvor kan jeg købe Raspberry Pi

I Den oprindelige version af denne vejledning, vi stærkt advarede læsere mod at købe fra Amazon eller eBay. I de tidlige dage af Pi's skyrocketing popularitet var det virkelig svært at få hænderne på en enhed, og hvis du købte hos andre end en Raspberry Pi Foundation autoriseret sælger, var der en god chance for at du enten ville betale for meget eller ende med en meget mistænkt produkt i dine hænder.
I dag kan du stadig købe hos en officiel Pi-forhandler, som en af de mange firmaer, der leveres af Pi Foundation, sanktioneret distributør Element14, men risikoen for at købe fra en tredjepart eller gennem Amazon har faldet . Faktisk har vi købt alle vores Pi enheder fra Amazon de sidste par år uden problem.
Der er flere versioner af Pi, men hvis du lige er begyndt, skal du absolut købe den nyeste generation af enheden - Raspberry Pi 3. Praktisk taget fungerer alle gamle Pi-tutorials på internettet stadig med de ældre modeller, men mange af de projekter, du måtte ønske at foretage (især hvis du vil bruge Pi som en videospilemulator eller lignende ) virkelig nyder godt af den nyere hardware.
I sjældne tilfælde kan du dog slå eBay op for at købe en ældre og billigere Pi-model. Vores vejledning om at dreje en Pi-enhed og et LED-kort til en vejrindikator har f.eks. Ikke brug for en kølig ny Pi-enhed og fungerer fint i den oprindelige 2012-æra Raspberry Pi 1 Model A.
Andre ting Du skal bruge

Raspberry Pi er bare et blåt bord - det kommer ikke med en sag, nogen kabler eller endda en strømkilde. Så skal du selv købe disse ting sammen med din Pi. Her er de andre ting, du skal købe (hvis du ikke allerede har det).
En stabil strømkilde : Raspberry Pi trækker strømmen fra en microUSB-port og kræver en microUSB-til -AC adapter. Fordi Pi er en mikrocomputer og ikke blot en mobiltelefon, der får et batteri toppet, skal du bruge en højkvalitets oplader med stabil strømforsyning, der giver en ensartet 5v med mindst 700mA minimum output for ældre model enheder og 2.5A for Pi 3.
Her er et diagram med Pi-fundamentet, der beskriver forslag og minimumkrav.
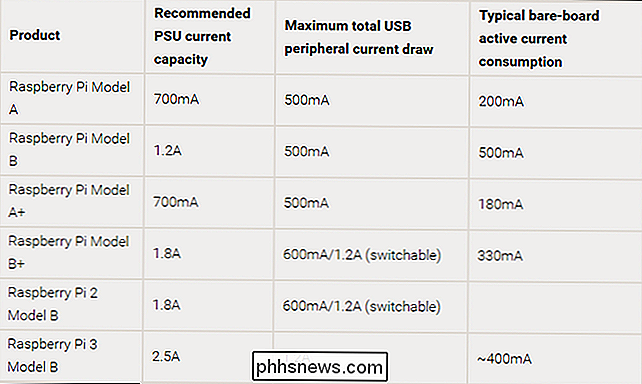
Brug af en lavkvalitets eller underdrevet oplader er den første kilde til systemstabilitetsproblemer og frustration med Raspberry Pi. Du kan afværge en bunke af fremtidige hovedpine ved blot at få en meget højkvalitets strømkilde, helst en designet til Pi, lige ud af porten. Vi anbefaler CanaKit brand 5V 2.5A strømforsyning ($ 10). Den er bygget specielt til brug sammen med Pi, den kan levere tilstrækkelig stabil strøm til de ældste til de nyeste enheder, og det vil ikke forlade dig med opstartsproblemer eller korrupte data som en tilfældig mobiltelefon oplader fra din kontorskuffe.
Et tilfælde: Pi'erne er nøgne; du skal bruge en ordentlig sag for at vedlægge det. Du kan hente en akryl / plastikpose til omkring $ 10-25, eller gå den mere kreative rute og lave din egen sag (som mange gjorde kort efter, at Pi blev frigivet).
Når du handler, skal du være forsigtig med at Kontroller, at du køber den rigtige sag til din model. Væsentlige ændringer af Raspberry Pi bordet i de sidste par år, herunder bevægelse og direkte fjernelse af visse havne betyder, at ældre tilfælde ikke passer til nyere modeller.
Ingen særlig kræsen eller prangende? $ 8 Raspberry Pi 3 tilfælde fra Pi Foundation er en hård værdi at slå. Vil du have noget prangende? Himmelen er grænsen-Amazon er fyldt med virkelig kølige Pi-tilfælde som denne laserskærede Bel-Aire-sag, der ligner lille artefakt fra 1950'erne.
Et 4GB + SD-kort : De ældre Pi-enheder brugte en fuld størrelse SD-kort, men Pi 2 og Pi 3 bruger microSD-kort. Raspberry Pi Foundation anbefaler mindst et 4GB klasse 4 SD-kort. Men da SD-kort er billige i disse dage, anbefaler vi at gå i mindst et 16GB klasse 10 SD-kort til en ældre Pi eller et 16GB klasse 10 microSD-kort til de nyere modeller. Du kan måske have en løgn allerede, men ikke alle SD-kort vil nødvendigvis arbejde - tjek denne tabel fra elinux.org for at se en liste over testede arbejdskort (og ikke fungerer) til Pi.

Lyd- / visuelle kabler : Hvis du forbinder din Pi til et HDTV eller nyere computerskærm med HDMI-understøttelse, skal du bruge et HDMI-kabel. Alle PI-enheder understøtter HDMI-udgang. For digital video til en standard computerskærm, der mangler en HDMI-port, skal du have et HDMI til DVI-kabel til videosignalet og et 3,5 mm stereo-kabel til lyden (da du mister lyden i HDMI til DVI konvertering) .
Nogle Pis har også analoge udgange til ældre tv. Hvis du forbinder og ældre Pi til et analogt tv-apparat, skal du bruge et RCA-kabel til videoen og et 3,5 mm stereo-kabel til lyden. Du behøver ikke at købe et specifikt RCA-kabel til opgaven, du kan endda bruge et gul-rødt-hvidt tri-kabel, du har lagt omkring. Sørg bare for at matche farverne på begge ender af kablet, når du tilslutter den ind.
Hvis du skal tilslutte en nyere Pi-enhed til en SD / analog videokilde, skal du købe et adapterkabel kendt som en 3,5 mm til RCA-adapter eller et TRRS AV-kabel. Fordi sådanne kabler er berygtede for at være ude af spec / standard og ikke arbejder med den enhed, du ønsker, anbefaler vi stærkt, at du bare afhenter denne billige og højt vurderede enhed, der vides at være kompatibel med Raspberry Pi.
Et Ethernet-kabel eller Wi-Fi-adapter : Netværksforbindelse er ikke en absolut nødvendighed for Pi, men det gør opdateringen (og downloading) software meget nemmere og giver dig adgang til en bred vifte af netværksafhængige applikationer. Og selvfølgelig, hvis dit projekt er afhængig af at være forbundet med dit netværk eller internettet, skal du bruge Wi-Fi eller Ethernet.
Alle versioner af Pi har en Ethernet-port om bord, så du kan bare tilslutte et Ethernet-kabel og gå. Hvis du vil bruge Wi-Fi, har Pi 3 Wi-Fi indbygget. Hvis du har en ældre Pi, kan du købe en af de mange mikro Wi-Fi-adaptere, der er kompatible med Pi. Vi har haft stor succes med den lille Edimax EW-7811Un adapter og har brugt den i flere bygninger.
En mus og tastatur: Selvom dit ultimative mål er at opbygge en hovedløs filserver eller andre ikke-input- periferiudstyr / monitorenhed, skal du stadig bruge en mus og et tastatur til at få din Pi til at køre.
Ethvert standard kablet USB-tastatur og mus skal fungere uden problemer med din Raspberry Pi. Der er en advarsel til denne erklæring, dog: Ved USB-specifikationer skal USB-baserede tastaturer og mus trække mindre end 100mAh strøm, men mange modeller ignorerer specifikationen og tegner mere.
På ældre Pi-enheder er denne ekstra træk problematisk, da USB-portene var notorisk nøjeregnende. Hvis du opdager, at dine eksterne enheder tegner mere end 100mAh hver, skal du bruge et drevet USB-hub (se nedenfor). På nyere modeller bør dette være mindre et problem, da USB-portene forbedres betydeligt, og enhederne bruger større strømforsyningsenheder.
Du kan finde det nyttigt at tjekke denne store liste over verificerede Pi-kompatible perifere enheder, der vedligeholdes af eLinux. org.
En powered USB hub (valgfri) : Hvis dine eksterne enheder er ude af spec, eller du har brug for at vedhæfte mere end to enheder (f.eks. tastatur, mus og USB Wi-Fi-adapter) har brug for en ekstern USB-hub med egen strømkilde.
Vi testede alle de drevne nav, vi havde lagt omkring på kontoret med Pi-fra fedt mærke-navn Belkin-drevne nav til navnehubber - og havde ingen problemer med nogen af dem. Når det er sagt, anbefaler vi, at du tjekker dit eksisterende hub eller potentielle køb på hub-sektionen på den ovennævnte eLinux-perifere liste.
Sådan installeres et operativsystem på Raspberry Pi
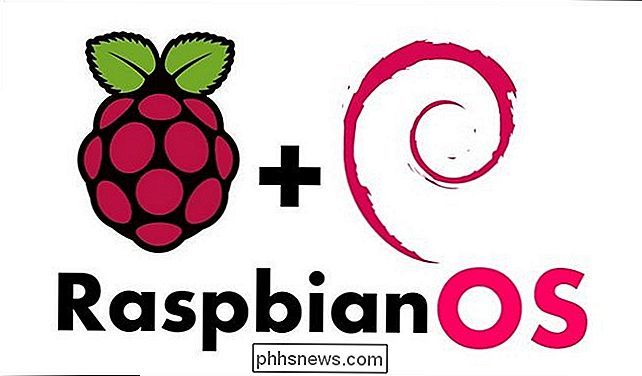
Nu hvor vi har samlet al den nødvendige hardware, Pi og periferiudstyr, er det tid til at komme ned til virksomheden med at indlæse et operativsystem på din Pi. Uanset hvilket projekt du laver, installerer du et operativsystem på Pi, følger du normalt den samme procedure.
I modsætning til en traditionel computer, hvor du har en BIOS, et drev der understøtter flytbare medier (f.eks. Et dvd-drev) og en harddisk inde i computeren har Raspberry Pi simpelthen en SD-kortlæser. Som sådan vil du ikke følge den traditionelle computeropsætningsrute for at indsætte en bootdisk og installere dit operativsystem til en intern lagerenhed. I stedet skal vi forberede SD-kortet på en traditionel computer og indlæse det i Raspberry Pi for yderligere udpakning / tweaking.
Trin 1: Vælg og download dit operativsystem
Hvis du arbejder på en specifikt projekt, kan du allerede vide, hvilket operativsystem du skal downloade. Hvis du bare ser på tinker, vil du nok have en generel Linux distribution til Pi. Mens der er en bred vifte af Linux-distributioner til rådighed for Pi, vil den distribution, vi skal bruge i vores eksempel, være den bedst understøttede og mest stabile: Raspbian, en version af Debian Linux optimeret til Raspberry Pi.
For dette trin skal du have en separat computer med en SD-kortlæser.
Start med at tage en kopi af Rasbian fra Raspberry Pi Foundation. Der er to versioner af Rasbian: "Rasbian Jessie with Pixel" og "Rasbian Jessie Lite". Pixel er den nye (og meget smukke) desktop grænseflade, Raspberry Pi Foundation udgivet i efteråret 2016. Lite-versionen har ikke den mere GPU sultne Pixel desktop og bevarer det gamle (og ret grimme) tidligere Rasbian desktop system. Medmindre du har ældre hardware og kræver lite version, foreslår vi at du downloader "med Pixel" -udgaven.
Trin to: Skriv OS-billedet til dit SD-kort
Nu hvor du har downloadet Raspbian, har du brug for at skrive billedet til dit SD-kort. Etcher, et gratis program til Windows, MacOS og Linux-brugere gør processen enkel.
Tilslut først dit SD-kort til din computer. Næste, brand Etcher.
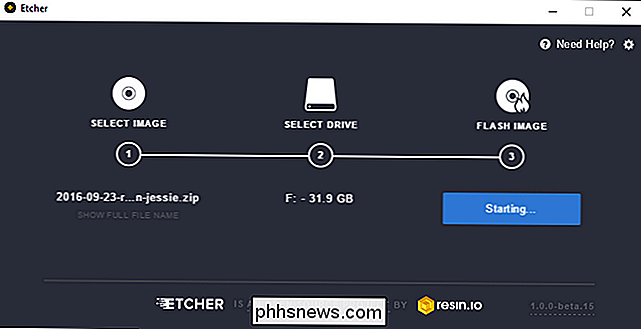
Blinkende Raspbian er en simpel tretrinsproces:
- Under "Vælg billede", punkt Etcher til den Raspbian IMG zip-fil, du downloadede tidligere.
- Vælg "Vælg drev" ud dit SD-kort fra listen over muligheder. Bemærk, at dit systemdrev ikke vises som en mulighed, men eventuelle eksterne harddiske, du har plugget ind i. Hvis du er i tvivl om hvilket drev der er, skal du tage alle eksterne drev ud af stikkontakten for at spare på det SD-kort, du vil skrive til.
- Endelig klik på "Flash!", Og dit SD-kort vil være klar til brug på nøjagtigt tidspunkt.
Etcher er et meget strømlinet program, der gør processen meget nemmere. Avancerede brugere foretrækker måske kommandolinjemetoden, som er beskrevet over på raspberrypi.org for nysgerrige macOS- og Linux-brugere.
Trin tre: Sæt dit SD-kort i Pi og start det op
Nu er det tid til at starte op din Pi for første gang. Vedhæft alle de nødvendige kabler og periferiudstyr til din Raspberry Pi med undtagelse af strømkabel - dette inkluderer HDMI- eller RCA-kablet, USB-hub, Ethernet-kabel og alt andet du skal bruge.
Når du har alle kablerne fastgjort til både Pi og deres respektive destinationer, indsæt SD-kortet. Når SD-kortet sidder ordentligt, skal du indsætte microUSB strømkabel. Der er ingen strømknap på Pi'en, så snart du tilslutter strømkablet, begynder det at starte op.
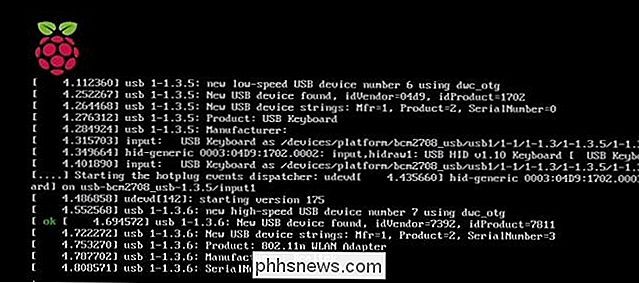
Næsten øjeblikkeligt ser du opstartssekvensen, at du hurtigt ruller sammen med ovenstående visning. Hvis du kører Pixel-versionen af Rasbian Jessie, vil visningen dog hurtigt blive erstattet af en simpel stænkskærm:

Sekunder senere bliver du sparket over til Pixel-skrivebordet, når opstartsprocessen er færdig.

Tillykke med, du har startet din Pi for første gang. For dem, der er bekendt med de tidlige versioner af Debian på Raspberry Pi og dens meget spartanske desktop, vil du straks ikke hvor godt det ser ud i sammenligning. Det er som om vi beregner i det 21. århundrede!
Dernæst lærer vi dig, hvordan du konfigurerer Raspbian på din Pi.
Konfiguration af Raspbian på din Pi
Nu hvor du er i gang, er det tid til at konfigurere dit netværk, opdatere softwaren og ellers få Raspbian klar til brug i dine projekter.
Tilslutning til Wi-Fi
Hvis du har forbindelse til dit hjemmenetværk via Ethernet, skal du gå til næste afsnit " Test af netværket ". Hvis du skal konfigurere den trådløse forbindelse, skal du kigge efter netværksikonet øverst til højre på skærmen og klikke på det:
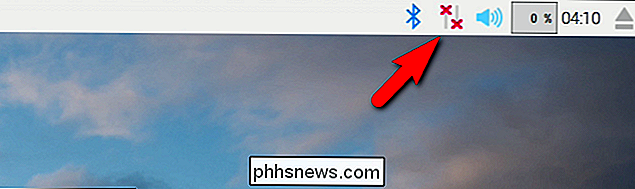
Vælg det trådløse netværk, du ønsker at oprette forbindelse til, fra rullemenuen.
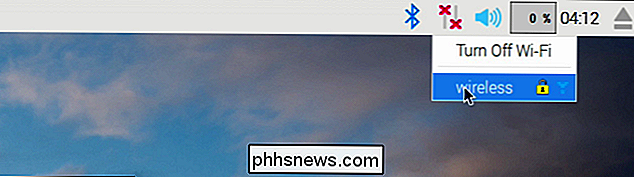
Indtast din Wi-Fi-adgangskode i pop op-boksen og bekræft derefter, at netværksikonet skifter fra ikonet til intet forbindelse til Wi-Fi-ikonet.
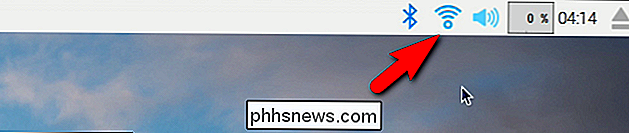
Tid for at kontrollere netværksforbindelsen ved at bekræfte, at vi kan oprette forbindelse til internettet.
Test af netværket
Nu hvor du har konfigureret Wi-Fi-forbindelsen (eller hoppet til højre for dette afsnit, fordi du bruger Ethernet), er det tid til at teste din forbindelse. Hvilken bedre måde kan du teste forbindelsen end at slukke for browseren og besøge How-To Geek?
Fra skrivebordet skal du klikke på menuikonet Raspberry Pi i øverste venstre hjørne og derefter navigere til Internet> Chromium Web Browser.
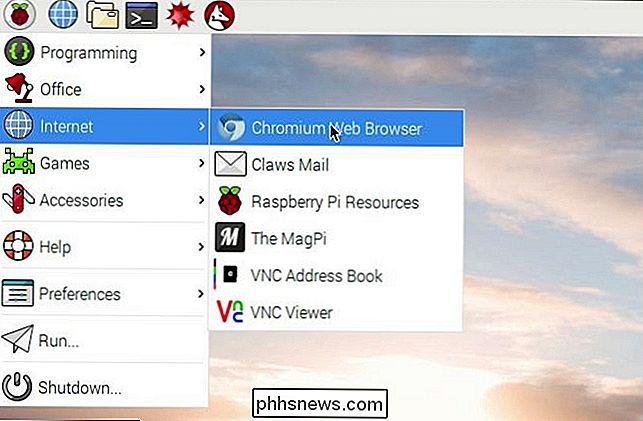
Start Chrom ved at klikke på det og skriv derefter www.phhsnews.com:
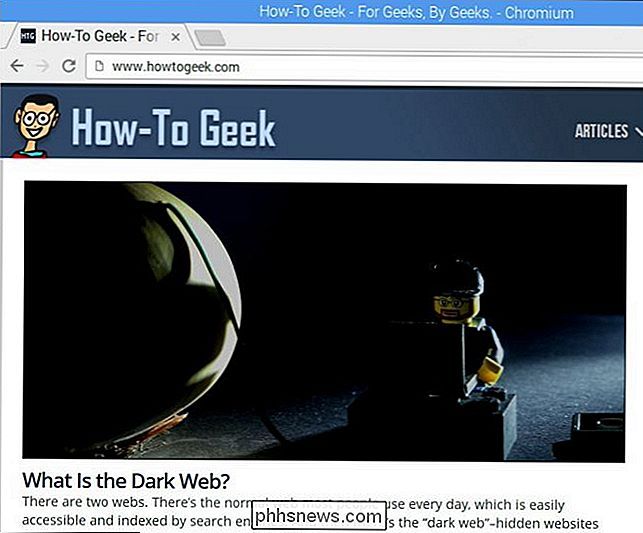
Success! Ikke alene har vi netværksforbindelse, men How-To Geek ser lige så godt ud på den lette Pi som den gør på et fuldt udbygget skrivebord. Dette vil sandsynligvis være den første af mange gange, du er overrasket og glad for, hvor godt din nye lille mikrocomputer er.
Opdatering af softwaren
Før du begynder at grave i din Pi, er det en god ide at lave en grundlæggende software opdatere. Vi har opsætningen af netværket, vi har testet forbindelsen, og nu er det en perfekt tid til at lave en system-wide softwareopdatering.
Selv om grænsefladen som kommer langt på Pi og Pixel er helt smuk sammenlignet med den gamle desktop, skal du stadig få dine hænder snavset nu og da i terminalen - og opdatering er en af disse tider. Klik på terminalikonet i øverste venstre hjørne af skærmen for at starte terminalen.
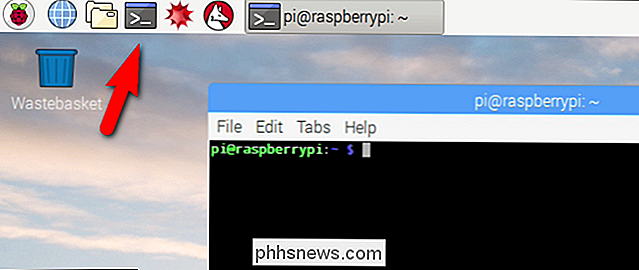
På terminalen skal du indtaste følgende kommando:
sudo apt-get update && sudo apt-get opgradering
Denne kombinationskommando instruerer Raspbian til at søge ledige software repositories til system og software opdateringer og opgraderinger. Da sådanne opdateringer opdages, bliver du bedt om at godkende eller afvise ændringerne med Y og N tasterne.
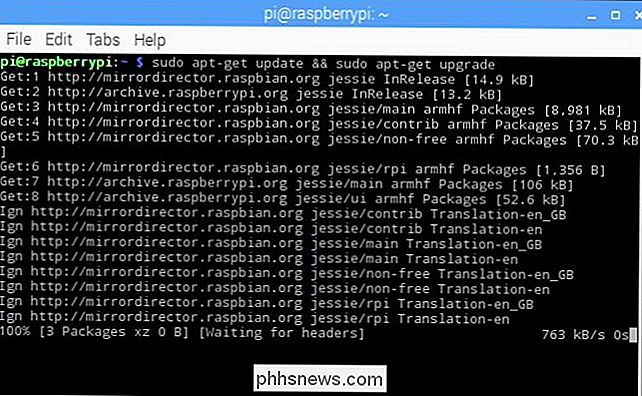
Medmindre du har en overbevisende årsag til at springe over en opdatering (som på dette tidspunkt i spillet ikke vi) , skal du bare trykke på Y-tasten for at bekræfte alle de ændringer, som de vises. Selv på en helt ny installation, hvor du bruger det nyeste billede fra Raspberry Pi-fundamentet, forventer du at dræbe en god 20-30 minutter som Rasbian churns gennem relevante opdateringer.
Yderligere Raspberry Pi Ressourcer og Projekter

Over År siden vi skrev den oprindelige version af denne Raspberry Pi guide, har vi haft masser af sjov ved at bruge Raspberry Pi som grundlaget for snesevis af projekter. På et givet tidspunkt har vi typisk mindst halvt halv snes enheder op og kører. Du kan søge gennem How-To Geek Raspberry Pi-arkiverne for den fulde runde, men her er en smag af nogle af vores yndlingsprojekter.
Hænder ned, vi har fået mest kilometertal ud af Pi ved at gøre det til et mediecenter for alle vores lokale og streaming media behov. Hvert tv i hele vores hus (værelse medfølger!) Har en Pi tilsluttet den.
Vil du spille de bratte videospil, som din stationære computer kan håndtere, men på din stue tv i stedet for på dit skrivebord? Det kan du også gøre ved at køre en Pi i en streaming dampmaskine. Har du brug for et mere praktisk projekt? Du kan slå en Pi og en ekstern harddisk til en netværks backup station til alle dine lokale sikkerhedskopieringsbehov.
Men virkelig, det er bare toppen af isbjerget, og vi er sikker på, at du finder masser af ideer både i HTG arkivet og ved at søge på internettet.
Hvis du vil have yderligere læsning, er der nogle gode links relateret til Raspberry Pi:
- Den officielle Raspbian-dokumentation: Fra at tilpasse din config.txt til at installere medieafspillere, er Raspbies brugerdokumentation en praktisk reference.
- Den officielle Raspberry Pi Blog: Hvis du holder øje med noget andet Raspberry Pi relateret, hold øje med den officielle blog. De sender løbende opdateringer om nye Pi-udviklinger, sjove projekter, som Pi-fans har sendt ind og andre interessepunkter for Pi-entusiaster. Mens du tjekker bloggen, skal du ikke glemme at stoppe på de officielle fora.
- MagPi: Den uofficielle Hindbær Pi Magazine: Udgivet omkring otte gange om året, MapPi er et gratis og poleret elektronisk magasin til Pi-hobbyister .
- Raspberry Pi Disk Images: Eksperimentering med Raspberry Pi-distributioner er lige så simpelt som at gribe et andet billigt SD-kort og indlæse det med et nyt billede. Raspberry Pi Disk Images er et praktisk indeks for nuværende Pi-venlige Linux og Android-distributioner.
- eLinux.orgs Verified Peripheral List: Selv om vi nævnte denne tidligere i vores vejledning, er det værd at nævne igen. Hvis du forsøger at finde ud af, hvorfor et eksisterende stykke hardware ikke virker med Pi eller gerne vil bekræfte, at et stykke hardware du kigger på, vil sandsynligvis arbejde med din Pi, er det en uvurderlig ressource.
Har et Raspberry Pi projekt at dele? Har du en anmodning om en Pi-orienteret tutorial? Skyd os en email på eller lyde i kommentarerne.

Sådan spiller du SteamVR-spil (og andre ikke-oculus-apps) på Oculus Rift
Oculus Rift er låst som standard og vil kun køre spil og apps fra Oculus egen butik. Du får se en meddelelse "Ukendt kilde" på Rift, hvis du forsøger at køre noget andet. Men ændre en indstilling, og du kan bruge Valves SteamVR eller enhver anden Rift-aktiveret app eller et spil. Oculus siger, at apps fra "ukendte kilder" ikke er blevet "gennemgået af Oculus for sikkerhed, komfort, indhold eller sundhed og sikkerhed ", og derfor er de blokeret.

SSD'er er hurtige, pålidelige og har ingen mekaniske dele - som kan bryde og forårsage drevfejl - hvilket gør dem til et logisk valg som dit primære systemdrev. Hvis du tænker på at købe en SSD med høj kapacitet til at arkivere data, kan du muligvis genoverveje. I øjeblikket er kapacitets- / pris-sødestedet for et solid state-drev (SSD) 250 GB.



