Den nemmeste måde at finde og indlæse undertekst (SRT) filer med video på
Hvis du har downloadet en film eller video, der indeholder en eller flere SRT-filer til undertekster, så spekulerer du måske på, hvad den bedste måde ville være at se videoen?
Du kan muligvis bruge Windows Media Player eller Media Player Classic på Windows, eller du kan bruge QuickTime Player på en Mac. Hvis du søger på Google, finder du, at der findes alle former for selvstudier til at lægge undertekster i disse programmer, men du får problemer med.
For det første understøtter programmer som Windows Media Player og QuickTime kun undertekster for bestemte typer videofiler. I WMP kan du ikke engang indlæse undertekster til MP4-filer, selvom du installerer codecs, navngiver SRT-filen det samme som filmfilen osv. Det virker bare ikke.
Efter at have testet alle slags mediespillere i timevis indså jeg, at den nemmeste måde at se video på med en separat SRT-fil, er at bruge VLC Media Player. Det er fantastisk, fordi det kan spille stort set enhver videofil som standard, det kan afspille beskadigede eller beskadigede videofiler, og det kan endda rette op på de irriterende underliggende videoer, du får fra din smartphone nogle gange.
Ud over alt det viser det næsten altid fejlfri undertekster for videoer, når SRT-filen er i samme mappe og har samme navn som videofilen. Det fungerer for AVI, MP4 og endda MKV filer med SUB og IDX filer.
Indlæser undertekster med VLC Media Player
VLC Media Player er så god, at alt hvad du normalt skal gøre, er bare at indlæse videofilen og lade den automatisk indlæse undertekstfilen. VLC finder normalt endda undertekstfilen, hvis den er i en undermappe som SUBS eller SUBTITLES.
Det vil også automatisk søge efter alle SRT-filer, hvilket betyder at du ikke behøver at navngive SRT-filen præcis som videofilen. Yderligere, hvis der er flere SRT-filer til rådighed, vil den vælge dem alle sammen og lade dig vælge.

Hvis VLC ikke af en eller anden grund automatisk indlæser din undertekstfil, kan du bare højreklikke på videoen, vælge Undertekst og klikke på Tilføj undertekstfil . Den eneste gang jeg måtte gøre dette var, da jeg havde en MKV-fil, og undertekstfilerne bestod af en .SUB og .IDX-fil. Jeg tilføjede .SUB filen og underteksterne indlæst helt helt fint.
Det er bogstaveligt talt det. Det er så nemt, at det kun tager tre afsnit til at forklare, hvordan man bruger det. Det eneste spørgsmål er, hvad gør du, hvis du ikke har undertekstfiler til din video? Måske har du downloadet en film, men det har som standard ikke inkluderet ekstra SRT-filer.
Finde og downloade undertekster
Heldigvis har næsten hver tv-show og film en undertekstfil oprettet til det af en elskværdig sjæl. Alt du skal gøre er at finde det. Den nemmeste måde er at besøge et undertekstwebsted, søge efter dit tv-program eller film og hente SRT-filen.
De to mest populære websteder for at få undertekster er Abonner og OpenSubtitles.org. På OpenSubtitles udfører du en søgning, og så får du vist alle de tilgængelige undertekster for forskellige sprog nederst.
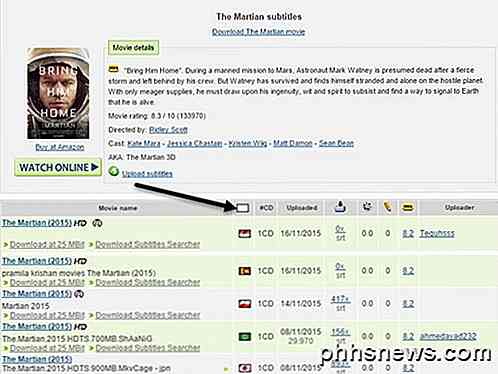
Hvis du ikke kan huske flagene i forskellige lande, ikke noget problem. Bare klik på den lille hvide boks over flagkolonnen, og du vil kunne vælge sproget ved navn!
Installer VLSub til VLC
En anden cool måde at få undertekster til en film på er at tilføje et plugin til VLC, så du kan downloade undertekster til film direkte inde i VLC. Plugin kaldes VLSub, og du kan downloade det her:
https://github.com/exebetche/vlsub/
Klik på knappen Download ZIP på højre side. Hovedfilen vi er interesseret i er vlsub.lua en.
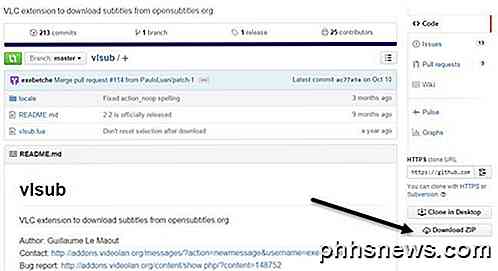
Når du har pakket ud filen, skal du kopiere .lua-filen til den følgende mappe, der er baseret på dit operativsystem. Bemærk, at du sandsynligvis bliver nødt til at oprette mappen til udvidelser selv.
- Windows (alle brugere):% ProgramFiles% \ VideoLAN \ VLC \ lua \ extensions \
- Windows (nuværende bruger):% APPDATA% \ vlc \ lua \ extensions \
- Linux (alle brugere): / usr / lib / vlc / lua / extensions /
- Linux (nuværende bruger): ~ / .local / share / vlc / lua / extensions /
- Mac OS X (alle brugere): /Applications/VLC.app/Contents/MacOS/share/lua/extensions/
- Mac OS X (nuværende bruger): / Brugere /% dit_navn% / Bibliotek / Application Support / org.videolan.vlc / lua / extensions /
Hvis du bruger den ikke-installationsversion af VLC, hvor du kan køre den fra en USB-pind, skal du navigere inde i plugins \ lua- mappen og oprette mappen til udvidelser . Når du har kopieret filen der, skal du åbne VLC og derefter klikke på menuen Vis .
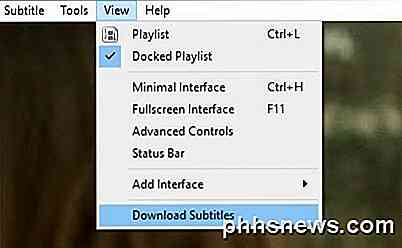
Du får se en ny mulighed der kaldes Download undertekster . Når du har indlæst den video, du vil se, skal du klikke på den nye indstilling. Et andet vindue vises med titlen på din fil, der allerede er indlæst i søgefeltet.
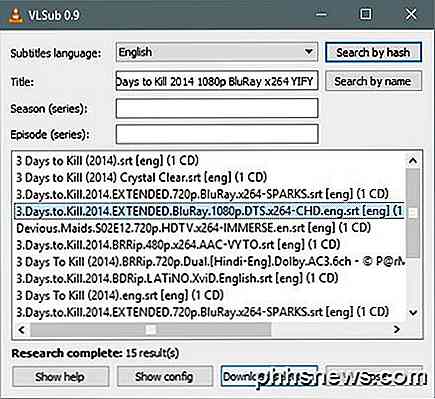
Gå videre og klik på Søg efter navn, og du skal få et godt antal resultater i bundvinduet. Find en der passer bedst til din film, især opløsningsvis (480, 720, 1080), og klik derefter på knappen Download download .
Når den er downloadet, vil den automatisk undertrykke underteksterne, og de skal vises på din video, når du begynder at spille den.
Samlet set gør VLCs støtte til så mange formater og brugervenlighed det til den bedste medieafspiller, jeg har brugt langt. For alle, der skal bruge undertekster regelmæssigt, er VLC vejen at gå. Hvis du har spørgsmål, er du velkommen til at kommentere. God fornøjelse!

Sådan ændrer du Xbox Gamertag-navnet på Windows 10
Xbox er ikke længere bare en spillekonsol. Det er en app og et sæt af tjenester integreret i Windows 10. Men Xbox bruger stadig uanset gamertag eller kaldenavn, er forbundet med din Microsoft-konto. Du har muligvis indstillet dette navn på en Xbox 360 for et årti siden, eller det kan være blevet leveret af Microsofts Games for Windows Live-tjeneste.

Sådan indstilles standard skrifttype i Word
Word er en kraftfuld applikation, men nogle af konfigurationsværktøjerne er ikke meget intuitive. Det er nemt at ændre skrifttypen til tekst i dit nuværende dokument, men det ændrer ikke standard skrifttypen, der anvendes hver gang du opretter et nyt dokument. Ændring af standard skrifttypen i Word er ikke indlysende.



