Samsung Galaxy S7 er nok den bedste Android-telefon til rådighed lige nu, men det betyder ikke, at det er perfekt. Der er ting, der nemt kan tilføjes for ikke bare at forbedre TouchWiz, men også funktionaliteten.

, en app fra Samsung, gør netop det, hvilket giver brugerne mulighed for nemt at finjustere meddelelsesbakken , hurtig indstillingspanel og gentager menuen - for ikke at nævne få et mere udseende Android-lignende udseende. Det er ikke kun tilgængeligt for S7 og S7 Edge, heller - Good Lock er også tilgængelig for S6, S6 Edge, S6 Edge + og Note 5. For at komme i gang med Good Lock er det første, du skal gøre, at springe ind i Galaxy Apps Store på din telefon. Dette er et sted for Samsung at distribuere apps, der udelukkende er tilgængelige for Galaxy-enheder. Du finder ikke Good Lock i Play Butik.
Når du er i Galaxy Apps Store, skal du gå og trykke på "Søg" Skriv derefter "God lås". Tryk på den første indstilling, og installer derefter appen. Der er en chance, at det vil sige "Opdater" i stedet for "Installer" her, hvilket er fint. Gå videre og tryk på det.
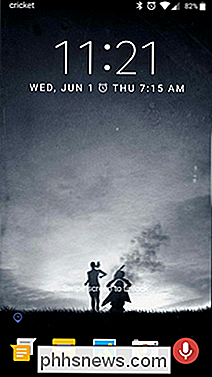
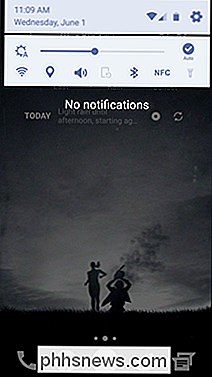
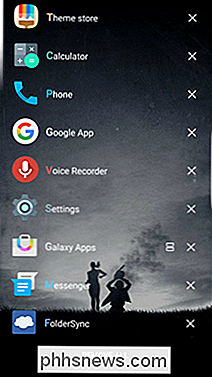
Når appen er færdig med at installere, genstarter telefonen og starter Good Lock-tutorialen. Dette giver et hurtigt overblik over, hvad appen gør - vær opmærksom her, fordi der er mange pæne funktioner under hætten.
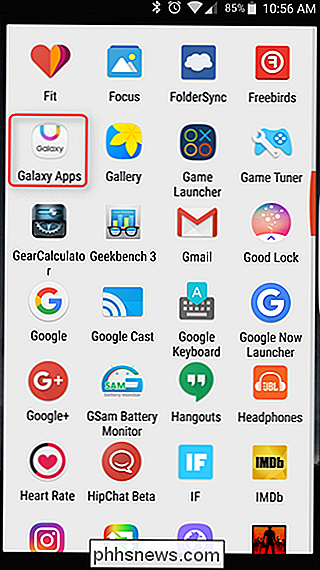
Når du er færdig med tutorialen, kan du begynde at tilpasse, hvordan Good Lock vil fungere for dig . For at foretage ændringer skal du gå ind i app-skuffen og finde ikonet Good Lock.
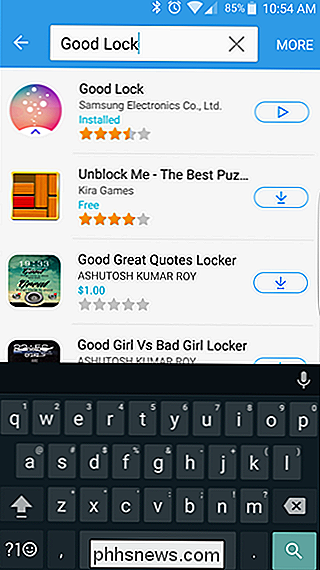
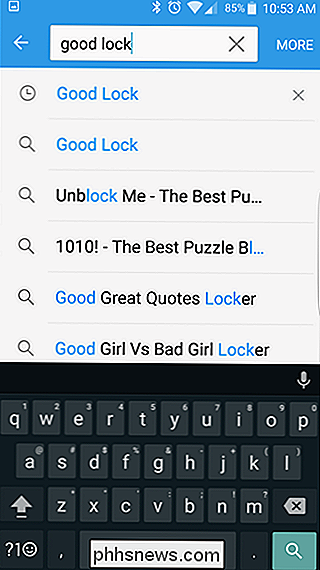
Her er der fire muligheder: Rutiner, Låsskærm, Avanceret og Afinstaller. Her er et hurtigt og snavset kig på, hvad hver mulighed gør:
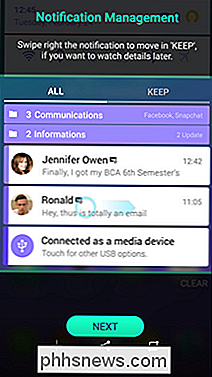
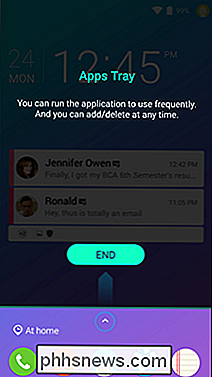
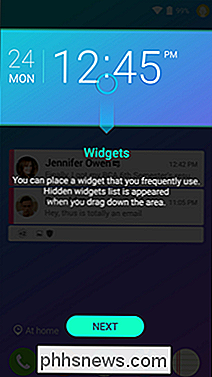
Rutiner
: Skift ur-widgeten, farveskemaet og appbakkeindholdet. Mens det oprindeligt ligner lidt mere end et temaafsnit, kan rutiner faktisk tilpasses alt efter hvor du er eller hvilken tid på dagen. Grundlæggende kan du indstille et brugerdefineret tema efter bestemte variabler, hvis du vil.
- Låseskærm :
- Her tilpasser du låseskærmens funktionalitet, herunder tapet, urfarve og låseffekt. Farveeffekterne bruger den samme ordning, du har angivet i afsnittet Rutiner, så alt matcher. Ren. Avanceret: Dette er nok den vigtigste del af appen, fordi det er her, hvor alle funktionerne er. Her kan du ændre nyhedsmenuen til en liste i stedet for kortvisningen, justere hvilke ikoner der vises i hurtigindstillingspanelet og skifte forskellige funktioner, som f.eks. Visning af god lås applikationsbakke i genoptagelsesmenuen, slør effekter, genveje, og alle andre ting. Dette er helt sikkert et afsnit, du vil bruge en god tid på at virkelig tilpasse, hvordan Good Lock virker for dig.
- Afinstaller : Det afinstallerer Good Lock, hvis du ikke kan lide ting, der er awesome .
- Grav rundt i Good Lock i et stykke tid, og du vil se, hvor kraftig det virkelig er. Det giver ikke kun din Galaxy-telefon en mere lagerlignende oplevelse og udseende, men tilføjer et ton ekstra tilpasning og funktionalitet til en allerede fantastisk telefon. Hvis du har en moderne Galaxy-enhed, er denne app et must-have.

Sådan ændrer du Emoji Hudtoner på iPhone og OS X
Emoji er fantastisk, og alle bruger dem i dag, idet de er blevet en integreret del af, hvordan folk udtrykker sig i tekstbeskeder, men man kan bemærk at nogle emoji ikke repræsenterer, hvordan alle ser ud. RELATED: Sådan bruger du Emoji på din smartphone eller pc Mange emoji repræsenterer mennesker - ansigter, hænder, arme - og det er rimeligt at sige, de er stort set simpsons-esque.

Sådan blokkerer du en Twitter-brugers retweets (men stadig se deres tweets)
Er der nogen, du følger på Twitter, retweet hele tiden, oversvømmer din tidslinje med nonsens? Gør særlige konti, du aldrig vil høre fra, alligevel at dukke op? Her er, hvordan du hurtigt filtrerer disse ting ud uden at lukke folk, som du ellers vil lide. Lad os sige, at du følger en person, som i det mindste generelt er indlysende, af og til retfærdiggør nonsens fra din dødelige fjende.





