Fang screenshots ved definerede tidsintervaller automatisk i Windows
Skærmbilleder er en fantastisk måde at fange, hvad der er på skærmen og gemme det til senere brug. Nogle gange skal du fange et skærmbillede for at huske et kodeord eller indhente andre relevante oplysninger, som du ikke kan gemme ellers.
Andre gange skal du fange et screenshot og sende det til en anden, så de kan hjælpe dig eller se, hvad du gjorde. Endelig vil du måske optage flere skærmbilleder over en bestemt periode, så du kan se aktiviteten på computeren.
I denne artikel vil jeg vise dig, hvordan du bruger et gratis program til automatisk at fange skærmbilleder af din computerskærm ved bestemte tidsintervaller.
Auto Screen Capture
Auto Screen Capture er et open source-værktøj på SourceForge, der har et par muligheder for at fange skærmbilleder på din Windows-maskine. Programmet virker med Windows Vista og højere, herunder Windows 10.
Det gode ved programmet er, at det ikke engang kræver, at du installerer det. Alt du skal gøre er at downloade EXE filen og køre den. Dette er godt, fordi det ikke tilføjer noget til dit register eller kopierer filer til dine systemkataloger.

Når du kører programmet, vil du se, at hovedgrænsefladen er opdelt i et par forskellige sektioner. Øverst til venstre er en kalender og nedenfor er de vigtigste indstillinger for programmet. På højre side har du forhåndsvisninger af hver skærm, der er sluttet til din computer. Hvis du kun har en skærm, vil du kun se previewen til skærm 1 .
Programmet er som standard indstillet til Demo Mode ON og Schedule Off . Dette betyder, at når du åbner programmet, vises hovedgrænsefladen, så du kan konfigurere indstillingerne. Det første, vi vil gøre, er at ændre disse indstillinger. Klik på knappen Options nederst til venstre, og klik derefter på Slå demo-tilstand på ved start af programmet for at fjerne markeringen. Klik på Slå på planlagt skærmfangst ved start af programmet for at kontrollere den pågældende indstilling.
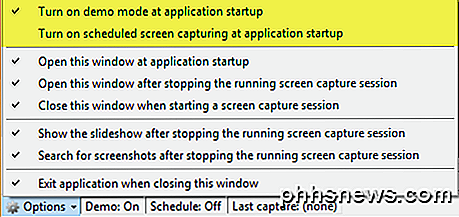
Resten af mulighederne er selvforklarende. Hvis du forsøger at fange skærmbilleder skånsomt, er det en god idé at fjerne markeringen for Åbn dette vindue ved programstart, Åbn dette vindue, når du stopper ruteoptagelsessessionen, og Vis lysbilledshowet, når du stopper rutefangstoptagelsessessionen . Du kan også gemme skærmbillederne på ethvert drev, der er tilsluttet computeren, herunder netværksdrev. Dette er fantastisk, hvis du vil installere programmet på flere computere og få alle de screenshots gemt direkte til en server, NAS, osv.
På skærmen Capture- fanen styrer øverste sektion, hvor ofte skærmbillederne vil blive taget. Programmet er som standard indstillet til at tage et screenshot hvert sekund, hvilket er lidt latterligt. Hvis du ikke vil have hele rummet på din computer gået i to dage, skal du ændre timingen til noget mere rimeligt som hvert 30. sekund eller hvert andet minut. Jeg ville beholde Initial capture kontrolleret, da det indeholder et ekstra skærmbillede af det aktive vindue.
Programmet vil oprette to mapper for hver dag, en med et skærmbillede af det fulde skrivebord og en med en nærbillede af hvor musen er placeret på tidspunktet for skærmbilledet. Dette er en cool lille funktion, som lader dig se skærmen mere detaljeret kun for den aktive del af skærmen.
Programmet er som standard indstillet til at stoppe efter 30 minutter, så hvis du vil have skærmbilleder taget kontinuerligt eller i længere tid, skal du enten fjerne markeringen i feltet Limit eller skrive en højere værdi. Endelig er opløsningsboksen sat til 100% som standard, men du kan justere denne indstilling, hvis filerne er for store.
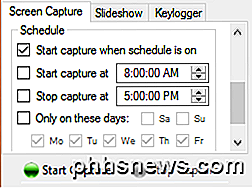
Hvis du ruller ned, vil du se, at du også kan indstille en tidsplan for at tage skærmbilleder. Hvis du vil have, at programmet automatisk begynder at tage skærmbilleder, skal du i stedet for at manuelt starte capture-processen, kontrollere Start capture ved og Stop capture ved kasser. Skærmbilleder vil kun blive taget i løbet af denne tidsperiode i det tidsinterval, du har angivet ovenfor.
Endelig, hvis du ruller lidt længere, kan du ændre billedtypen til noget andet end PNG. Du kan vælge mellem BMP, EMF, GIF, JPEG, TIFF og WMF. Efter min mening er den bedste mulighed JPEG, da det giver dig den bedste kvalitet med den mindste størrelse. I mine test var en fuld desktop skærmbillede på 2560 × 1440 omkring 160 KB. Hvis jeg brugte PNG-formatet, var det samme skærmbillede en kæmpe 1, 7 MB!
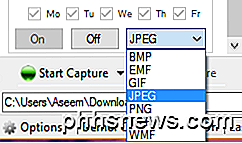
Klik på knappen Start Capture for at starte capture-processen. Programmet skal forsvinde i proceslinjen, hvor det vil forblive, mens du tager skærmbillederne. Desværre er det bedste, du kan gøre for at skjule det, placeret i overløbsdelen i meddelelsesområdet.
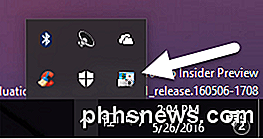
Dette program blev ikke oprettet med nogen form for stealth mode eller noget lignende, så hvis du har brug for diskret skærmproces software, virker det måske ikke for dig. Når nogle screenshots er taget, kan du nemt se dem ved at gå til Dias- fanen.
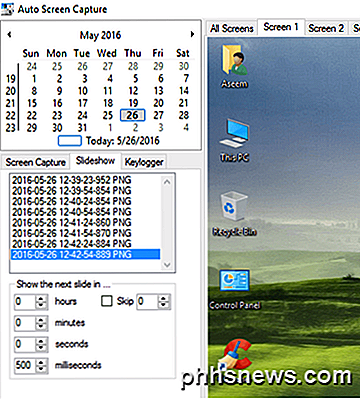
Hvis du ikke vil se skærmbillederne i programmet, kan du også bare gennemse mappen ved hjælp af Explorer. I mit tilfælde var den øverste niveau mappe datoen og derefter inde havde jeg en mappe hedder 1 og en mappe hedder 5 . En indeholdt fuld desktop skærmbilleder og den anden indeholdt nærbilleder.
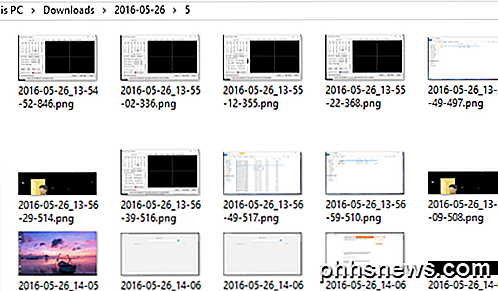
Det er også værd at bemærke, at hvis du bruger Windows 10 med flere virtuelle skriveborde, vil programmet tage et screenshot af kun det aktive skrivebord på det tidspunkt. Så hvis brugeren skifter til skrivebord 3, får du et skærmbillede på skrivebordet 3. Hvis de skifter tilbage til skrivebordet 2, får du det skrivebord i næste skærmbillede.
Endelig kan du, hvis du klikker på fanen Keylogger, indstille programmet til at optage alle tastetryk, mens programmet kører. Bare kontroller afkrydsningsfeltet Aktiver keylogging mens skærmen er taget i brug. Filen gemmes på samme sted som skærmbillederne.
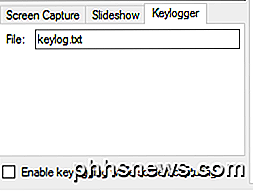
Keyloggeren er ret flot i den forstand, at det faktisk lister ud af programmet, hvor tastetryk blev optaget. Dette hjælper dig med at forstå hele teksten i dokumentet.
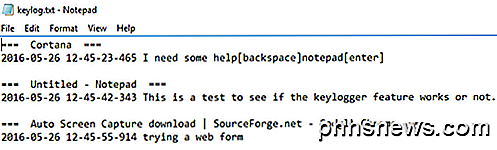
Alt i alt fungerer programmet rigtig godt, da det er gratis. Det virker kun på Windows, men det burde være fint for de fleste. Hvis du har brug for skærmbilleder på bestemte tidsintervaller, er dette det bedste program til jobbet. God fornøjelse!

Sådan organiseres og tilføjes genveje til listen Alle apps på Windows 10
Windows 10s Alle Apps-listen fungerer lidt anderledes end listen Alle programmer i Windows 7. Du kan ikke bare trække og-slip genveje eller højreklik på Alle programmer og vælg Udforsk længere. Brug dette trick til at tilføje dine egne brugerdefinerede genveje til menuen eller fjerne eksisterende genveje.

Sådan downloades Windows 10 Spotlight / Lås skærmbilleder
Hvis du bruger Windows 10, har du sikkert bemærket, at låseskærmen normalt viser et rigtig flot baggrundsbillede, som automatisk vælges fra Bing og automatisk er dimensioneret til skrivebordet. Hvis du har en højopløsningsskærm, virker funktionen særdeles godt.På en 4K eller WQHD (2560 × 1440) skærm ser billederne i høj opløsning helt fantastisk ud. Funktionen


