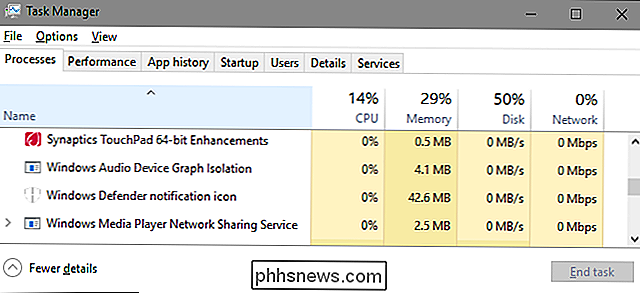Kom godt i gang med Windows 7-startmenuen til Windows 10 med Classic Shell

Hvis der er en klage, du kan forvente at høre, når en ny version af Windows ruller ud, er det "Hvad gjorde de til Start Menu? "Hvis du bare vil have startmenuen i Windows 10 for at se og fungere som Windows 7 Start Menu, er vi her for at hjælpe.
Hvorfor vil jeg gøre dette? elsker Windows 10 Start Menu, som i det væsentlige er en udvidelse og revision af Windows 8 Start Menu. Måske kan det fliserbaserede Metro UI system irritere dig, og du har ikke noget problem med fjernelsen af den traditionelle Start Menu styling. Hvis det er tilfældet, er denne vejledning helt sikkert ikke for dig, og det er fantastisk, at det nye layout ikke forstyrrer dig eller fylder dig med nostalgi til GUIs for yesteryear.
Ikke alle (og vi vil inkludere os selv i den gruppe) , er dog sådan en fan af det nye Start Menu-system. Nogle mennesker lærte at kæmpe med Startmenuen tilbage i Windows 8, og de vil tage den oplevelse med dem til Windows 10. De fleste mennesker hoppede over Windows 8 helt og al, og den massive udrulning af Windows 10 vil sende dem smække hovedet ind i en helt nyt Start Menu paradigme, der ikke passer til deres arbejdsstil eller følsomheder om, hvad en Start Menu skal være i første omgang. Hvis du er blandt de nye Windows 10-brugere, der ikke har noget at gøre med den nye menu, er vi her for at hjælpe med at sortere tingene.
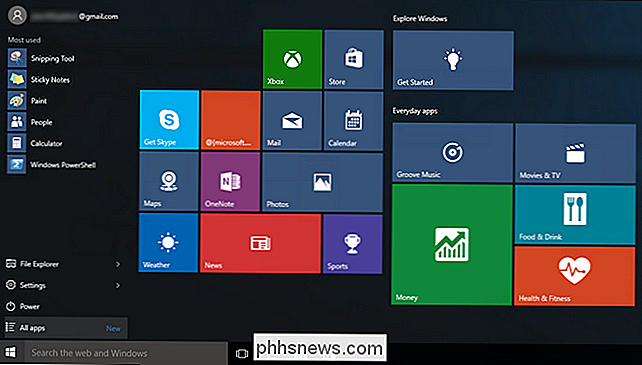
Nu, før vi fortsætter, vil vi gøre det klart, at bare fordi vi Ikke store fans af hvad Microsoft har gjort med Windows 10 Start Menu (og menuen Windows 8 før det) betyder ikke, at vi er direkte negative over for Windows 10 generelt. Vi har installeret Windows 10 på alt fra stationære pc'er til vores aldrende ultrabook laptop og har været temmelig imponeret over de forbedringer der findes deri (den gamle ultrabook har ikke kørt så snappy siden, godt nogensinde).
Hvad skal jeg bruge ?
Heldigvis vil vi ikke gribe ind i registreringsdatabasen, der er ingen håndredigering af nogen variabler eller værdier, og du behøver ikke at gøre ofre for at sikre, at processen fungerer glat. Det eneste, vi har brug for, udover din Windows 10-installation, er et meget praktisk lille program kendt som Classic Shell. Classic Shell-programmet indeholder både en revision til Start Menu-systemet, som giver dig mulighed for at skifte Windows 8 / Windows 10-systemet til den klassiske enkeltkolonne Startmenu, der går helt tilbage til Windows XP, et to-kolonne arrangement og Windows 7-stilen.
Udover at justere startmenuen, fokuset for vores vejledning i dag omfatter Classic Shell-systemet ikke kun den klassiske startmenu, men Classic Explorer (en pakke med tweaks og justeringer for Windows Explorer-oplevelsen) . Hidtil har vi ikke følt meget tvunget til at grave til at ændre den måde, Windows 10 håndterer Windows Stifinder på, men tweakene er der, hvis du gerne vil grave dem ind.
Du kan downloade Classic Shell på projektets hjemmeside her. Efter offentliggørelsen af denne artikel anbefaler vi at bruge beta-udgivelsen, da den vil have de nyeste opdateringer til Windows 10. Når Windows 10 er blevet officielt frigivet i et stykke tid, vil ændringerne blive mindre hyppige, og betastilpasningerne i programmet vil blive foldet ind i den stabile frigivelse.
Før vi hopper ind i selve processen, vil vi gerne tage et øjeblik for at opfordre dig til at donere et par buck til Classic Shell-projektet, hvis du finder Classic Shell nyttigt. Programmet har chugging sammen i årevis (siden 2009), det er gratis, og det opretholdes og kurateres af en enkelt fyr. Det er meget nemmere at vedligeholde og opdatere et langt løbende projekt, når nok af dine brugere passer godt nok til at holde lyset tændt.
Installation og konfiguration af Classic Shell
Download installationen, der kan køres fra projektets hjemmeside, knyttet til den forrige sektion, og kør den. Mens du kan vælge ikke at installere enkelte elementer (som Classic Explorer-komponenterne), aktiveres de ikke, før du tænder dem, så der er lidt skade ved at installere hele pakken i ét slag.
Når installationen er gennemført, starter du startmenukonfigurationen ved intuitivt at klikke på startknappen på værktøjslinjen. Følgende menu vil dukke op.
Her kan du vælge at vedtage Classic, Classic med to kolonner eller Windows 7-menuen. Da målet med denne vejledning er at genskabe Windows 7-stilen, vil vi lade den være som standard. Vi vender tilbage til denne menu om et øjeblik, men bekræft nu, at du har valgt Windows 7 og klik OK.
Lad os nu åbne Start Menu ved at klikke på Start knappen igen.
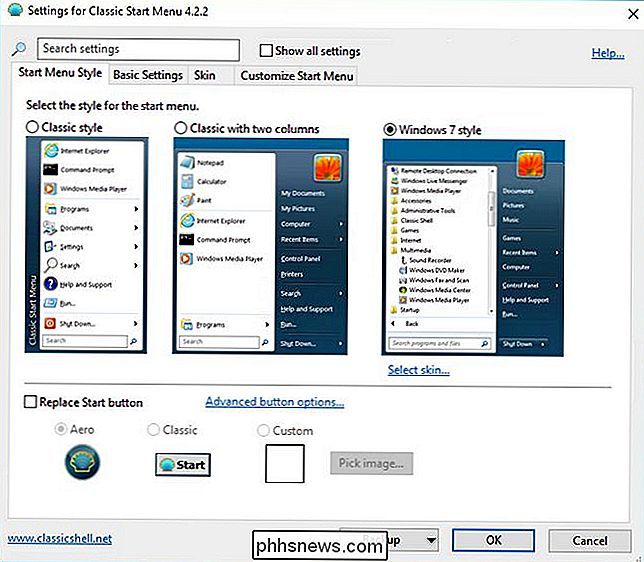
Vi holdt screenshotet ovenfor til nøjagtig samme skala som Windows 10 Start Menu screenshot i introduktionen af artiklen. Startmenuen er ikke kun god og kompakt, men Classic Shell-teamet har med omtanke inkluderet en Metro-tema-hud (der angiver som standard). Vi får nøjagtigt det samme layout og komfortable kendskab til Windows 7 menuen, men i et flot tema, der går i indgreb med de andre brugergrænseflader i Windows 10.
Og super bekvemt tabte vi ikke Windows 10 Start Menu på alle . Hvis du har brug for
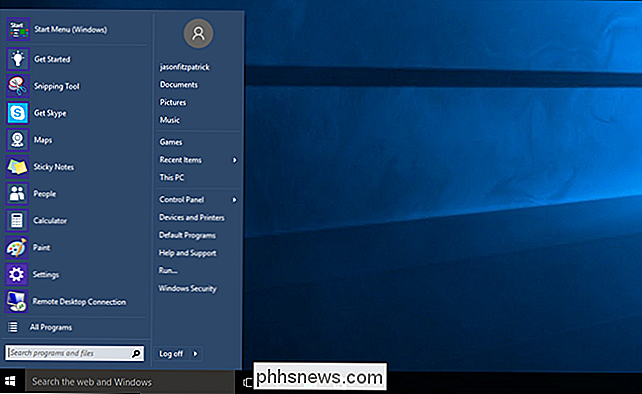
noget
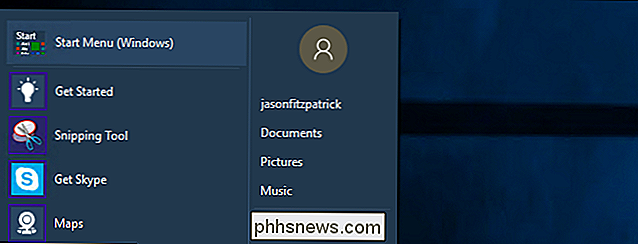
i menuen Windows 10, der ikke er i Classic Shell-menuen (eller hvis du har problemer med at finde det i det mindste), er alt du skal gøre at klikke på selve posten øverst i Windows 7 Classic Shell-menuen "Start Menu (Windows)" som vist på skærmbilledet ovenfor, og det sparker dig øjeblikkeligt (og midlertidigt) ind i den sande Windows 10 Start Menu. Næste gang du klikker på Start-knappen, kommer du dog straks tilbage i menuen Windows 7-stil uden hak. Tweaking Den klassiske menu Mange mennesker vil være begejstret med bare standardindstillingerne (Windows 7 stil menu + Metro tema). Hvis du vil gøre yderligere tweaking, kan du bare højreklikke på Startknappen og få adgang til Classic Start Menu indstillingerne via indstillingen "Settings" som vist nedenfor.
Dette valg sender dig ret tilbage til menuen vi så da vi først kørte Classic Start Menu, og du kan foretage justeringer som at skifte til "Classic med to kolonner" setup. Ved at grave længere ind i de ekstra faner finder du et stort antal tweaks og indstillinger, du kan spille med.
Ud over at skifte menuens søjleformat kan du også udskifte det egentlige startmenuknappikon selv hvis du er så tilbøjelig. Du kan gøre det ved at markere "Replace Start" knappen nederst på standard "Start Menu Style" fanen. Vælg fra Aero, Classic, eller tilføj et brugerdefineret billede.
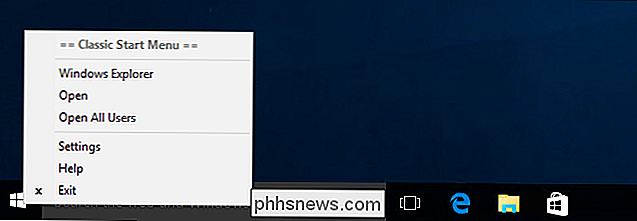
Bare rolig, du er ikke på krog for at designe dit eget brugerdefinerede billede / animation. Der er tusindvis af mennesker online, der har delt deres kreationer. Du kan finde nye Start Menu knapper ved blot at søge i Google for "Classic Start Menu Buttons" og derefter nogle beskrivelser som "Windows 10", hvis du leder efter knapper med et Windows 10 tema. Du kan også slå op på det officielle forum her.
Under fanen "Grundlæggende indstillinger" kan du justere Start Menu relaterede funktioner som hvad der sker, når du trykker på Windows-tasten eller kombinationer deraf. Du kan også justere, hvordan menuen Programmer åbnes i menuen Start, skift standardknappen til standby (vi skifter altid vores dvaletilstand, så vi ikke lukker vores pc'er ved et uheld) og juster søgefeltet på menuen.
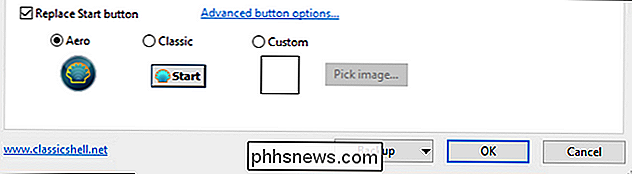
Under fanen "Skin" kan du bytte huden på din Classic Shell Menu fra standard Metro tema til andre temaer som Windows Aero. Vi vil være ærlige, selvom vi virkelig kan lide menuen Windows 7-stil, når du har set den rene brugergrænsefladeopdatering til Windows 10 (grim Start Menu til side), vil du sandsynligvis ikke gå tilbage til det nu retfærdigt daterede -klare Aero-look. Areo-temaet ser efter vores mening bare ud af sted blandt alle de andre GUI-forbedringer.
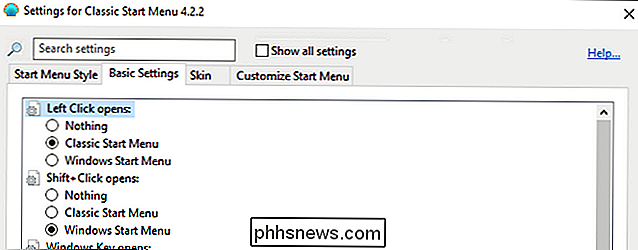
Endelig, og vi anbefaler stærkt, at du tjekker denne fane, selvom du er tilfreds med alt andet, "Tilpas startmenuen" faneblad.
Her finder du en stor gammel bunke af sjove ting, du kan skifte til og fra. Gå glip af et direkte link til din standard Downloads-mappe? Tænde den. Er ligeglade med dine mapper i musik eller spil? Sluk dem. Faktisk bruger Metro apps? (Vi vil ikke dømme.) Der er også et skifte til det: Du kan direkte få adgang til Metro app links fra Classic Shell uden at åbne standard Windows 10 Start Menu op.
Endelig, hvis du vil blive rigtig gal og micromanage alle aspekter af Start Menu erfaring fra millisekund timing af menuen til infotip popup forsinkelsen til måden ikoner indlæser, skal du kontrollere "Vis alle indstillinger" øverst på menu. Du går fra fire faner til 13 og får mulighed for at finjustere ting, som de fleste brugere aldrig overvejer at ændre. Du behøver ikke bekymre dig selv, men du behøver ikke at vælge hver indstilling fra bunden, når du skifter til alle indstillingerne, den holder alle de aktuelle standardindstillinger og giver dig bare mulighed for at finjustere dem. Hvis du tager dig tid til at justere menuen i dybden, anbefaler vi dog kraftigt at bruge backup-knappen nederst i menuen og sikkerhedskopiere alle de tweaks, du har lavet til en XML-fil, du kan gemme og derefter importere senere, hvis behovet skulle opstå.
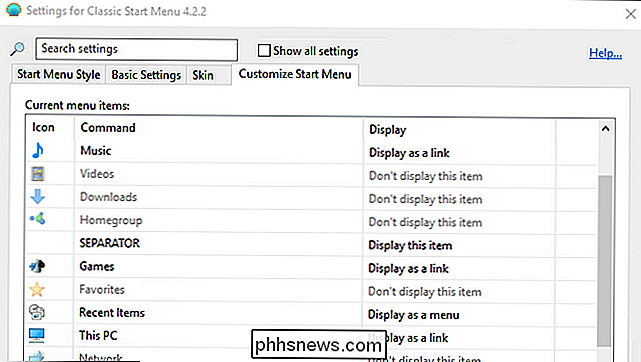
Med Classic Shell behøver du bare et par minutter til at installere ting, et andet minut eller to for at tilpasse de grundlæggende indstillinger, og du er i erhvervslivet. Start menuen Windows 10 ligner Windows 7, og alle ting på den er lige, hvor du vil have det: ikke en flise i syne.

Sådan ændrer du standardindstillingen "Indsæt billede" Placering i Microsoft Word
Når du indsætter et billede i et dokument, standardiseres Word som standard i mappen Pictures Library for at vælge din billedfil. Du kan dog angive en anden mappe som standardbilledplaceringen, der vises, når du indsætter billeder i Word. RELATED: Sådan ændres mappen Standard gem lokalisering og lokal filer i Word 2013 Hvis du har En almindelig mappe, hvor du gemmer alle dine billeder, du indsætter i dine Word-dokumenter, kan du angive den mappe som standardbilledplacering i Word.

HTG Anmeldelser Netgear EX6100: En Wi-Fi-forlængende schweizisk hærkniv
Uanset om du leder efter en måde at blot udvide dit Wi-Fi-netværk, skal du overbygge dit eksisterende Wi-Fi-netværk til et LAN, eller oprette et helt nyt adgangspunkt, kan Netgear EX6100 gøre alt. Læs videre, da vi sætter den flerfasetterede lille rækkeviddeudvidelse igennem trinnene. Hvad er EX6100?