Start Windows 8/10 i fejlsikret tilstand
Vi har alle været vant til at trykke enten F2 eller F8 for at få de avancerede boot muligheder siden Windows 2000, sandsynligvis selv før det. I hver version af Windows kan du altid regne med den langsommere opstartsproces for faktisk at trykke på tasten, når tekstmeddelelsen dukkede op.

Nå, de dage er væk! I Windows 8/10 er opstartstiden dramatisk faldet, og det screenshot du ser ovenfor vises i ca. 200 millisekunder, og det er det! Så hvis du vil komme ind i fejlsikret tilstand i Windows 8/10, skal du gå en anden rute.
I stedet for de avancerede opstartsindstillinger i tidligere versioner af Windows skal du først gennemgå systemgendannelsesindstillingerne i Windows 8. Det er stort set det samme, men ser bare meget pænere ud, og du skal klikke på nogle få flere menupunkter at komme dertil. Sådan er det.
Hvis du kører en anden version af Windows som XP, Vista, 7 eller 10, skal du tjekke mit andet indlæg på, hvordan du genstarter Windows i fejlsikret tilstand. Så kom tilbage til denne artikel for de sidste trin.
Start Windows 8/10 i fejlsikret tilstand
For at komme i gang skal du først starte Windows 8/10 i System Recovery Options. Du kan læse mit tidligere indlæg om, hvordan du gør det; der er grundlæggende tre metoder. Når du er der, skal du klikke på indstillingen Fejlfinding .
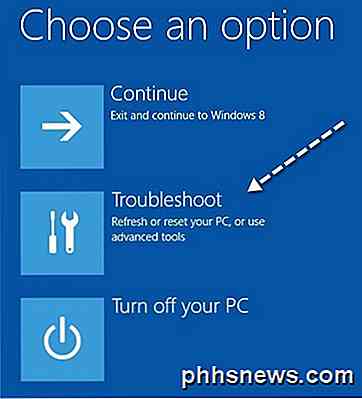
På den næste skærm skal du klikke på Avancerede indstillinger .

Derefter skal du klikke på Startup Settings i den sidste dialog.
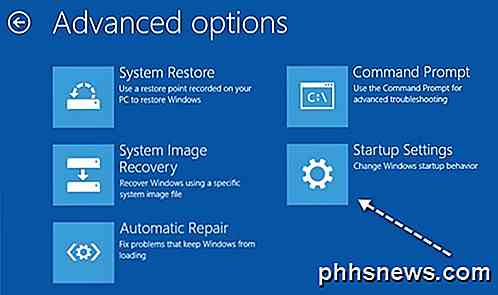
Endelig skal du klikke på genstartsknappen, som giver dig mulighed for at starte i lav opløsningstilstand, fejlsøgningstilstand, aktiver bootstart og start i sikker tilstand! En slags lang proces, men det er den nye måde.
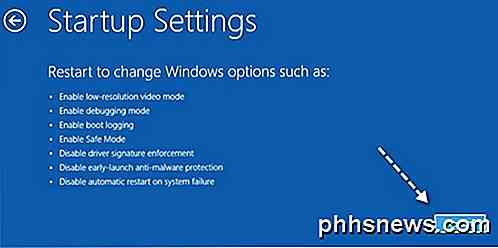
Nu kommer du endelig til skærmbilledet Startup Settings, hvor du kan trykke 1 til 10 eller F1 til F10 for at vælge dine forskellige indstillinger. Tryk på 4 eller F4 for at aktivere Safe Mode.
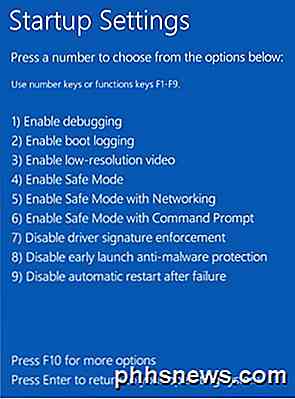
Det er det! Windows 8/10 bliver nu indlæst i fejlsikret tilstand! Du skal indtaste dit kodeord for at logge ind, når det begynder at blive sikkerhedskopieret. Jeg har bemærket, at i Safe Mode i Windows 8 kunne jeg ikke hente Charms-linjen. Ikke sikker på hvorfor, men jeg kunne ikke regne ud, hvordan man genstarter systemet.
Hvad jeg endte med at gøre, gik til startskærmen og derefter på mit navn øverst, og der var mulighed for at logge ud. Når jeg logget ud, var der mulighed for at lukke eller genstarte, da jeg klikede på tænd / sluk-knappen nederst til højre. Så hvis du sidder fast i sikker tilstand og ikke kan komme ud, så gør du det.
Det skal også bemærkes, at du også kan bruge MSCONFIG-værktøjet til at starte i sikker tilstand. Gå til startskærmen, højreklik og vælg derefter Alle apps, og klik derefter på Kør . I Windows 10 skal du blot trykke på Windows-tasten + R.
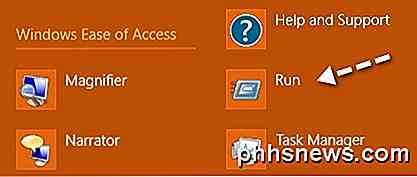
Indtast derefter msconfig i dialogboksen Kør, og klik derefter på fanen Start :
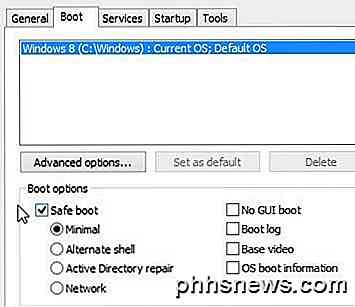
Marker afkrydsningsfeltet, der hedder Safe boot, og vælg derefter en indstilling. Du kan vælge fra:
Minimal - Normal Sikker tilstand
Alternativ skal - Sikker tilstand med kommandoprompt
Netværk - Sikker tilstand med netværk
Du skal ikke bekymre dig om Active Directory-reparation, det er noget IT-relateret mulighed. Du kan også markere afkrydsningsfelterne for No GUI boot, Boot log, Base video og OS boot information. Bemærk, at når du starter i sikker tilstand ved hjælp af msconfig, starter den kontinuerligt, indtil du går tilbage til msconfig og fjerner afkrydsningsfeltet Sikker boot. God fornøjelse!

Hvad er forskellen mellem "shutdown / r" og "shutdown / g" i Windows?
Når du begynder at grave ind i alle de tilgængelige muligheder i Windows, kan du bare blive overrasket over hvad du kan finde. Tag f.eks. shutdown / r og shutdown / g kommandoer. Hvad er forskellen mellem dem? Dagens SuperUser Q & A-indlæg har svaret på en nysgerrig læsers spørgsmål. Dagens Spørgsmål og Svar-sessions kommer til vores side med SuperUser-en underafdeling af Stack Exchange, en community-driven gruppe af Q & A-websteder.

Den nemmeste måde at rengøre installere Windows 10 på
Indtil nu, hvis du ønskede at begynde at friske med din Windows 10 PC, havde du en af to muligheder: Nulstil din pc eller download Windows 10 ISO og geninstaller operativsystemet manuelt. I et tidligere indlæg skrev jeg om, hvordan du kan gendanne Windows til fabriksindstillinger, men det nulstiller kun din Windows 10-pc.Nulst



