Bedste måder at hurtigt skjule Windows-programmer
Du har sandsynligvis kørt ind i situationen hjemme eller på kontoret, hvor du gjorde noget fortroligt på computeren, og en anden kom forbi lige på det tidspunkt. Hvis du ikke har planlagt i god tid, er det eneste, du kan gøre, at minimere ansøgningen, hvilket er ret langsomt og vil give den anden person nok tid til at se, hvad du gjorde.
I denne artikel vil jeg vise dig et par metoder til hurtigt at gemme dine applikationer og vinduer, hvoraf nogle vil være mere indlysende end andre. Afhængigt af hvem du forsøger at skjule vinduerne fra (chef, børn, kone osv.), Kan din optimale metode være anderledes.
CTRL + ALT + DEL

Min yndlingsmetode er langt fra blot at trykke på CTRL + ALT + DEL, og tryk derefter på Enter. Som standard er knappen Lås computeren fremhævet. Hvis du trykker på de tre taster, vises en dialog med nogle få muligheder som Lås denne computer, Skift bruger, Log af osv. Hvis du trykker på Enter, vælges automatisk Lås denne computer.
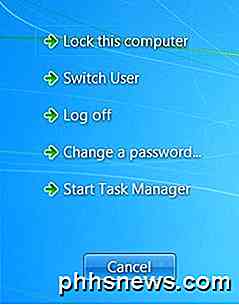
Dette er den bedste metode til at skjule alt på dit skrivebord. De eneste ulemper er, at det ikke er meget subtilt, og du skal trykke på den samme nøglekombination plus dit kodeord for at låse computeren op.
Hvis du har et tastatur, der har Windows-tasten på det, kan du også trykke på Windows Key + L. Dette er en meget hurtigere metode til at låse din pc end at trykke på CTRL + ALT + DEL og derefter trykke på Enter.
Windows Nøgle + D
Hvis du ikke ønsker at indtaste dit kodeord igen, kan du prøve en anden tastaturgenvej. Uanset hvor mange programmer eller vinduer du har åbnet på dit skrivebord, kan du minimere dem alle ved at trykke på Windows Key + D.
Dette minimerer alt, der er åbent på skrivebordet. Selvfølgelig skal du have et Microsoft-tastatur, der har den faktiske Windows-nøgle på den.

Denne nøglekombination svarer meget til knappen Vis skrivebord, der tidligere var på proceslinjen i Windows XP. Hvis du virkelig kunne lide den funktion, kan du også aktivere ikonet Vis skrivebord i Windows 7. Jeg har også testet at tilføje værktøjslinjen til hurtigstart til Windows 8 og aktivere ikonet Vis skrivebord også der. Windows Key + D fungerer også fint i Windows 7 og Windows 8 uden at skulle aktivere ikonet Vis skrivebord.
Screensaver Genvej
En anden nifty måde at skjule dit skrivebord på er at starte pauseskærmen. Alle screensavers gemmes i Windows ved hjælp af .SCR filtypen. Gå videre og udfør en Windows-søgning efter * .scr, og du skal få en liste over alle screensavers på din computer.
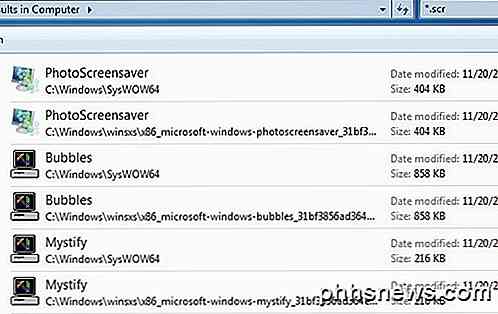
Nu er alt, hvad du skal gøre, at oprette en genvej til nogen af disse filer på skrivebordet eller hurtigstartslinjen. Du skal bare dobbeltklikke på genvejen, og din pauseskærm starter automatisk, du behøver ikke vente på ledig tid til at sparke ind!
Du kan oprette en genvej til .SCR-filen ved at højreklikke på den, gå til Send til og vælge Desktop (Opret genvej) .
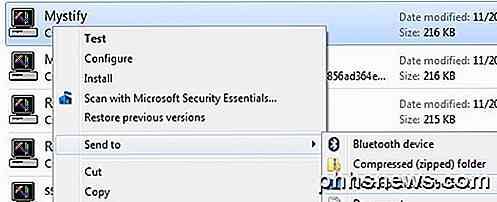
Hvis det ikke er hurtigt nok til at du eller dine hænder plejer at være på tastaturet mere end musen, så kan du også bruge et program kaldet AutoHotKey til at tildele en genvejstast til at køre .SCR-filen, når du vil. Der er lidt af en lærekurve til at bruge AutoHotKey, men det er ret kraftfuldt, selvom du kun bruger en lille del af dens funktioner.
Tredjeparts hjælpeprogrammer
Alle ovenstående metoder kræver tastaturinteraktion, hvilket er ok for bærbare brugere, men kan være langsommere for stationære brugere, der har deres hænder på musen det meste af tiden. Der er nogle rigtig gode freeware-værktøjer, der gør det muligt at skjule individuelle applikationer eller alle applikationer ved hjælp af genvejstaster eller museklik.
Windows Hide Tool
Windows Hide Tool er nok min favorit lille program til at gemme Windows-programmer, fordi det er nemt at bruge og virker meget effektivt. Det bedste er, at det fjerner programikonet fra Windows-proceslinjen, udover at skjule det fra dit skrivebord. Dette får det til at virke som om programmet ikke engang kørte på dit system.
Når du har installeret det på dit system, vises et lille blåt ikon i dit meddelelsesområde. Som standard vil klik på ikonet skjule det aktive vindue på dit skrivebord. Hvis du klikker på ikonet igen, vil det pågældende program komme tilbage.

Hvis du højreklikker på ikonet, vil du se en masse valgmuligheder som Hide All Windows, Show All Windows, Skjulte Windows osv. Det er helt ret klart, hvad de vil udføre.
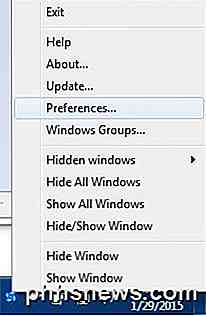
Hvis du klikker på Indstillinger, kan du konfigurere genvejstasterne og ændre, hvad der sker, når du enten enkeltklikker eller dobbeltklikker på ikonet i meddelelsesområdet.
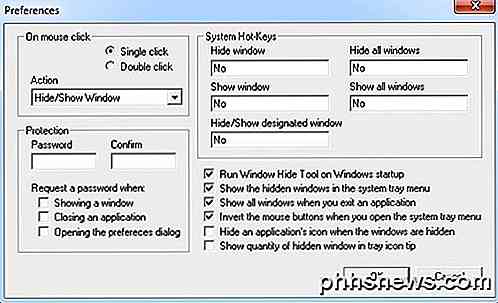
Som standard vil enkelt klik gemme / vise det aktuelt aktive vindue. Du kan ændre dette til flere kombinationer eller skjule / vise alle vinduer. Hvad der også er cool om programmet er, at du kan angive et kodeord, når du viser et vindue, lukker et program eller åbner præferences dialog for programmet.
Så selvom du forlader din computer, og nogen forsøger at hente det skjulte program, skal de indtaste et kodeord for at kunne se det. Der er først oprettet genveje, men du kan hurtigt sætte dem her ved at klikke i boksen og derefter trykke på den ønskede tastaturkombination.
ClickyGone
ClickyGone er et andet program, der stort set gør det samme, men med forskellige muligheder. Når du har installeret det, vises et ikon i meddelelsesområdet. Højreklik på det og vælg Konfigurer .
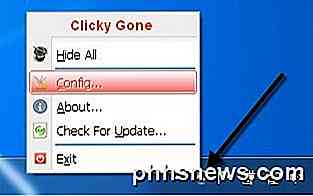
Startskærmen fortæller dig de aktuelle genveje for at gemme vinduer på forskellige måder. For at klikke og skjule, skal du f.eks. Trykke og holde CTRL + ALT nede og derefter klikke et vilkårligt sted i et vindue. Dette program forsvinder og kan købes igen ved hjælp af genvejstasten Toggle All Windows, ved at højreklikke på ikonet i proceslinjen eller ved at trykke på genvejstasten Clicky Gone Menu.
Det er værd at bemærke, at programmet viser de genveje med modifikatorerne i slutningen snarere end begyndelsen. For at skjule det aktive vindue skal du f.eks. Trykke på SHIFT + CTRL og derefter trykke på \ . Den måde det viser på i programmet, vil du tro at du skal trykke på \ og derefter SHIFT + CTRL, men det virker ikke.
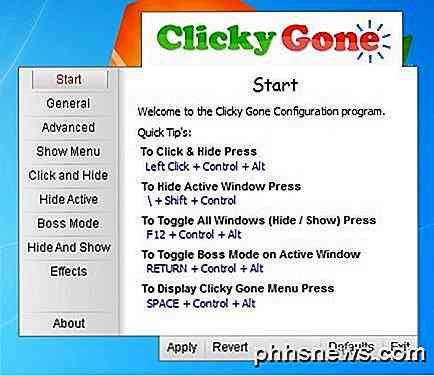
På fanen Generelt kan du vælge om ikonet skal vises i systembakken eller ej, om der skal vises skjulte programmer i systembakken, og om du vil forhindre utilsigtet klik på applikationer på fuld skærm.
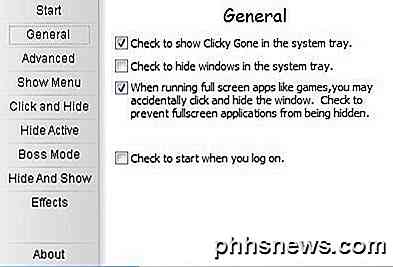
Alle skærme efter Avanceret giver dig i grunden mulighed for at justere genvejstasterne for at udføre forskellige opgaver som at skjule det aktive vindue, klikke for at skjule, vise ClickyGone-menuen osv. Den eneste funktion, dette program ikke har, jeg kunne lide i Windows Hide Tool var evnen til at indstille en adgangskode, før du returnerer skjulte vinduer.
Forhåbentlig er disse nok værktøjer og muligheder for dig til at skjule dine data og applikationer korrekt fra nysgerrige øjne. Hvis du har spørgsmål, er du velkommen til at kommentere. God fornøjelse!

Sådan kan du gennemse og spille terabytes af Retro-spil fra din taske med Kodi
Har du nogensinde ønsket, at du kunne gennemse en massiv samling af retro videospil fra din sofa og begynde at spille noget uden at komme op ? Hvis du har en hjemmebiograf-pc med både Kodi og RetroArch installeret, kan denne drømmeopsætning være din. RELATED: Sådan opretter du RetroArch, den ultimative alt-i-en-retro-emulator Som en del af sin mission for at preseve digital kultur, er Internet Archive vært for en massiv samling af retro videospil, som du endda kan spille online.

Hvad er $ WINDOWS. ~ BT-mappen, og kan du slette det?
WINDOWS. ~ BT og $ WINDOWS. ~ WS-mapper er forbundet med Windows 10-opgraderingsprocessen. De kan blive vist på enten Windows 7, 8 eller 10 ved hjælp af gigabyte diskplads. Disse er skjulte filer, så du skal vise skjulte filer i Windows Stifinder eller File Explorer for at se dem. On Windows 7 og 8 RELATED: Sådan vises skjulte filer og mapper i Windows 7, 8 eller 10 Under den gratis Windows 10 opgraderingsperiode downloadede Windows 7 og 8 automatisk Windows 10 installationsfiler og lagrede dem i mappen $ WINDOWS.



